Reklama
Code 42, spoločnosť za CrashPlan sa rozhodla úplne opustiť domácich používateľov CrashPlan Shutters Cloud Backup pre domácich používateľovSpoločnosť Code42, spoločnosť, ktorá stojí za CrashPlanom, oznámila, že prehlbuje domácich používateľov. CrashPlan for Home sa ničí a Code42 sa zameriava výlučne na podnikových a obchodných zákazníkov. Čítaj viac . Ich superkonkurenčné ceny urobili zo svojich záložných riešení také pokušenie pre ľudí, ktorí potrebujú veľké zálohy. Aj keď ich nedodržiavanie môže zasiať semeno nedôvery, existujú aj iní poskytovatelia cloudu. Ale ktorému poskytovateľovi dôverujete vo svoj archív memov?
V súčasnosti je svetovým lídrom v oblasti cloud computingu Amazon Web Services (AWS). Krivka učenia pre AWS sa môže zdať strmá, ale v skutočnosti je to jednoduché. Dozvieme sa, ako využiť poprednú svetovú cloudovú platformu.
Jednoduché úložné riešenie
Jednoduché úložné riešenie, ktoré sa bežne označuje ako S3, je Amazonovým domovom riešenia úložného priestoru. Niektoré významné spoločnosti, ktoré používajú S3, zahŕňajú Tumblr, Netflix, SmugMug a samozrejme Amazon.com. Ak je vaša čeľusť stále pripevnená k vašej tvári, AWS zaručuje 99,99999999999 percentnú životnosť pre svoju štandardnú možnosť a maximálnu veľkosť súboru (ľubovoľného jedného súboru) päť terabajtov (5 TB). S3 je sklad objektov, čo znamená, že nie je navrhnutý na inštaláciu a prevádzku operačného systému, ale je dokonale zameraný na zálohovanie.
Úrovne a ceny
Zďaleka to je najkomplikovanejšia časť S3. Ceny sa líšia v závislosti od regiónu a náš príklad používa aktuálne ceny pre región USA (Severná Virgínia). Prezrite si túto tabuľku:

S3 sa skladá zo štyroch skladovacích tried. štandardné Samozrejme je to štandardná možnosť. Zriedkavo prístup je celkovo lacnejšie na ukladanie vašich údajov, ale je drahšie získať a odobrať svoje údaje. Znížená redundancia sa zvyčajne používa na údaje, ktoré sa dajú v prípade straty regenerovať, napríklad na miniatúry obrázkov. ľadovec sa používa na archívne uloženie, pretože je najlacnejšie uložiť. Bude však trvať tri až päť hodín, kým budete môcť získať súbor z ľadovca. Skladovaním v chladničke alebo v chladničke získate nižšie náklady na gigabajty, ale zvýšené náklady na používanie. Vďaka tomu je chladenie lepšie prispôsobené na archiváciu a obnovu po katastrofe. Podniky vo všeobecnosti využívajú kombináciu všetkých tried na ďalšie zníženie nákladov.
Najlepšie v každej kategórii sú označené modrou farbou. trvanlivosť je pravdepodobnosť straty vášho súboru. Pred znížením redundancie bude Amazon musieť v dvoch dátových centrách utrpieť katastrofickú stratu, skôr ako dôjde k strate údajov. V zásade bude AWS ukladať vaše dáta vo viacerých zariadeniach so všetkými triedami okrem triedy zníženej redundancie. Dostupnosť je nepravdepodobné, že dôjde k prestojom. Zvyšok sa ľahšie demonštruje pomocou príkladu.
Príklad použitia
Náš prípad použitia je nasledujúci.
Chcem uložiť desať súborov na S3 Standard s celkovou veľkosťou jedného gigabajtu (1 GB). Odovzdávajú sa súbory alebo put bude trvať požiadavka v cene 0,005 USD a 0,039 USD za celkové úložisko. To znamená, že v prvom mesiaci vám bude za parkovanie vašich údajov naúčtovaných celkovo 4,5 centa (0,044 USD) a tesne pod 4 centy (0,039 USD).
Prečo existuje tak komplikovaná cenová štruktúra? Je to preto, že sa jedná o platby za čo. Nikdy nič neplatíte za nič, čo nepoužívate. Ak uvažujete o rozsiahlej spoločnosti, ponúka to všetky výhody riešenia svetového úložného priestoru pri súčasnom udržaní nákladov na absolútnom minime. Amazon tiež poskytuje Jednoduchá mesačná kalkulačka ktorý nájdete tu, takže môžete premietnuť svoje mesačné výdavky. Našťastie ponúkajú aj bezplatnú úroveň, na ktorú sa môžete prihlásiť tu, takže môžete vyskúšať svoje služby až 12 mesiacov. Rovnako ako pri všetkom novom, čím skôr, ako ho začnete používať, tým pohodlnejšie a zrozumiteľnejšie sa to stane.
Konzola
Bezplatná vrstva od AWS vám umožňuje vyskúšať všetky svoje služby do určitej miery na celý rok. Vo voľnej vrstve vám S3 ponúka 5 GB úložného priestoru, 20 000 operácií a 2 000 umiestnení. To by malo umožniť dostatočnú dýchaciu miestnosť na vyskúšanie AWS a rozhodnúť sa, či vyhovuje vašim požiadavkám. Registrácia do služby AWS vás prevedie niekoľkými krokmi. Na overenie budete potrebovať platnú kreditnú alebo debetnú kartu a telefón. Po spustení riadiacej konzoly vás privítajú v informačnom paneli AWS.
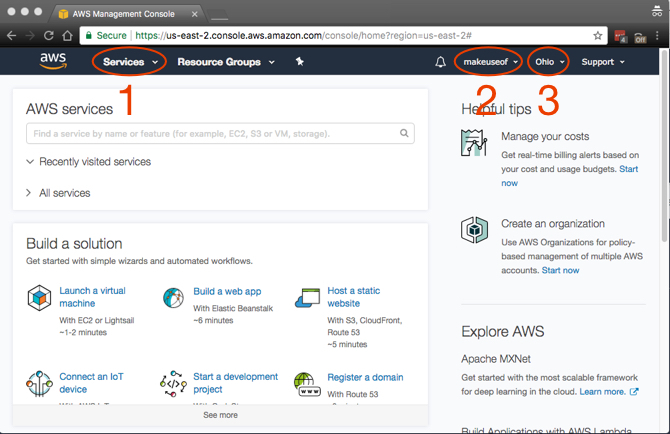
Na prvý pohľad sa môže zdať, že je tu hrozné veci, a to jednoducho preto, že tam je. Hlavné položky, ku ktorým sa dostanete, ktoré sú na snímke s poznámkami, sú:
- služby: Prekvapenie, prekvapenie, kde nájdete všetky služby AWS.
- účet: Prístup k vášmu profilu a fakturácii.
- región: Toto je oblasť AWS, v ktorej pracujete.
Pretože si želáte najnižšiu latenciu medzi vašimi počítačmi a AWS, vyberte oblasť, ktorá je vám najbližšia. Sú regióny, ktoré nemajú všetky služby AWS, ale neustále sa zavádzajú. Našťastie pre nás je S3 k dispozícii vo všetkých regiónoch!
Zabezpečenie S3
Pred pokračovaním je prvou úlohou zabezpečenie účtu. Kliknite na Služby> Zabezpečenie, totožnosť a súlad> IAM. V tomto procese tiež udeľujeme potrebné povolenia pre váš počítač, aby ste mohli bezpečne zálohovať a obnovovať.
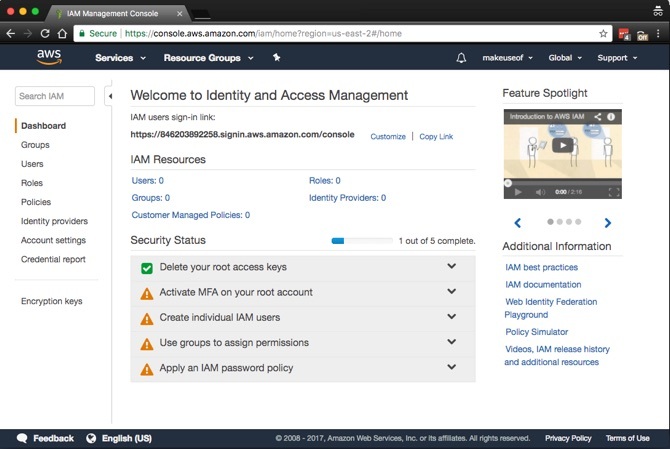
Toto je jednoduchý postup v piatich krokoch. Z snímky obrazovky si všimnete, že makrofinančnú pomoc možno vo vašom účte aktivovať. Hoci viacfaktorová autentifikácia (MFA), známa tiež ako dvojfaktorové overenie (2FA) Ako zabezpečiť Linux Ubuntu pomocou dvojfaktorového overeniaChcete ďalšiu úroveň zabezpečenia pri prihlásení do systému Linux? Vďaka aplikácii Google Authenticator je možné do vášho Ubuntu PC (a ďalších operačných systémov Linux) pridať dvojfaktorové overenie. Čítaj viac , sa nevyžaduje, dôrazne sa odporúča. V skratke to vyžaduje kombináciu vášho používateľského mena a hesla spolu s kódom na vašom mobilnom zariadení. Môžete získať kompatibilné fyzické zariadenie MFA alebo použiť aplikáciu ako Google Authenticator. Zamierte buď na Obchod s aplikaciami alebo Hračkárstvo stiahnite si aplikáciu Google Authenticator.
Používanie voliteľného viacfaktorového overenia
zväčšiť Aktivujte na svojom koreňovom účte MFA a kliknite na Spravujte makrofinančnú pomoc. Uisti sa Virtuálne zariadenie MFA je vybraté a kliknite na Ďalši krok.
Na zariadení otvorte aplikáciu Google Authenticator a naskenujte čiarový kód, ktorý je na obrazovke. Zadajte autorizačný kód do Autorizačný kód 1 a počkajte, kým sa kód neobnoví v aplikácii Google Authenticator. Zobrazenie nasledujúceho kódu trvá asi 30 sekúnd. Zadajte nový kód do Autorizačný kód 2 box z aplikácie Google Authenticator. Teraz kliknite na ikonu Aktivujte Virtual MFA Tlačidlo. Po obnovení obrazovky bude mať Activate MFA zelenú farbu.
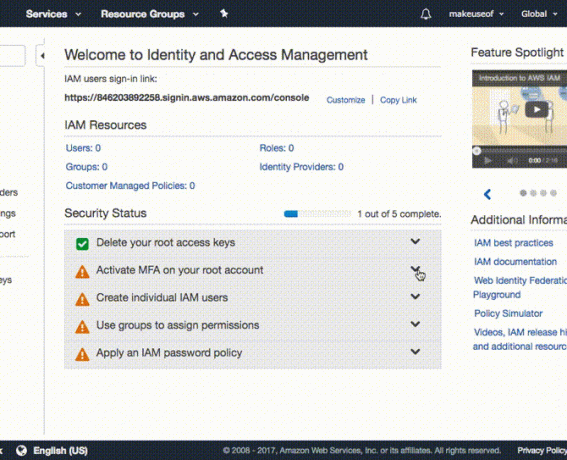
Teraz by ste mali mať na svojom účte aktivovanú MFA a prepojiť Google Authenticator s AWS. Pri ďalšom prihlásení do konzoly AWS zadáte svoje používateľské meno a heslo ako zvyčajne. AWS vás potom vyzve na zadanie kódu MFA. Získa sa z aplikácie Google Authenticator presne tak, ako ste to urobili v predchádzajúcom kroku.
Skupiny a povolenia
Je na čase rozhodnúť sa o úrovni prístupu vášho počítača k službe AWS. Najjednoduchším a najbezpečnejším spôsobom, ako to dosiahnuť, bude vytvorenie skupina a a užívateľ pre počítač, ktorý chcete zálohovať. Potom udelte prístup alebo pridajte povolenie pre túto skupinu na prístup iba k S3. Tento prístup má mnoho výhod. Poverenia uvedené pre túto skupinu sú obmedzené na S3 a nemôžu byť použité na prístup k iným službám AWS. Okrem toho v prípade, že dôjde k úniku vašich poverení, stačí odstrániť prístup skupiny a váš účet AWS bude v bezpečí.
Najdôležitejšie je vytvoriť skupinu ako prvú. Ak to chcete rozbaliť Vytvorenie jednotlivých používateľov IAM a kliknite na tlačidlo OK Správa používateľov. Kliknite na skupiny z panelu vľavo, za ktorým nasleduje Vytvoriť novú skupinu. Vyberte názov svojej skupiny a kliknite na Ďalši krok. Teraz pripojíme povolenie alebo pravidlá pre túto skupinu. Pretože chcete, aby mala táto skupina prístup iba k S3, zoznam filtrujte zadaním S3 vo filtri. Uistiť, že AmazonS3FullAccess je vybraté a kliknite na Ďalši krok nakoniec nasledoval Vytvoriť skupinu.
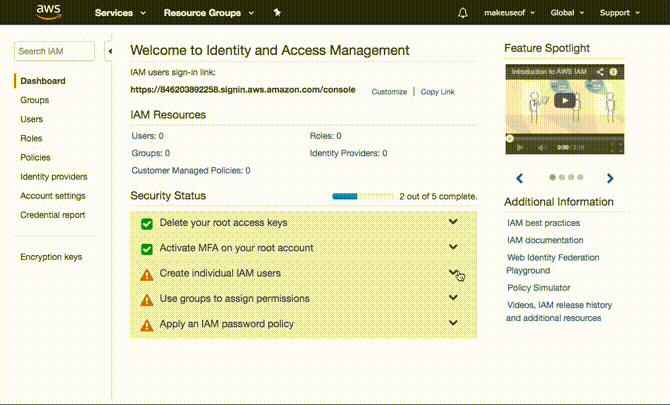
Vytvorenie používateľa
Všetko, čo musíte urobiť, je vytvoriť používateľa a pridať ho do skupiny, ktorú ste vytvorili. vybrať užívatelia na paneli vľavo a kliknite na tlačidlo Pridať používateľa. Vyberte si akékoľvek užívateľské meno, ktoré sa vám páči Programový prístup je vybraté a kliknite na Ďalej: Povolenia. Na nasledujúcej stránke vyberte skupinu, ktorú ste vytvorili, a kliknite na Ďalej: Recenzia. AWS potvrdí, že pridávate tohto používateľa do vybratej skupiny, a potvrdzuje udelené povolenia. Kliknite na Vytvorenie používateľa prejsť na ďalšiu stránku.
Uvidíte teraz Prístupový kľúč ID a a Tajný prístupový kľúč. Sú generované sami a zobrazujú sa iba raz. Môžete ich skopírovať a prilepiť na bezpečné miesto alebo kliknúť Stiahnuť .csv ktorý stiahne tabuľku obsahujúcu tieto podrobnosti. Toto je ekvivalent používateľského mena a hesla, ktoré váš počítač použije na prístup k S3.
Je potrebné poznamenať, že by ste s nimi mali zaobchádzať s najvyššou úrovňou bezpečnosti. Ak stratíte tajný prístupový kľúč, nie je možné ho získať. Budete sa musieť vrátiť do konzoly AWS a vygenerovať novú.
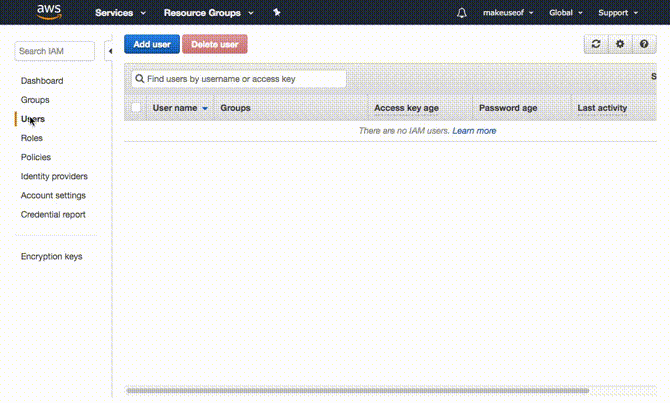
Vaše prvé vedro
Nadišiel čas na vytvorenie miesta pre vaše údaje. S3 má obchody nazývané vedrá. Každý názov vedra musí byť globálne jedinečný, čo znamená, že keď vytvoríte vedro, budete jediným menom na svete s týmto názvom vedra. Každá skupina môže mať nastavenú vlastnú sadu pravidiel konfigurácie. Môžeš mať verziovanie zapnuté v vedrách, aby sa zachovali kópie aktualizovaných súborov, aby ste sa mohli vrátiť späť k predchádzajúcim verziám súborov. Existujú aj možnosti pre medzisektorová replikácia aby ste mohli údaje ďalej zálohovať do iného regiónu v inej krajine.
Na S3 sa dostanete navigáciou Služby> Uskladnenie> S3. Vytvorenie vedra je rovnako jednoduché ako kliknutie na ikonu Vytvorte vedro Tlačidlo. Po výbere globálne jedinečného názvu (iba malé písmená) vyberte oblasť, v ktorej chcete, aby sa vaše vedro nachádzalo. Kliknutím na ikonu vytvoriť tlačidlo vám konečne dá svoje prvé vedro.
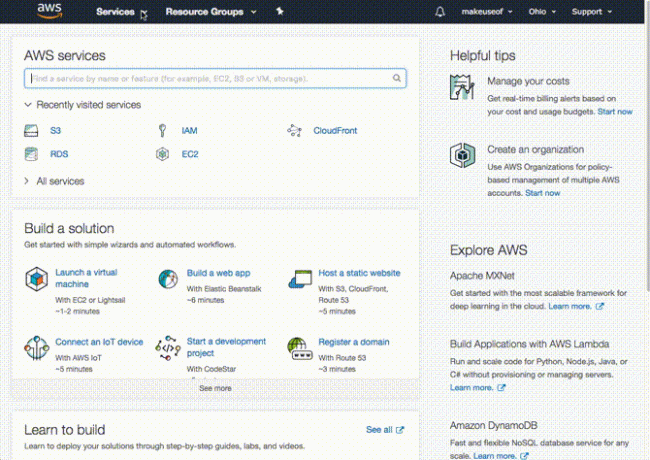
Príkazový riadok je život
ak velenie je vaša zbraň voľby 4 spôsoby, ako sa naučiť terminálové príkazy v systéme LinuxAk sa chcete stať skutočným majstrom systému Linux, je dobré mať vedomosti o termináli. Tu môžete metódy, ktoré môžete použiť na začatie výučby. Čítaj viac , môžete získať prístup k novo vytvorenému vedru S3 pomocou s3cmd čo môžete stiahnite tu. Po výbere najnovšej verzie stiahnite archív ZIP do priečinka podľa vášho výberu. Aktuálne posledné vydanie je 2.0.0, ktoré budete používať v našom príklade. Ak chcete rozbaliť a nainštalovať s3cmd, otvorte okno terminálu a napíšte:
sudo apt nainštalujte python-setuptools. rozbaľte s3cmd-2.0.0. cd s3cmd-2.0.0. inštalácia sudo pythons3cmd je teraz nainštalovaný vo vašom systéme a je pripravený na konfiguráciu a prepojenie s vaším účtom AWS. Uistite sa, že máte Prístupový kľúč ID a Tajný prístupový kľúč od vytvorenia používateľa. Začnite zadaním:
s3cmd - nakonfigurovaťZobrazí sa výzva na zadanie niekoľkých podrobností. Najprv budete vyzvaný, aby ste zadali ID prístupového kľúča a následne tajný prístupový kľúč. Všetky ostatné nastavenia môžete ponechať ako predvolené kliknutím na kláves Enter, okrem tlačidla šifrovanie nastavenia. Tu si môžete zvoliť heslo, aby boli dáta odoslané do a zo S3 šifrované. Toto zabráni a muž v strede útoku Päť online šifrovacích nástrojov na ochranu vášho súkromia Čítaj viac alebo niekto, kto zachytáva váš internetový prenos.
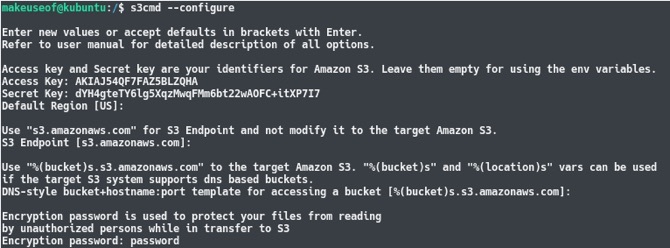
Na konci procesu konfigurácie s3cmd vykoná test, aby sa ubezpečil, že všetky nastavenia fungujú a či sa môžete úspešne pripojiť k svojmu účtu AWS. Po dokončení budete môcť zadať niekoľko príkazov, napríklad:
s3cmd lsZobrazí sa zoznam všetkých segmentov vášho účtu S3. Ako ukazuje obrázok nižšie, vedro, ktoré ste vytvorili, je viditeľné!

Synchronizácia pomocou príkazového riadku
Príkaz synchronizácie pre s3cmd je mimoriadne univerzálny. Je to veľmi podobné tomu, ako by ste normálne kopírovali súbor v systéme Linux a vyzerá trochu takto:
s3cmd synchronizácia [LOCAL PATH] [REMOTE PATH] [PARAMETERS]Otestujte jeho použitie pomocou jednoduchej synchronizácie. Najskôr vytvorte dva textové súbory pomocou touch príkaz, potom použite sync príkaz na odoslanie súborov, ktoré ste práve vytvorili, do predtým vytvorenej skupiny. Obnovte vedro S3; všimnete si, že súbory boli skutočne odoslané na S3! Zaistite, aby ste lokálnu cestu nahradili miestnou cestou v počítači a aby ste zmenili vzdialenú cestu na názov svojho vedra. Na dosiahnutie tohto typu:
dotknite sa súboru 1.txt. dotknite sa súboru 2.txt. s3cmd sync ~ / Backup s3: // makeuseof-backup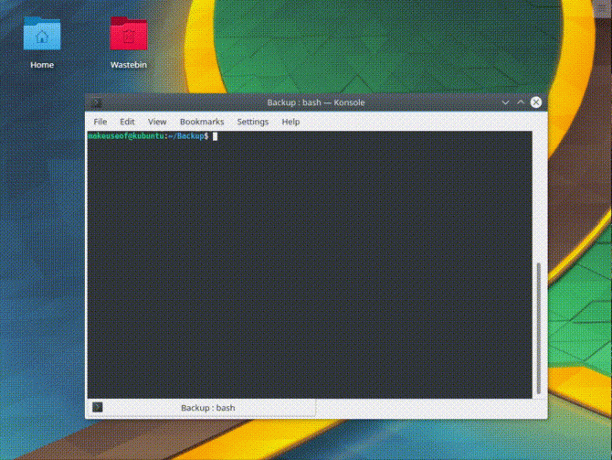
sync príkaz, ako je uvedené, najskôr skontroluje a porovná obidva adresáre. Ak súbor v rámci S3 neexistuje, nahrá ho. Ak teda súbor existuje, pred kopírovaním na S3 skontroluje, či bol aktualizovaný. Ak chcete odstrániť aj súbory, ktoré ste lokálne vymazali, môžete príkaz spustiť pomocou -Delete-odstránené parameter. Vyskúšajte to tak, že najprv odstránite jeden z textových súborov, ktoré sme vytvorili, a potom príkaz sync s ďalším parametrom. Ak potom obnovíte svoje vedro S3, odstránený súbor bol teraz odstránený z S3! Ak to chcete skúsiť, napíšte:
rm file-1.txt. s3cmd sync ~ / Backup s3: // makeuseof-backup - odstránené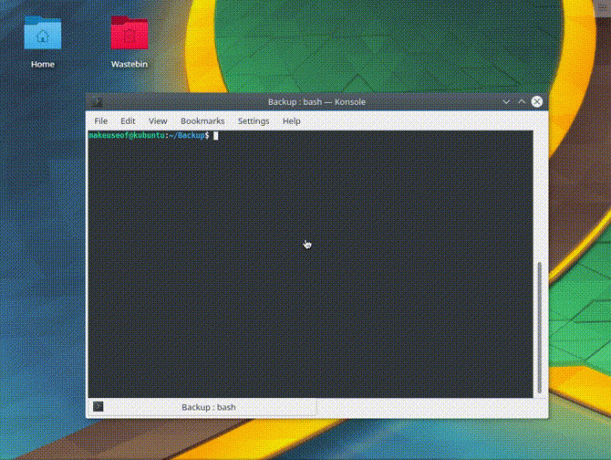
Na prvý pohľad vidíte, aká presvedčivá je táto metóda. Ak by ste chceli niečo zálohovať na svoj účet AWS, môžete pridajte príkaz synchronizácie do úlohy cron Ako naplánovať úlohy v Linuxe s Cron a CrontabSchopnosť automatizovať úlohy je jednou z tých futuristických technológií, ktoré už existujú. Každý užívateľ systému Linux môže mať úžitok z plánovania úloh systému a používateľov, vďaka cron, ľahko použiteľnej službe na pozadí. Čítaj viac a automaticky zálohujte počítač na S3.
Alternatíva GUI
Ak príkazový riadok nie je váš, existuje alternatíva grafického používateľského rozhrania (GUI) k s3cmd: Cloud Explorer. Aj keď nemá veľmi moderné rozhranie, má niekoľko zaujímavých funkcií. Je ironické, že najjednoduchší spôsob, ako dostať ruky na najnovšiu verziu, je cez príkazový riadok. Po otvorení okna terminálu s priečinkom, do ktorého chcete nainštalovať, napíšte:
sudo apt -y nainštalovať Ako používať APT a rozlúčiť sa s APT-GET v Debiane a UbuntuLinux je v neustálom vývoji; hlavné zmeny sa niekedy ľahko stratia. Aj keď niektoré vylepšenia môžu byť prekvapujúce, niektoré majú zmysel: pozrite sa na tieto zmeny apt-get a uvidíte, čo si myslíte. Čítaj viac openjdk-8-bezhlavý mravec. git klon https://github.com/rusher81572/cloudExplorer.git. cd cloudExplorer. ant. CD dist. java -jar CloudExplorer.jarPo spustení rozhrania by sa niektoré z požadovaných polí mali zdať už známe. Ak chcete načítať svoj účet AWS, zadajte prístupový kľúč, tajný kľúč a zadajte názov účtu a kliknite na tlačidlo Uložiť.
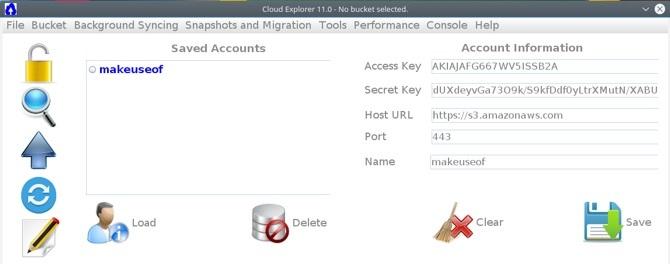
Teraz môžete kliknúť na uložený profil a získať prístup do svojho vedra.
Preskúmanie prieskumníka
Keď sa rýchlo pozriete na rozhranie, uvidíte toto:
- Odhlásiť sa
- Preskúmajte a vyhľadajte
- Nahrať súbory
- sync
- Textový editor
- Panel pre zoznam vašich vedier
- Panel na navigáciu vo vybranom vedre
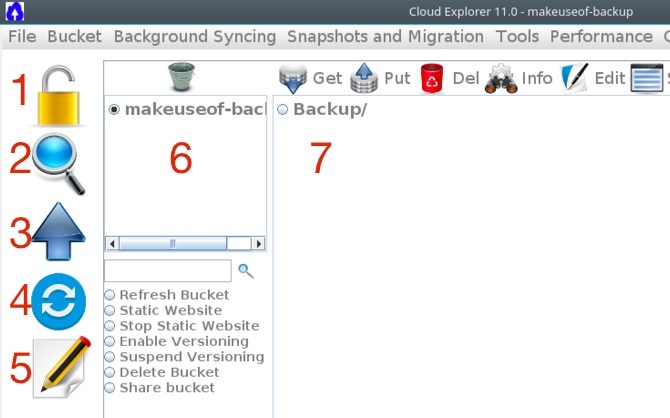
Nastavenie synchronizačných schopností aplikácie Cloud Explorer je podobné s3cmd. Najskôr vytvorte súbor, ktorý neexistuje v vedre S3. Potom kliknite na ikonu sync v nástroji Cloud Explorer a prejdite do priečinka, ktorý chcete synchronizovať so S3. Kliknutím na K S3 skontroluje rozdiely medzi adresárom vo vašom lokálnom počítači a adresárom s S3 a nahrá všetky zistené rozdiely.
Keď obnovíte vedro skupiny S3 v prehliadači, všimnete si, že nový súbor bol odoslaný na server S3. Funkcia synchronizácie aplikácie Cloud Explorer bohužiaľ nezabezpečuje žiadne súbory, ktoré ste na lokálnom počítači odstránili. Ak teda lokálne odstránite súbor, zostane v S3. To je niečo, na čo treba pamätať.
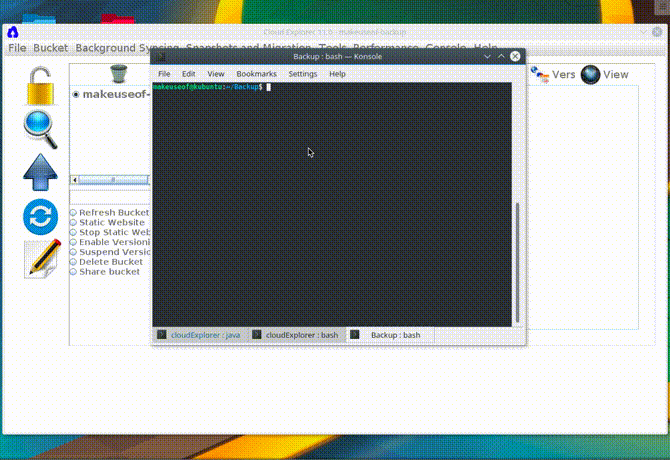
Domáci používatelia môžu používať cloudové úložisko zamerané na podnikanie
Aj keď je AWS riešenie navrhnuté tak, aby podniky využili výhody cloudu, neexistuje žiadny dôvod, prečo by sa domáci používatelia nemali do akcie zapojiť. Používanie poprednej cloudovej platformy na svete prináša mnoho výhod. Nikdy sa nemusíte starať o inováciu hardvéru alebo platenie za všetko, čo nepoužívate. Ďalším zaujímavým faktom je, že AWS má väčší podiel na trhu ako ďalších 10 predajcov. Naznačuje to, ako ďaleko sú. Nastavenie AWS ako záložného riešenia vyžaduje:
- Vytvorenie účtu.
- Zabezpečenie účtu pomocou makrofinančnej pomoci.
- Vytvorenie skupiny a priradenie povolení skupine.
- Pridanie používateľa do skupiny.
- Vytvorenie prvého segmentu.
- Použitie príkazového riadku na synchronizáciu s S3.
- Alternatíva GUI pre S3.
Používate v súčasnosti AWS na čokoľvek? Ktorého dodávateľa zálohovania v cloude momentálne používate? Aké funkcie hľadáte pri výbere dodávateľa zálohy? Dajte nám vedieť v komentároch nižšie!
Yusuf chce žiť vo svete plnom inovatívnych firiem, smartfónov, ktoré sú dodávané s tmavou praženou kávou, a počítačov s hydrofóbnymi silovými poliami, ktoré navyše odpudzujú prach. Ako obchodný analytik a absolvent Technickej univerzity v Durbane, s viac ako 10-ročnými skúsenosťami v rýchlo rastúcom technologickom priemysle, sa teší, že je prostredníkom medzi…


