Reklama
 Systém súborov Windows môže byť komplikovaný, pričom priečinky sú roztrúsené všade a dokonca sú uložené hlboko pod inými skrytými zložkami. Ak potrebujete rýchly prístup k rôznym zložkám roztrúseným v súborovom systéme - alebo chcete jednoduchší prístup k jednému alebo k druhému priečinku dva priečinky, ktoré často používate - existuje niekoľko spôsobov, ako si môžete tieto priečinky uložiť ako záložky a zjednodušiť ich prístupný.
Systém súborov Windows môže byť komplikovaný, pričom priečinky sú roztrúsené všade a dokonca sú uložené hlboko pod inými skrytými zložkami. Ak potrebujete rýchly prístup k rôznym zložkám roztrúseným v súborovom systéme - alebo chcete jednoduchší prístup k jednému alebo k druhému priečinku dva priečinky, ktoré často používate - existuje niekoľko spôsobov, ako si môžete tieto priečinky uložiť ako záložky a zjednodušiť ich prístupný.
Systém Windows obsahuje množstvo rôznych spôsobov, ako to dosiahnuť, a to bez počítania aplikácií tretích strán, ktoré ponúkajú svoje vlastné spôsoby rýchleho prístupu k súborom. Či už používate systém Windows 7 alebo Windows 8, tieto tipy vám poskytnú rýchlejší prístup k vašim najčastejšie používaným zložkám.
Obľúbené
Najjednoduchší spôsob, ako uložiť záložku do zložky, je použitie časti Obľúbené v Prieskumník systému Windows 3 Pokročilé tipy a triky na používanie programu Prieskumník systému WindowsPrieskumník systému Windows je predvolený správca súborov systému Windows. Minulý týždeň som vám predstavil 3 jednoduché spôsoby, ako vylepšiť Prieskumník systému Windows 7 vylepšením funkcií a jeho plným využitím. V tomto článku ... Čítaj viac - s názvom File Explorer v systéme Windows 8. Vyhľadajte priečinok, ktorý chcete uložiť ako záložku, a potom ho presuňte myšou do sekcie Obľúbené. Svoje obľúbené položky môžete usporiadať ich pretiahnutím alebo presunutím myšou alebo kliknutím pravým tlačidlom myši na obľúbené položky a výberom položky Odstrániť ich odstránite zo zoznamu.
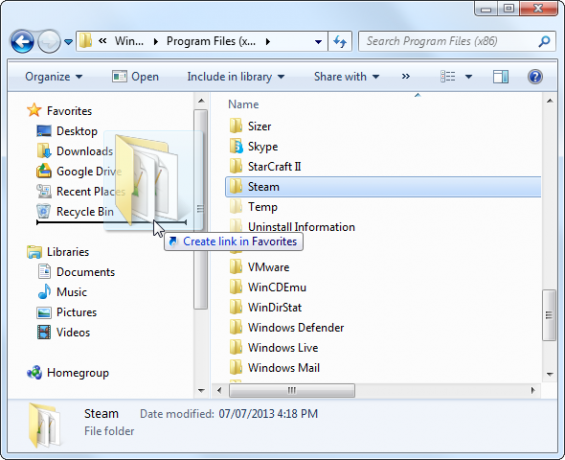
Ak chcete sledovať veľké množstvo priečinkov, sekcia Obľúbené sa stáva nepohodlnou, pretože nemôžete vytvoriť podpriečinky na usporiadanie zoznamu.
knižnice
Funkcia knižníc vo Windows 7 a 8 vám umožňuje kombinovať viac priečinkov do jedného zobrazenia. Môžete pridať nové priečinky do predvolených knižníc alebo si vytvoriť svoje vlastné knižnice obsahujúce toľko priečinkov, koľko chcete. To môže byť dobrý spôsob, ako usporiadať súvisiace priečinky na jednom mieste.
Čítať náš sprievodca, ako začať s knižnicami systému Windows Nechajte knižnice Windows 7 a 8 pracovať za vásKnižnice, nájdené vo Windows 7 a 8. sú viac ako zoznam navrhovaných priečinkov na ukladanie dokumentov, hudby, obrázkov a videa. Prispôsobenie knižníc nie je iba vylepšením kvôli vylepšeniu - pomocou ... Čítaj viac Pre viac informácií.

Zoznam odkazov na paneli úloh
Funkcia zoznamu skokov vo Windows 7 a 8 vám umožňuje „pripnúť“ nedávno použité dokumenty k ikonám na paneli úloh vašej aplikácie. Ak chcete priečinok pripnúť, presuňte ho myšou na ikonu Prieskumník systému Windows na paneli úloh. Môžete tiež kliknúť pravým tlačidlom myši na odkaz Prieskumník systému Windows na paneli úloh, umiestniť kurzor myši na naposledy použitý priečinok a kliknutím na ikonu špendlíka tento priečinok pripnúť.
Ak chcete v budúcnosti pristupovať k pripnutému priečinku, kliknite pravým tlačidlom myši na ikonu Prieskumníka Windows na paneli úloh a vyberte priečinok, ku ktorému chcete pristupovať. Funguje to, či je Prieskumník systému Windows otvorený alebo nie.

Menu Štart alebo Úvodná obrazovka
Pre ľahký prístup k priečinku ho môžete pripnúť do ponuky Štart v systéme Windows 7 alebo na Štartovú obrazovku systému Windows 8. Bude sa zobrazovať v zozname klávesových skratiek alebo dlaždíc rovnako ako v prípade desktopovej aplikácie Windows.
Ak chcete priečinok pripnúť do ponuky Štart v systéme Windows 7, presuňte ho z okna Prieskumníka systému Windows na tlačidlo Štart v ľavom dolnom rohu panela úloh.

Pripnutie priečinka k priečinku Úvodná obrazovka Vylepšite Windows 8 s týmito vylepšeniami pozadia a témVyzerá váš systém Windows 8 príliš predvolene s predvolenými nastaveniami? Môžete si ho prispôsobiť rôznymi spôsobmi, meniť rôzne pozadie a farby - či už na úvodnej obrazovke, uzamknutie ... Čítaj viac v systéme Windows 8 kliknite pravým tlačidlom myši na priečinok v okne File Explorer a vyberte Pin to Start.

skratky
Môžete tiež sledovať svoje dôležité priečinky vytvorením odkazov na ne. Napríklad, ak použiť Pidgin ako svojho okamžitého posla Kombinujte všetky svoje účty IM v jednej aplikácii s programom Pidgin [Windows a Linux]Pidgin je bezplatný klient na zasielanie okamžitých správ, ktorý kombinuje všetky vaše účty IM v jednej jednoduchej aplikácii. Namiesto toho, aby ste spustili niekoľko rôznych klientov IM, ktorí zobrazujú reklamy a zaberajú pamäť, stačí použiť program Pidgin. Všetko tvoje... Čítaj viac , váš priečinok denníka chatu Pidgin sa nachádza v adresári C: \ Users \ NAME \ AppData \ Roaming \ .purple \ logs. Prístup do tohto priečinka je veľmi nevhodný. Ak chcete často pristupovať do priečinka denníka, môžete si vytvoriť odkaz, ktorý vás tam zavedie.
Stačí kliknúť pravým tlačidlom myši na priečinok, ktorý chcete vytvoriť, a vyberte Vytvoriť odkaz. Skratku môžete presunúť do iného priečinka a prípadne ju aj premenovať. Dvojitým kliknutím na odkaz sa dostanete do priečinka spojeného s odkazom.

Toto môže byť užitočné, ak potrebujete jednoduchší prístup k zložke alebo dvom zložkám - mohli by ste vytvoriť odkazy a vyhodiť ich v priečinku používateľa, aby boli ľahko dostupné spolu s vašimi dokumentmi, súbormi na stiahnutie a ďalšími štandardmi zložky.
Ak máte viac priečinkov, môžete pre všetky svoje skratky vytvoriť hierarchickú štruktúru. Inými slovami, môžete mať priečinok Skratky obsahujúci podpriečinky pre vývoj, komunikáciu, hry a ďalšie kategórie priečinkov. Do týchto priečinkov by ste mohli umiestniť odkazy.
Skratky na paneli úloh
Možno budete chcieť umiestniť odkazy na často používané priečinky na paneli úloh, ale v systéme Windows 7 alebo 8 to v predvolenom nastavení nefunguje. Presunutím priečinka na panel úloh ho jednoducho pripnete do svojho zoznamu skokov Prieskumníka Windows.
Windows 7 a 8 vám však stále umožňujú pridať na panel úloh špeciálne „panely nástrojov“. Budú fungovať ako starý panel rýchleho spustenia, ktorý bol v predvolenom nastavení v systéme Windows XP povolený. Stačí kliknúť pravým tlačidlom myši na panel úloh, ukážte na položku Panely nástrojov, vyberte položku Nový panel nástrojov a potom vytvorte nový priečinok, v ktorom budú uložené vaše skratky.
Panel s nástrojmi na paneli úloh zobrazí obsah priečinka, ktorý vyberiete, takže stačí vytvoriť skratky k priečinku - ako sme už vysvetlili vyššie - a umiestniť ich do tohto priečinka. Môžete tiež znovu aktivujte starý panel rýchleho spustenia 5 skvelých spôsobov prispôsobenia systému Windows 7 Čítaj viac , ale nie je to potrebné.

Zmeňte predvolený priečinok
Aj keď na štandardný panel úloh nemôžete pripnúť ďalšie odkazy na priečinky, môžete zmeniť predvolený priečinok, ktorý sa zobrazí po otvorení správcu súborov. Stačí kliknúť pravým tlačidlom myši na ikonu Prieskumníka Windows na paneli úloh, pravým tlačidlom myši kliknúť na možnosť Prieskumník systému Windows v zozname (Prieskumník súborov v systéme Windows 8) a vyberte Vlastnosti.
Na karte Odkaz pridajte cestu predvoleného priečinka, ktorý chcete použiť, na koniec poľa Cieľ. Ak je napríklad meno vášho používateľského účtu Chris a chcete otvoriť priečinok Stiahnuté súbory pri každom otvorení Prieskumníka Windows na paneli úloh, použite nasledujúci riadok:
% windir% \ explorer.exe C: \ Users \ Chris \ Downloads

Ak cesta, ktorú chcete použiť, obsahuje medzeru, musíte do úvodzoviek uzavrieť celú cestu. Napríklad, ak chcete, aby sa priečinok Program Files otváral pri každom otvorení Prieskumníka systému Windows, namiesto toho by ste mali použiť nasledujúci riadok:
% windir% \ explorer.exe “C: \ Program Files”
Správcovia súborov tretích strán
Niektorí správcovia súborov tretích strán majú ponuky záložiek, ktoré fungujú rovnako ako ponuky v prehliadači. Umožňujú vám uložiť si veľa záložiek a usporiadať ich do rôznych kategórií alebo podpriečinkov.
Ak chcete získať rozšírené funkcie záložiek v správcovi súborov, musíte prepnite na správcu súborov tretej strany Zábavné a užitočné alternatívy pre Prieskumník systému WindowsWindows Explorer - teraz známy ako File Explorer v systéme Windows 8 - je základom pracovnej plochy systému Windows. Bez ohľadu na to, koľko alternatívnych programov používa Windows Tweakers, zdá sa, že väčšina ľudí sa drží ... Čítaj viac . explorer ++ Zabudnite na Prieskumník systému Windows, Explorer ++ je perfektná a výkonná alternatíva Čítaj viac je dobrá voľba, ktorá obsahuje ponuku Záložky podobné prehliadaču.

Možnosť komédia: Záložka vo vašom prehliadači
Ak ste ako väčšina ľudí, pravdepodobne trávite väčšinu času v počítači v prehliadači. Svoje obľúbené priečinky si môžete označiť záložkami priamo v prehliadači, aby boli prístupné z vášho prehliadača panel nástrojov - mohli by ste dokonca ukladať odkazy do priečinkov v priečinkoch so záložkami spolu s webovými záložkami, ktoré sú pod záložkou.
Ak chcete začať prehľadávať svoju jednotku C:, napíšte file: /// c: / do panela s adresou prehliadača Chrome alebo Firefox a stlačte kláves Enter. Uvidíte špeciálne zobrazenie, v ktorom môžete prehľadávať systém súborov. V predvolenom nastavení s tým nemôžete robiť veľa - iba si prezerajte svoje súbory v prehliadači.
Avšak, ak ste nainštalujte si do prehliadača rozšírenie IE Tab Používajte prehliadač Internet Explorer v prehliadači Google Chrome s kartou IEPoužívatelia programu Internet Explorer a webové stránky, ktoré používajú len prehliadač IE, stále existujú, takže aj fanúšikovia prehliadača Chrome musia prehliadač IE niekedy používať. Prečo obťažovať spustenie programu Internet Explorer, keď ho môžete spustiť na karte prehľadávača? IE Tab je ideálny ... Čítaj viac , môžete skutočne získať zobrazenie Prieskumníka Windows na karte prehľadávača a spravovať svoje súbory bez opustenia prehliadača. Pri IE Tab sa to stáva celkom praktickou možnosťou.

Ako sledujete všetky svoje obľúbené priečinky a ako k nim rýchlo pristupujete? Zanechajte komentár s ďalšími trikmi, ktoré máte!
Obrázok Kredit: Hviezda cez Shutterstock
Chris Hoffman je technologický bloger a všadeprítomný závislý na technológiách, ktorý žije v Eugene v Oregone.


