Reklama
Konsenzus je taký, že väčšina počítačových nehôd sa vyskytuje kvôli nedbanlivosti a svrbivému prstu so spúšťou. A pokiaľ ide o Microsoft Office, lekciu, ktorú môžete uložiť čo najskôr a automaticky uložiť, by ste mali naučiť čo najskôr.
Aj keď je na mieste správna etiketa na ukladanie súborov MS Office, dokumenty niekedy zmiznú z obrazovky skôr, ako stlačíte tlačidlo Uložiť. Ak utrpíte modrú obrazovku okna alebo ak dôjde k výpadku miestneho napájania, vaša práca z obrazovky zmizne.
Našťastie malá funkcia balíka Microsoft Office 2010 vám umožní takmer okamžite obnoviť stratený dokument. Tu je návod.
Vráťte svoj koncept balíka Microsoft Office 2010
Tu je môj otvorený dokument programu Microsoft Word, ktorý prechádza niektorými úmyselnými krokmi, aby demonštroval funkciu „záchrany života“, ktorá je súčasťou balíka Microsoft Office 2010.

1. Obnovenie neuloženého dokumentu balíka Microsoft Office 2010
Ak svoj program Microsoft Office 2010 Word, Excel alebo PowerPoint zatvoríte neúmyselne, znova rýchlo otvorte program Microsoft Office a vytvorte nový dokument. Ísť do
Súbor> Informácie> Spravovať verzie.V programe Word 2010 kliknite na malú rozbaľovaciu ponuku a vyberte možnosť Obnoviť neuložené dokumenty. V Exceli 2010 kliknite na Obnovenie neuložených zošitova v aplikácii PowerPoint vyberte položku Obnovenie neuložených prezentácií.

Program Microsoft Word otvorí miesto, kde sa nachádza kópia konceptu.
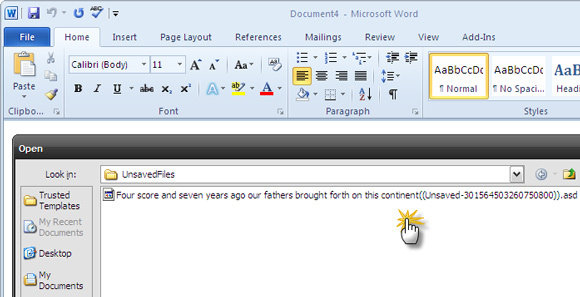
2. Uložiť koncept ako ...
Teraz vyberte koncept a otvorte ho v novom dokumente Microsoft Word (alebo Excel alebo PowerPoint). Po obnovení údajov vyberte Uložiť ako, zadajte názov dokumentu a uložte ho. Program Microsoft Office uchováva kópie neuložených konceptov štyri dni. Po uplynutí tejto doby sa koncept automaticky odstráni.

Pri otváraní obnoveného neuloženého dokumentu môžete využiť aj Otvorte a opravte vlastnosť. Otvoriť a opraviť riešenie problémov s dokumentmi, ktoré sa počas procesu poškodili alebo poškodili.
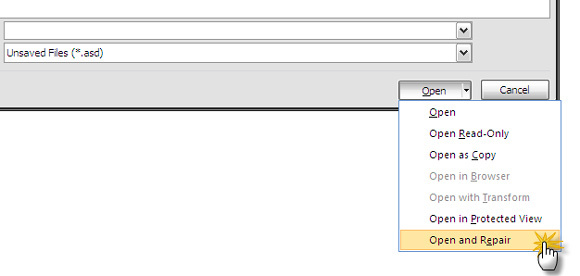
3. Ručné otvorenie uložených konceptov v aplikácii Microsoft Office 2010
Ak sa koncept obnovy nezobrazí automaticky, môžete prejsť na nasledujúce miesta a vyhľadať ich manuálne. Umiestnenie závisí od verzie systému Windows, ktorú používate.
-
Windows 7ďalej: C: \ Users \
\ AppData \ Roaming \ Microsoft \ -
Windows XP: C: \ Dokumenty a nastavenia \
\ Aplikačné údaje \ Microsoft \
Microsoft Office automaticky ukladá koncepty. Možnosť automatického obnovenia sa spustí po 10 minútach. Interval automatického obnovenia môžete ľahko zmeniť na vyššiu frekvenciu, aby vám poskytol lepší pokoj. Choďte na Súbor> Možnosti> Uložiť. Skontrolujte existujúce obdobie automatického obnovenia a podľa toho ho skráťte.

Pamätajte, že AutoRecover je občas záchranca, ale nenahrádza dobré návyky na ukladanie súborov. To znamená, že často ukladáte a podľa možnosti ukladáte na viac ako jedno miesto.
Prineste späť svoj dokument Microsoft Office 2019
Moderné verzie balíka Microsoft Office pre vás robia väčšinu práce na obnove dokumentov. Nie, že Microsoft Office 2010 sťažuje obnovu dokumentov. Od verzie Microsoft Office 2013 však aplikácia Microsoft Office Document Recovery automaticky vráti vaše koncepty pri najbližšom spustení programu balíka Office.
1. Automatické vyhľadávanie dokumentov balíka Microsoft Office 2019

Najprv musíte otvoriť program Microsoft Office, ktorý ste používali. Po jeho otvorení sa stretnete s panelom Microsoft Office Document Recovery. Panel Obnovenie dokumentov obsahuje neuložené súbory, ktoré sa používali pred zlyhaním systému.
V zozname vyberte súbory, ktoré chcete obnoviť, a potom uložte dokumenty, ktoré chcete zachovať.
2. Manuálne obnovenie dokumentov balíka Microsoft Office 2019

Existuje druhá metóda obnovy dokumentov balíka Microsoft Office 2019. Ak možnosť automatického obnovenia nefunguje, môžete sa pokúsiť obnoviť svoju prácu manuálne.
Otvorte program Microsoft Office, ktorý ste používali, a potom otvorte nový dokument. Choďte na Súbor> Informácie, potom vyberte Spravujte dokument> Obnovte neuložené dokumenty. Prejdite automaticky uložené súbory balíka Microsoft Office a vyhľadajte stratený dokument. Potom vyberte položku Otvoriť. Po otvorení nezabudnite súbor uložiť.
3. Vyhľadajte v systéme Windows súbory .asd alebo .wbk

Ak je z nejakého dôvodu predvolené umiestnenie automatického obnovenia prázdne, môžete sa kedykoľvek pokúsiť vyhľadať v systéme prípony súborov konceptov balíka Microsoft Office. Súbory automaticky uložené v balíku Microsoft Office zvyčajne používajú príponu súboru .asd alebo .wbk.
lis Kláves Windows + E otvorte program Prieskumník. Do vyhľadávacieho poľa vpravo hore zadajte „* .asd OR * .wbk“, Bez úvodzoviek. Upozorňujeme, že „ALEBO“ je súčasťou funkcie vyhľadávania.
Prispôsobte nastavenia automatického obnovenia balíka Microsoft Office 2019

Ak máte to šťastie, že dokážete načítať neuložený dokument programu Word, mali by ste teraz podniknúť kroky, aby ste sa už nikdy nestali. A ak ste tento dokument neobnovili, mali by ste sa tiež snažiť chrániť svoje budúce pracovné úsilie.
Kým funkcia AutoRecover uloží vašu prácu, predvolenou možnosťou je automatické ukladanie každých 10 minút. Aj keď pracujete pomalšie, 10 minút je v práci s počítačom epochou.
Choďte na Súbor> Možnosti> Uložiť a skrátiť predvolený čas automatického obnovenia. Zaškrtnite tiež Ak zatvorím bez uloženia, ponechajte si poslednú automaticky obnovenú verziu. Táto možnosť pomáha obnoviť prácu, ak omylom zavriete balík Microsoft Office bez uloženia.
AutoRecover je váš priateľ
AutoRecover je funkcia, na ktorú sa môžete spoľahnúť. Častejšie ako inak vám pomôže zachrániť vás pred všetkým, čo sa môže pri práci na dlhom dokumente pokaziť.
Vďaka aplikácii Microsoft Office 2010 bolo o niečo ľahšie získať späť neuložený dokument ako predchádzajúce verzie balíka Office. Microsoft Office 2019 tento proces ďalej zefektívňuje. Ak stále používate balík Microsoft Office 2007, pozrite sa na ako môžete použiť službu AutoRecover na záchranu.
Samozrejme, Microsoft Office nemôže vždy zastaviť stratu dôležitého dokumentu. Niekedy je potrebné hlbšie nahrať do vášho úložiska v nádeji, že stratený súbor stále existuje. Ak to znie ako vy, pozrite sa na Najlepšie bezplatné nástroje na obnovu dát pre Windows Najlepšie bezplatné nástroje na obnovu dát pre WindowsStrata údajov sa môže vyskytnúť kedykoľvek. Zdôrazníme najlepšie bezplatné nástroje na obnovu údajov pre systém Windows, ktoré vám pomôžu získať späť vaše cenné súbory. Čítaj viac .
Snímka: Antonio Guillem / Shutterstock
Gavin je senior spisovateľom pre MUO. Je tiež editorom a správcom SEO pre sesterské stránky MakeUseOf, zamerané na kryptografiu, Blocks Decoded. Má BA (Hons) súčasné písanie s praxou digitálneho umenia drancované z kopcov Devonu, ako aj viac ako desaťročie profesionálneho písania. Má rád veľké množstvo čaju.