Reklama
Máte starý iPod, ktorý sedí okolo zhromažďovania prachu? Mohlo by to mať starú hudbu, ktorú už nemáte v žiadnej inej podobe. Ak je to váš prípad, uchopte svoj starý hudobný prehrávač, pretože hudbu môžete prenášať z prehrávača iPod do počítača.
Aby ste tak urobili, musíte iPod považovať za externú jednotku, z ktorej môžete prenášať hudbu. Po extrahovaní z prehrávača iPod môžete hudbu pridať do knižnice iTunes a dokonca ju synchronizovať s telefónom iPhone. Ukážeme vám, ako na to.
Zabráňte automatickej synchronizácii služby iTunes so svojím zariadením
Najprv sa musíte uistiť, že hudbu môžete preniesť na váš iPod bez toho, aby ju iTunes počas synchronizácie vymazali.
Keď pripojíte zariadenie k iTunes, hudba v knižnici iTunes sa automaticky synchronizuje s vaším zariadením. Nie je možné sťahovať hudbu z iPodu (alebo iPhone alebo iPad) do iTunes. Ak teda pripojíte iPod k iTunes, hudba v zariadení bude prepísaná tým, čo je vo vašej knižnici iTunes.
Metóda na zabránenie automatickej synchronizácie iTunes so zariadením iOS je väčšinou rovnaká pre systémy Windows a Mac, ktoré používajú Mojave alebo staršie verzie:
- Nezabudnite odpojiť všetky zariadenia iOS od počítača. Potom otvorte iTunes. V systéme Windows prejdite na Úpravy> Predvoľby. V počítačoch Mac prejdite na stránku iTunes> Predvoľby.
- Na oboch platformách kliknite na ikonu prístroje kartu a skontrolovať Zabráňte automatickej synchronizácii zariadení iPod, iPhone a iPad box. Potom kliknite na tlačidlo OK OK a zatvorte iTunes.
Počítače Mac so systémom MacOS Catalina a novšie verzie však používajú na synchronizáciu zariadení iOS Finder namiesto iTunes. Z tohto dôvodu budete musieť zariadenie otvoriť v aplikácii Finder a zrušte začiarknutie políčka Automaticky sa synchronizuje po pripojení tohto zariadenia iPhone box.
Skopírujte hudbu z prehrávača iPod do počítača
Teraz môžete iPod pripojiť k počítaču. Mala by sa zobraziť ako jednotka v Prieskumníkovi súborov v systéme Windows aj v aplikácii Finder v systéme Mac. Otvorte jednotku iPod a prejdite na iPod_Control> Hudba zložky. Uvidíte veľa priečinkov označených znakom F a číslo.

Ak sa vaša jednotka iPod zdá prázdna, musíte v počítači odhaliť skryté súbory a priečinky. Používatelia Windows môžu sledovať naše jednoduchý spôsob, ako zobraziť skryté súbory a priečinky v systéme Windows Jednoduchý spôsob, ako zobraziť skryté súbory a priečinky v systéme Windows 10, 8.1 a 7Potrebujete vidieť skryté súbory a priečinky v systéme Windows? Tu je postup, ako ich zobraziť vo Windows 10, 8.1 a 7, aby ste pred vami nič nezakrývali. Čítaj viac . Pre tých, ktorí používajú MacOS, podržte Cmd + Shift + Obdobie zapnúť alebo vypnúť skryté priečinky.
Vyberte všetky priečinky v iPod_Control> Hudba skopírujte a prilepte na miesto na pevnom disku. Týmto presuniete hudbu z prehrávača iPod do počítača.
Všetky súbory majú náhodné štvorpísmenové názvy súborov. Ak používate počítač so systémom Windows, v Prieskumníkovi súborov môžete vidieť značky jednotlivých hudobných súborov. Na počítači Mac sa značky v nástroji Finder neuvidia.
Neskôr vám ukážeme, ako ľahko zmeniť názvy súborov pomocou značiek.

Po skopírovaní súborov môžete iPod vysunúť a odpojiť. Na počítači so systémom Windows kliknite pravým tlačidlom myši na jednotku iPod v programe Prieskumník a vyberte položku vysúvací. Používatelia počítačov Mac by mali pravým tlačidlom myši kliknúť na ikonu iPod na pracovnej ploche a vybrať vysúvací.
Pridajte hudbu do svojej knižnice iTunes
Po prenose hudby z prehrávača iPod do počítača môžete začať robiť úpravy. Najskôr pridajte hudbu z prehrávača iPod do knižnice iTunes na počítači so systémom Windows alebo Mac. Upozorňujeme, že na počítačoch MacOS Catalina a novších sa vaša hudobná knižnica objaví v aplikácii Apple Music od iTunes je preč.
V systéme Windows pridanie položiek do knižnice iTunes v predvolenom nastavení vytvorí odkaz na aktuálne umiestnenie súboru. Pôvodný súbor zostáva na aktuálnom mieste. Ak by ste teda chceli premiestniť pôvodné súbory, iTunes by ich už viac neuvidili.
Môžete si nechať iTunes pre Windows vytvoriť kópiu každého súboru a umiestniť ich do mediálneho priečinka iTunes. Presun pôvodných súborov by potom neovplyvnil hudbu v knižnici iTunes.
Ako centralizovať hudbu iTunes v počítači
Otvorte iTunes pre Windows a prejdite na Úpravy> Predvoľby. Kliknite na ikonu Pokročilé kartu a skontrolovať Pri pridávaní do knižnice skopírujte súbory do priečinka iTunes Media box. Táto možnosť je predvolene začiarknutá v iTunes pre Mac (v Mojave a starších verziách).
Po povolení sa všetky médiá pridané do knižnice iTunes odteraz skopírujú priamo do mediálneho priečinka iTunes. Teraz sa nebudete musieť starať o presun pôvodných súborov kamkoľvek inam. Nezabudnite, že médiá pridané do vašej knižnice iTunes pred povolením tohto začiarkovacieho políčka stále odkazujú na pôvodné mediálne súbory.
Ako organizovať a rozširovať svoju knižnicu iTunes
Ak chcete usporiadať priečinok iTunes Media do priečinkov interpreta a albumu, začiarknite políčko Usporiadajte priečinok iTunes Media box. Aplikácia iTunes / Apple Music pre Mac opäť túto možnosť predvolene povolí.
Ak máte miesto, je vhodné skopírovať všetky mediálne súbory do priečinka iTunes Media. Takto sú všetci na jednom mieste a ľahko sa zálohujú.
Ak chcete skopírovať zostávajúce mediálne súbory prepojené v knižnici iTunes, prejdite na Súbor> Knižnica> Usporiadať knižnicu. Na internete Usporiadajte knižnicu V dialógovom okne začiarknite políčko Konsolidovať súbory a kliknite na OK.

Ak chcete pridať nejakú alebo všetku hudbu z prehrávača iPod do knižnice iTunes, prejdite na niektorú z týchto možností Súbor> Pridať súbor do knižnice alebo Súbor> Pridať priečinok do knižnice v iTunes pre Windows. Ak používate počítač Mac, prejdite na stránku Súbor> Pridať do knižnice. Potom vyberte súbory alebo priečinky, ktoré chcete pridať.
Hudbu môžete tiež pridať do iTunes pretiahnutím hudobných súborov z Prieskumníka súborov alebo Findera do okna iTunes. Ak zistíte, že pri aktualizácii knižnice narazíte na nejaké problémy, tu je ako opraviť poškodenú knižnicu iTunes Ako opraviť poškodenú knižnicu iTunesJe vaša knižnica iTunes poškodená? Ešte nepropadajte panike, existuje niekoľko spôsobov, ako problém vyriešiť. Čítaj viac .
Zmena alebo oprava hudobných značiek
Ak potrebujete zmeniť alebo opraviť značky na svojej nedávno pridanej hudbe, môžete tak urobiť priamo v iTunes / Apple Music. Značky môžete podľa potreby zmeniť alebo opraviť buď pre jednu skladbu, alebo pre viac skladieb.
Úpravy jednej značky
Ak chcete upraviť značky v systéme Windows, kliknite pravým tlačidlom myši na skladbu a vyberte položku Informácie o skladbe. Ak používate počítač Mac, podržte ovládanie a kliknutím vyberte Informácie o albume.
V zobrazenom dialógovom okne sa zobrazí niekoľko kariet obsahujúcich informácie o vybranej skladbe. Môžete upravovať položky ako názov skladby, interpreta, album a žáner. Kliknutím na tlačidlá v hornej časti môžete zobraziť a zmeniť rôzne informácie.
Ak chcete prejsť na nasledujúcu skladbu v zozname, kliknite na šípky v dolnej časti dialógového okna. Po dokončení úprav značiek kliknite na ikonu OK.

Úpravy viacerých značiek
Môžete tiež upravovať bežné informácie o viacerých skladbách súčasne. Použi smena alebo ctrl (cmd v počítačoch Mac) vyberte skladby, ktoré chcete upraviť. Potom kliknite pravým tlačidlom myši na vybrané skladby a vyberte položku Dostať informácie.
Zobrazí sa potvrdzovacie dialógové okno. Ak toto dialógové okno nechcete vidieť zakaždým, začiarknite políčko Nepýtaj sa ma znova box. cvaknutie Upraviť položky pokračovať.
V okne sa zobrazia iba značky, ktoré sa vzťahujú na všetky vybrané položky. Kliknutím na tlačidlá v hornej časti získate prístup k rôznym typom informácií. Upravte značky podľa potreby a kliknite na tlačidlo OK.
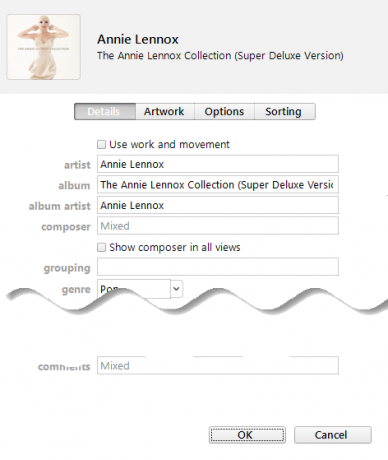
Vytvorte zoznam skladieb v iTunes
Ak vo svojom iPhone používate zoznamy skladieb, môžete ich vytvoriť v iTunes a synchronizujú sa s vaším iPhone. Či už používate Mac alebo Windows, postup je rovnaký.
Ak chcete vytvoriť zoznam skladieb, vyberte skladby, ktoré chcete v zozname skladieb. Potom kliknite pravým tlačidlom myši na vybrané skladby a vyberte položku Pridať do zoznamu skladieb > Nový zoznam skladieb.
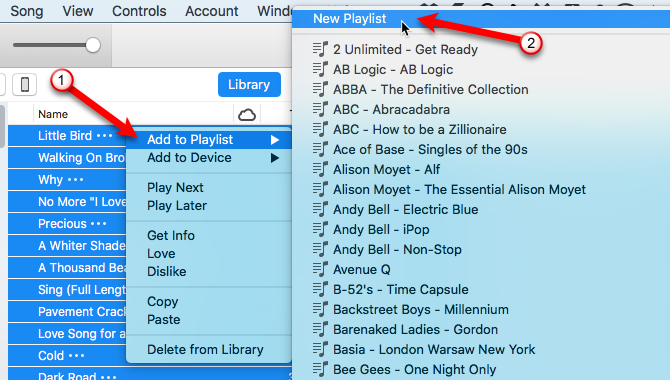
Pri podobných skladbách (ako je napríklad album) sa zoznam skladieb vytvára pomocou názvu interpreta a názvu albumu. Ak vytvoríte zoznam skladieb z rôznych skladieb, budete musieť zadať vlastný názov. Ak chcete zmeniť názov zoznamu skladieb, kliknite na názov a zadajte nový názov.
Skladby v zozname skladieb môžete tiež usporiadať tak, že ich presuniete na rôzne pozície.
Preneste hudbu do svojho iPhone
Ak chcete preniesť pridanú hudbu do vášho iPhone, skontrolujte, či je iTunes otvorený a pripojte zariadenie k počítaču. Potom kliknite na ikonu zariadenia v hornej časti okna iTunes (alebo vyberte zariadenie v aplikácii Finder v systéme MacOS Catalina a novšom).
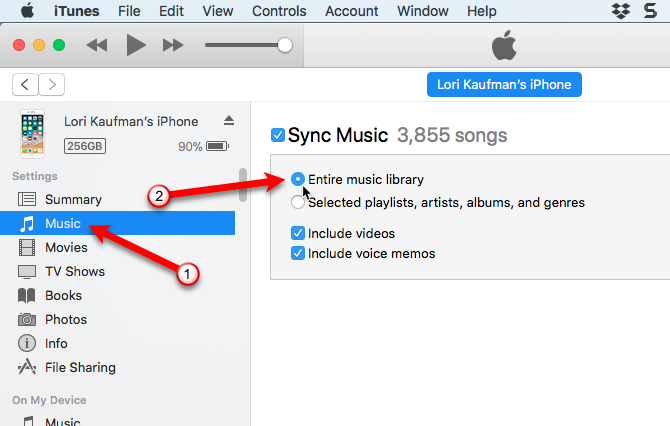
Ak chcete rýchlo synchronizovať obsah do vášho iPhone, môžete mať iTunes na synchronizáciu celej vašej hudobnej knižnice. Ak synchronizujete iba vybrané položky, synchronizujú sa iba vybrané zoznamy skladieb, interpretov, albumov a žánrov. V prípade, že vidíte a Nahradiť a synchronizovať Nezabudnite, že knižnica iTunes nahrádza všetko na vašom iPhone.
Ak chcete synchronizovať celú svoju knižnicu, kliknite na ikonu hudba v bočnom paneli vľavo pod nastavenie. Potom nezabudnite vybrať Synchronizácia hudby napravo a vyberte Celá hudobná knižnica.
Teraz stlačte platiť v pravom dolnom rohu. Ak sa synchronizácia nezačne, môžete stlačiť kláves sync Tlačidlo.
Premenujte hudobné súbory
Po prenose starej hudby z prehrávača iPod môžete skopírovať súbory. Náhodné štvorpísmenové názvy súborov priradené k súborom skopírovaným z vášho iPodu nie sú popisné. Na počítačoch Mac nebudete vedieť, čo sú skladby bez toho, aby ste ich pridali do služby iTunes alebo nepoužívali inú aplikáciu.
Súbory môžete manuálne premenovať, ale existuje ľahší spôsob, ako použiť bezplatný nástroj s názvom Mp3tag. Je to program Windows, ale s riešením ho môžete použiť aj na počítačoch Mac.
Premenujte svoje súbory pomocou Mp3tag na Windows
V systéme Windows stiahnuť Mp3tag a nainštalujte ho. Ak chcete do ponuky File Explorer pridať súbor Mp3tag, začiarknite políčko Kontextové menu Prieskumníka box na Vyberte komponenty počas inštalácie.
Ak chcete premenovať hudobné súbory z prehrávača iPod, vyberte súbory v programe Prieskumník. Potom kliknite pravým tlačidlom myši na súbory a vyberte položku Mp3tag.

Vo vnútri programu zvýraznite svoje skladby. Ísť do Konvertovať> Značka - Názov súboru alebo stlačte Alt + 1. Na internete Značka - názov súboru V dialógovom okne zadajte a Formátovanie reťazca použitie zástupných symbolov na nastavenie schémy názvov súborov.
Napríklad, pozrite sa na Formátovanie reťazca na obrázku nižšie. Vytvorí názov súboru s dvojciferným číslom stopy, názvom skladby, menom interpreta a názvom albumu.
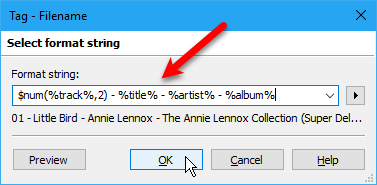
Ak si chcete vytvoriť svoj vlastný názov súboru, môžete použiť rôzne zástupné symboly formátov, ktoré sú k dispozícii. Ísť do Pomocník> Obsah získať o nich viac informácií. Po otvorení príručky v prehliadači kliknite na ikonu Premenovanie súborov na základe značiek pod Práca so značkami a názvami súborov.
Zoznam zástupných znakov, ktoré môžete použiť, nájdete v zozname Formátovanie reťazca. Pomocou nich vytvoríte vlastné názvy súborov pre svoje hudobné súbory. Ak potrebujete ďalšiu pomoc, pozrite si našu stránku úplný sprievodca pre Mp3tag Prečo MP3tag je jediný editor hudobných značiek, aký budete kedy potrebovaťMP3tag je editor hudobných značiek, ktorý vám umožňuje importovať, prevádzať a robiť viac so značkami. Tu je prehľad, ako používať MP3tag. Čítaj viac .
Alternatívy a ako používať Mp3tag v počítačoch Mac
Pre Mac sú napríklad aplikácie na označovanie hudby kid3, ale nie sú tak ľahko použiteľné ako Mp3tag. Vývojár spoločnosti Mp3tag ponúka predbalenú zabalenú aplikáciu na použitie na počítačoch Mac. Môžeš Stiahnite si túto verziu MP3tag pripravenú na víno na použitie v počítačoch Mac.
Po dokončení ho pridajte priamo do aplikácia na počítači Mac a spustite predbalenú aplikáciu. MacOS Catalina bohužiaľ nepodporuje aplikácie využívajúce aplikáciu Wine, takže to nebude fungovať, kým vývojár neuvoľní natívnu verziu.
Rovnaké kroky, ako sú uvedené vyššie, môžete na počítači Mac premenovať hudobné súbory pomocou služby Mp3tag.
Breathing New Life: Prenos hudby zo starého prehrávača iPod do počítača
Ak sa váš starý iPod stále nabíja na používanie, môžete hudbu z tohto prehrávača iPod ľahko preniesť do počítača. Po prenose hudby z vášho iPodu do iTunes alebo vášho iPhone mu dajte nový účel. Zvážte opätovné použitie starého prehrávača iPod ako čítačky elektronických kníh alebo držiteľov sekundárnych hudobných zbierok.
Ak sa vám nepáči iTunes, vyskúšajte ich najlepšie aplikácie na správu hudby pre systém iOS Najlepšie iPhone hudobné aplikácie a alternatívnych hudobných manažérov pre iOSAká je najlepšia hudobná aplikácia pre iPhone? Tu sú najlepšie platené a bezplatné možnosti na počúvanie hudby na iOS. Čítaj viac .
James je spisovateľ štábu pre MakeUseOf a milovník slov. Po ukončení jeho B.A. v angličtine sa rozhodol venovať sa vášni vo všetkých záležitostiach techniky, zábavy a hry. Dúfa, že bude oslovovať, vzdelávať a diskutovať s ostatnými prostredníctvom napísaného slova.