Reklama
 Už som popísaných niekoľko dôvodov 10 dôvodov, prečo používať Apple iMovie '09 [Mac] Čítaj viac prečo je program iMovie ’0 užitočným editorom filmov pre bežných používateľov, ale program má určité obmedzenia. S predchádzajúcimi verziami iMovie bolo možné použiť doplnky tretích strán na pridanie efektov a prekonanie obmedzení programu. Ale z nejakého zvláštneho dôvodu sa spoločnosť Apple rozhodla zatvoriť dvere programu pred širokou škálou kreatívnych tretích strán vylepšenia a namiesto toho začleňujú niektoré z týchto funkcií do najnovšej verzie, zatiaľ čo mnohé z nich vynechávajú ne. Ale ak trochu experimentujete s iMovie ““09, môžete nájsť kreatívne spôsoby, ako vylepšiť svoje video a filmové produkcie.
Už som popísaných niekoľko dôvodov 10 dôvodov, prečo používať Apple iMovie '09 [Mac] Čítaj viac prečo je program iMovie ’0 užitočným editorom filmov pre bežných používateľov, ale program má určité obmedzenia. S predchádzajúcimi verziami iMovie bolo možné použiť doplnky tretích strán na pridanie efektov a prekonanie obmedzení programu. Ale z nejakého zvláštneho dôvodu sa spoločnosť Apple rozhodla zatvoriť dvere programu pred širokou škálou kreatívnych tretích strán vylepšenia a namiesto toho začleňujú niektoré z týchto funkcií do najnovšej verzie, zatiaľ čo mnohé z nich vynechávajú ne. Ale ak trochu experimentujete s iMovie ““09, môžete nájsť kreatívne spôsoby, ako vylepšiť svoje video a filmové produkcie.
V tomto konkrétnom návode sa chystáme vyzdvihnúť úvodné a / alebo záverečné kredity pre filmovú produkciu.
Program iMovie ’09 obsahuje tradičnú súpravu titulov a filmových kreditov, ktoré sú určitým spôsobom nad úrovňou predchádzajúcich verzií toho, čo bolo ponúkané v predchádzajúcich verziách programu. Ale pokiaľ ide o výrobu filmov, je to všetko o pohybe. Všimnite si, že takmer vo všetkých filmoch je takmer v každom klipe a zábere neustály pohyb. Pozrime sa, ako môžeme v iMovie ’09 vytvoriť nelineárne počiatočné alebo koncové kredity.
Vytvoríme kreditný klip oddelený od samotného filmu pomocou jednej z tém iMovie '09. Potom uložíme kreditný klip, aby sa dal pridať na začiatok alebo na koniec filmu (film môžete tiež jednoducho začať s vybranou témou, čo však nie je vždy žiaduce). Príklady, ktoré tu uvádzam, sú iba príklady. Zodpovedáte za experimentovanie a prispôsobovanie podľa svojich vlastných potrieb.
Krok 1
Začnite nový projekt v iMovie a nazvite ho „Credits“. Vyberte motív zošita a zrušte začiarknutie políčka „Automaticky pridať”Prechodové tlačidlo. Kliknite na „vytvoriť“.
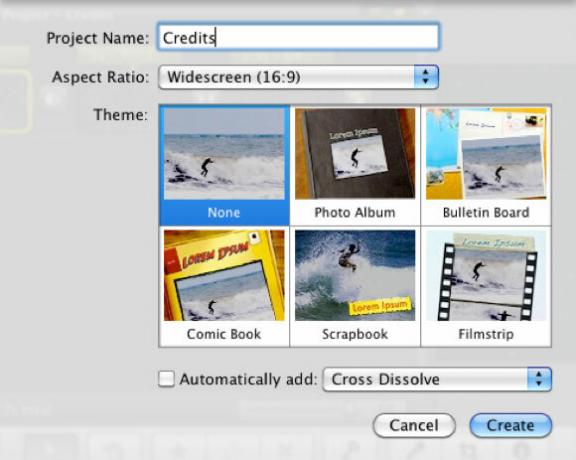
Krok 2
Teraz kliknite na ikonu tituly na paneli nástrojov. Všimnite si, že dostaneme niekoľko desiatok štýlov titulov vrátane štýlov špeciálne pre našu vybranú tému.
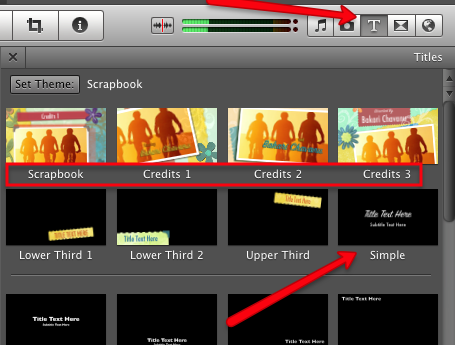
Vyberte ikonu prostý Štýl najprv a pretiahnite ho do Story Board. Zobrazí sa vám paleta Pozadie, z ktorej si môžete vybrať. Pre náš tutoriál si vyberieme hviezdy pozadie.
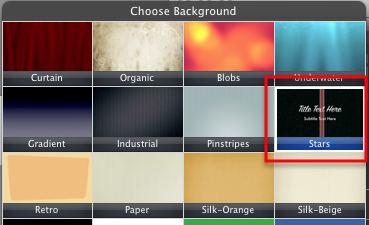
Kliknite na ňu, aby sa zobrazila v Story Board. V pozadí je to v poriadku, ale pamätajte, video je o pohybe. Poďme teda nejaký pohyb do obrázka na pozadí. Vyberte klip na pozadí a potom v klipe kliknite na tlačidlo úprav a vyberte položku Orezanie a rotácia.
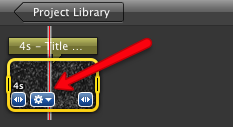

Týmto otvoríte klip v prehliadači na ľavej strane iMovie. Teraz vyberte Ken Burns a posúvajte začiatočné a koncové políčka tak, aby na pozadí vytvorili určitý pohyb.
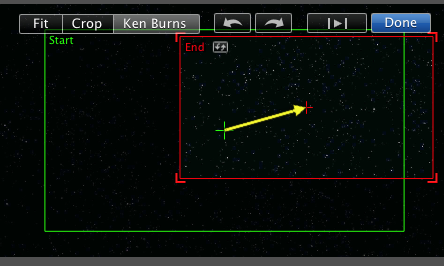
Krok 3
Klikni na nadpis lišta pozadia / názvu klipu v Príbehovej doske.
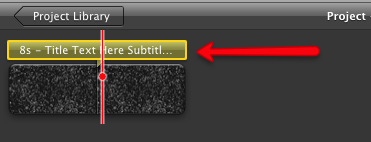
Otvorí sa znova v prehliadači, kde si môžete prispôsobiť názov.
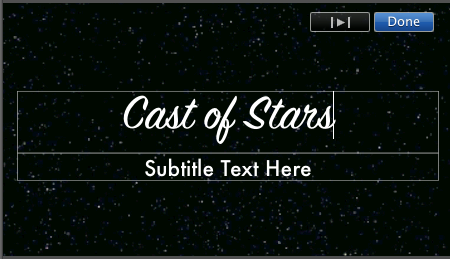
Krok 4
Teraz máme filmové pozadie a úvodný názov. Vráťte sa na hlavnú stránku štýlov na paneli nástrojov a stavajte na našich kreditoch. V tomto okamihu môžete vybrať ľubovoľný štýl, ktorý sa vám páči. Cieľom je udržiavať pohyb v každom klipe. Môžete napríklad použiť Horná tretia a pridajte rolu názvu alebo názvu. Ďalší štýl by mohol byť Dolná tretia 1 do ktorého pridáte ďalšie meno.
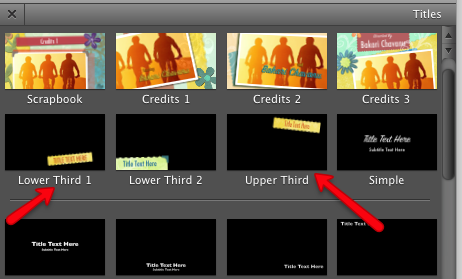
Za týmito štýlmi môžu nasledovať ďalšie štýly pohybu pod nimi. Len experimentujte, kým nedosiahnete požadovaný tok. Pre každý klip tiež pridajte na pozadie pohyb, ako sme to urobili vyššie. Posledným návrhom je použitie prechodov medzi jednotlivými klipmi štýlov nadpisov, ktoré opäť pridajú pohyb medzi klipmi.
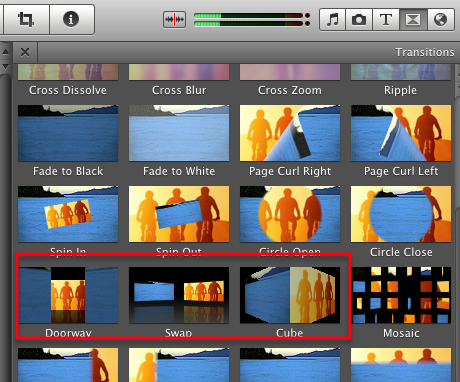
Po nastavení kreditov vyberte nejakú hudbu z knižnice iTunes alebo zo súboru Jingles v systéme Filmové a zvukové efekty prehliadač iMovie.
Po nastavení kreditov, ako chcete, zvoľte zdieľam na lište ponuky iMovie a vyberte ï »¿”Export pomocou programu QuickTime“A potom vyberte ï» ¿”Export do formátu MPEG-4“Alebo do ľubovoľného formátu, v ktorom vytvárate film. Exportovaný klip môžete presunúť do filmového projektu.
Vyššie uvedené kroky sú o niečo viac práce v iMovie, ale zistíte, že ak sa budete hrabať okolo a kombinovať rôzne nástroje a štýly, ktoré môžete prekonať niektoré z obmedzení programu.
Dajte nám vedieť, či bol tento tutoriál pre vás užitočný a aké triky v iMovie ’09 používate.
Bakari je spisovateľ a fotograf na voľnej nohe. Je to dlhoročný užívateľ Macu, fanúšik jazzovej hudby a muž rodiny.

