Reklama
V porovnaní s verziou Safari pre iOS môžu chýbať funkcie aplikácie webového prehľadávača iOS tretích strán Porovnanie prehliadačov iPad: Ktorý je najlepší?Safari je predvolený webový prehľadávač iPadu, ale to určite neznamená, že je automaticky najlepším nástrojom pre danú úlohu. Čítaj viac , ale stále s ním budete prichádzať do kontaktu ako predvolený prehliadač v telefóne iPhone alebo iPad.
Aj keď ste už oboznámení so základnými funkciami prehľadávača, určite ešte existujú veci, ktoré ste si doteraz neuvedomili. Tu je niekoľko menej známych tipov, ako čo najlepšie využiť mobilný prehliadač Apple.

Zmeňte svoj vyhľadávací nástroj a ďalšie
Rovnako ako u väčšiny aplikácií aj nastavenia (Nastavenia> Safari) je dobré hľadať ďalšie funkcie a ovládacie prvky. V nastaveniach môžete zmeniť predvolený vyhľadávací nástroj pre Safari, z Google na Bing alebo Yahoo. V systéme iOS 8 to môžete očakávať Alternatíva Google Duck Duck Go Získajte lepší zážitok z vyhľadávania s kačicami kačicamiZdá sa, že existuje niekoľko služieb a distribúcií Linuxu (napríklad Linux Mint), ktoré prechádzajú na Duck Duck Go ako svoj predvolený vyhľadávací nástroj. Tak prečo to sú sakra ...
Čítaj viac na tomto zozname.
Môžete tiež nastaviť otvorenie odkazov Safari na novej stránke alebo na pozadí a čo je najdôležitejšie, vymazať históriu prehliadača. V nastaveniach môžete tiež zakázať funkciu návrhov na vyhľadávanie v prehliadači Safari, ak sa vám pri zadávaní hľadaného výrazu zdá nepríjemná.

Prispôsobte si svoje nové karty
Ďalšie skryté nastavenie (Nastavenia> Safari> Obľúbené) vám umožňuje určiť, ktorý priečinok záložiek sa má zobraziť, keď si v prehliadači Safari vytvoríte novú prázdnu kartu alebo keď klepnete do poľa URL alebo vyhľadávacieho poľa. V predvolenom nastavení je vybratý priečinok Obľúbené, môžete ho však zmeniť tak, aby mal priamy prístup do iného priečinka.

Žiaľ, nie je k dispozícii veľký náhľad záložiek alebo webových stránok, ale táto malá funkcia vám môže ušetriť niekoľko poklepaní, aby ste dostali svoje najpoužívanejšie záložky.
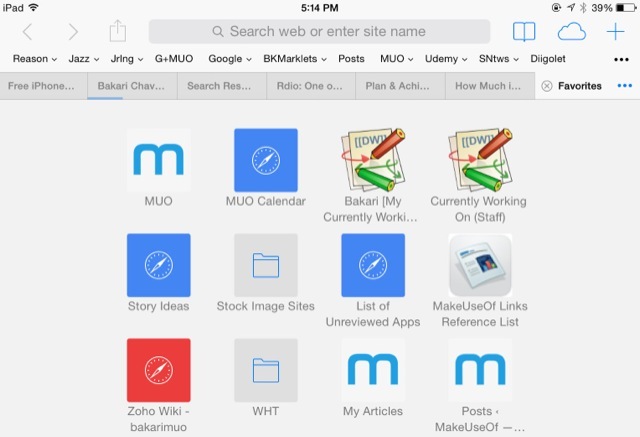
Bezpečne uložte podrobnosti o platbe
Jednou z funkcií, ktorá nie je v predvolenom nastavení povolená, je nastavenie na vyplnenie informácií o vašej kreditnej karte pri online nakupovaní (Nastavenia> Safari> Heslá a automatické dopĺňanie> Kreditné karty).
Po povolení budete požiadaní o vyplnenie údajov o kreditnej karte pre jednu alebo viac kariet, ktoré sa potom uložia do kľúča iCloud. Na zariadení s iOS môžete nastaviť zámok prístupového kódu, ktorý sa bude vyžadovať skôr, ako sa úverové informácie použijú vo webovom formulári. Túto funkciu odporúčame používať iba v prípade, že prostredníctvom svojho zariadenia iOS nakupujete pravidelne online.

Obmedzte niektoré webové stránky
Keď sme v aplikácii Nastavenia, pozrime sa tiež na nastavenia obmedzení pre Safari. Ak zdieľate svoje zariadenie iOS so svojimi deťmi alebo inými ľuďmi, môžete zmeniť obmedzenia pre typ webových stránok, ku ktorým máte prístup vo svojom zariadení. Ak chcete vykonať zmenu, klepnite na Nastavenia> Všeobecné> Obmedzeniaa povoliť obmedzenia, ktoré vás požiadajú o vytvorenie hesla.

Teraz prejdite nadol na stránku aplikácií s obmedzeným prístupom a klepnite na „Webové stránky“. Odtiaľ sa môžete obmedziť weby s obsahom pre dospelých, povoľujú iba weby, ako sú Discovery Kids, PBS Kids, alebo ručne pridávajú vlastné weby.
Prístupové karty sú otvorené kdekoľvek
Ak ste celkom novým používateľom zariadenia so systémom iOS, možno nebudete vedieť, že program iCloud synchronizuje všetky vaše záložky a otvorené karty medzi zariadeniami Mac a iOS pre prehliadač Safari. Aby to fungovalo, musíte povoliť Safari v nastaveniach iCloud na rôznych zariadeniach. To sa deje v Nastavenia> iCloud na iOS a pod Predvoľby systému> iCloud na počítačoch Mac.
Ak chcete zobraziť zdieľané karty v telefóne iPhone, klepnite na tlačidlo Záložky napravo od tlačidla a potom prejdite po otvorených kartách v prehliadači Safari, kým neuvidíte zoznam synchronizovaných kariet zdieľaných s vaším účtom iCloud. Váš počítač Mac alebo iné zariadenia so systémom iOS nemusia byť zapnuté, aby sa zobrazili posledné synchronizované karty.

Vo verzii Safari pre iPad klepnite na ikonu cloudu v pravom hornom rohu a zobrazí sa zoznam synchronizovaných kariet.

Vypočujte si video na pozadí
Ak ste niekedy boli naštvaní, že po zavretí aplikácie už nemôžete pokračovať v počúvaní stiahnutého videa v prehliadači Safari, je tu skutočne drzé riešenie, o ktorom musíte vedieť. Spustite prehrávanie videa a potom minimalizujte Safari. Teraz otvorte Control Center (potiahnutím prstom z dolnej časti obrazovky) a pokračujte kliknutím na tlačidlo play.

Aby to fungovalo pre videá alebo hudbu YouTube, budete musieť otvárať a prehrávať videá YouTube v aplikácii Safari namiesto aplikácie pre iOS pre YouTube (ktorá fungovala, ale už nie viac).
Rýchly prístup k histórii kariet
Vo verziách Safari pre iPhone a iPad pravdepodobne viete, že tlačidlo záložiek je tiež miestom, kam sa dostanete, aby ste navštívili svoju históriu navštívených stránok.

Ak však chcete zobraziť iba celú históriu svojej aktuálnej karty, klepnite a podržte v prehliadači tlačidlo „Späť“. Toto platí aj pre tlačidlo „vpred“, ak ste sa niekoľkokrát vrátili späť.

Vyhľadávanie na webovej stránke
Safari používa kombinované pole vyhľadávania a adresy URL na zadávanie vyhľadávaní a adries, ale možno nebudete vedieť, že rovnaké pole sa používa na začatie vyhľadávania. vnútri webová stránka. Ak to chcete urobiť, klepnite do poľa URL a potom zadajte hľadaný výraz (webová stránka bude skrytá) a počkajte.
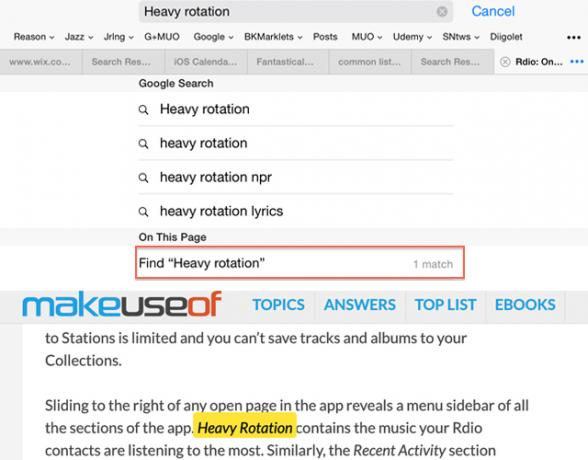
Namiesto klepnutia na tlačidlo Go sa posuňte nadol, kým sa nezobrazí „Na tejto stránke“ a klepnite na výsledok vyhľadávania. Vaša stránka sa objaví späť s hľadaným výrazom, ktorý je na stránke zvýraznený žltou farbou, s ovládacími prvkami pre rýchly presun do iných inštancií na stránke.
Zvýšte čitateľnosť textu
Safari pre iPad obsahuje funkciu Reader, ktorá sa nachádza vo verzii Safari pre Mac. Ak je webová stránka vhodná pre čítačku, na ľavej strane poľa URL / vyhľadávacieho poľa sa zobrazí ikona čítačky pozostávajúca zo štyroch vodorovných riadkov. Po klepnutí na ikonu sa stiahnutý článok odstráni z reklám a ďalších okolitých údajov, vďaka čomu vám bude text a niektoré obrázky príjemnejšie pre čitateľov.
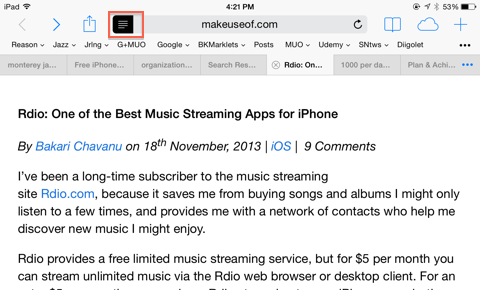
Pridať na domovskú obrazovku
Okrem záložiek si môžete na domovskú obrazovku zariadenia uložiť aj webovú stránku. Ak to chcete urobiť, otvorte webovú stránku, ktorú chcete uložiť, klepnite na tlačidlo zdieľania (štvorec so šípkou smerujúcou nahor) a potom klepnite na Pridať na domovskú stránku. Na domovskú obrazovku sa pridá odkaz na webovú stránku, na ktorú je možné v prehliadači Safari rýchlo znova klepnúť.

Záverečné myšlienky
IPad umožňuje prehľadávanie webu akoby čítanie papierového časopisu. Ak využijete všetky zahrnuté funkcie, môžete z mobilného webového prehľadávača získať ešte viac. Dajte nám vedieť, čo si myslíte o horeuvedených funkciách, a podeľte sa s nami o svoje návrhy a tipy na používanie Safari.
Používate Safari na svojom iPhone alebo iPade? Pridajte k svojim poznámkam nižšie vlastné tipy.
Bakari je spisovateľ a fotograf na voľnej nohe. Je to dlhoročný užívateľ Macu, fanúšik jazzovej hudby a muž rodiny.

