Reklama
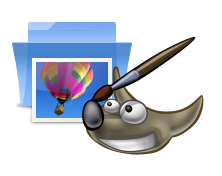 Existujú dva spôsoby, ako optimalizovať jednotlivé obrázky v GIMP. Na optimalizáciu alebo konverziu viacerých obrázkov v systéme Windows je pravdepodobne lepšie použiť ultra rýchly prehliadač obrázkov, IrfanView, IrfanView vyhodí Windows Viewer z vody Čítaj viac ktorý má vynikajúcu funkciu hromadnej konverzie alebo akékoľvek špecializované manipulátory s hromadnými obrázkami, ako sú tie, ktoré nájdete tu Najlepšie 3 aplikácie na dávkové premenovanie, konverziu a zmenu veľkosti fotografií (iba Windows) Čítaj viac (pre používateľov Windows). Pomocou GIMP by ste mohli preskočiť úplne a namiesto toho použiť dávkové prevodníky, ale ja radšej sledujem zmeny v kvalite obrázkov, ktoré sa snažím optimalizovať. Niektoré obrázky z dávkových prevodníkov sa môžu ukázať tak zrnité, pretože úrovne optimalizácie pre jeden obrázok môžu výrazne degradovať iný, takže možno budete musieť znova previesť.
Existujú dva spôsoby, ako optimalizovať jednotlivé obrázky v GIMP. Na optimalizáciu alebo konverziu viacerých obrázkov v systéme Windows je pravdepodobne lepšie použiť ultra rýchly prehliadač obrázkov, IrfanView, IrfanView vyhodí Windows Viewer z vody Čítaj viac ktorý má vynikajúcu funkciu hromadnej konverzie alebo akékoľvek špecializované manipulátory s hromadnými obrázkami, ako sú tie, ktoré nájdete tu Najlepšie 3 aplikácie na dávkové premenovanie, konverziu a zmenu veľkosti fotografií (iba Windows) Čítaj viac (pre používateľov Windows). Pomocou GIMP by ste mohli preskočiť úplne a namiesto toho použiť dávkové prevodníky, ale ja radšej sledujem zmeny v kvalite obrázkov, ktoré sa snažím optimalizovať. Niektoré obrázky z dávkových prevodníkov sa môžu ukázať tak zrnité, pretože úrovne optimalizácie pre jeden obrázok môžu výrazne degradovať iný, takže možno budete musieť znova previesť.
V každom prípade jeden z dvoch spôsobov vyžaduje doplnok z registra, zatiaľ čo druhý je trochu viac manuálny, ale nič príliš časovo náročné. Začneme tým, aby ste sa mohli rozhodnúť, ktorá z nich uprednostňujete.
Bez doplnku
Povedzme, že máte prvotnú snímku obrazovky priamo zo zdroja. Výsledná snímka obrazovky môže často viesť k obrovskej veľkosti súboru. Stačí si vziať Windows Vista a Snipping Tool 7. Vytvára snímky obrazovky vysokej kvality, ale v žiadnom prípade nie je optimalizovaná pri ukladaní súboru. V porovnaní s obrázkom uloženým v mojom preferovanom nástroji Screencapture, Zachytenie FastStone 5.3, súbor nástroja na vystrihovanie bol takmer štyrikrát väčší!
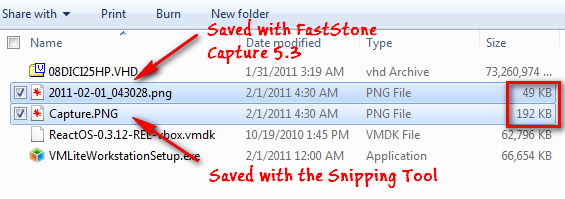
Keď teda získate obrazový súbor, ako je tento, presuňte ho z Prieskumníka Windows do okna GIMP a choďte na Obrázok> Režim> Indexované.
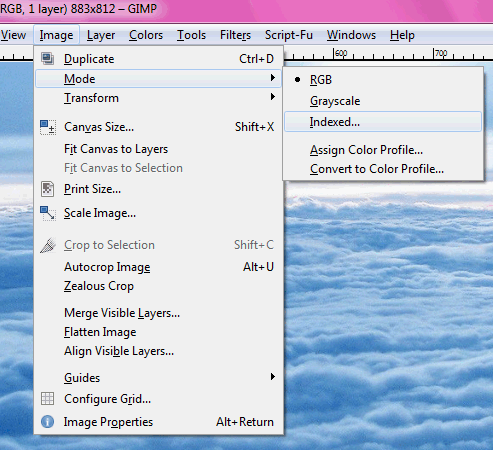
Do poľa môžete zadať hodnotu pre maximálny počet farieb alebo použiť webovú optimalizovanú paletu, ktorá spôsobí stratu kvality obrázka.
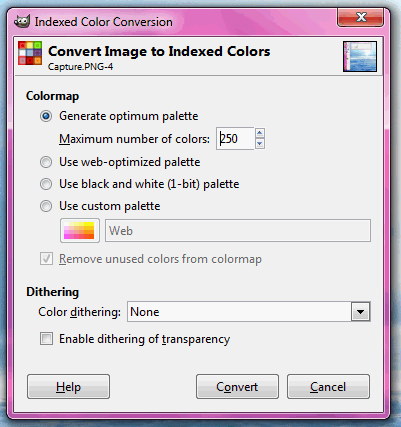
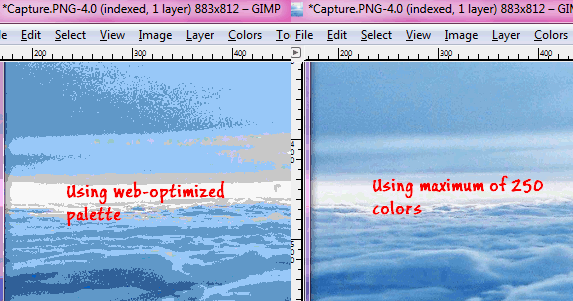
Druhý režim môžete kedykoľvek skúsiť vrátiť späť pomocou klávesov Ctrl + Z. Teraz choďte hore Súbor> Uložiť ako.
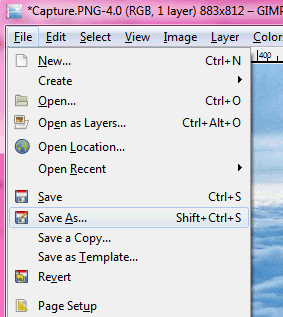
Budete chcieť pomenovať svoj súbor s PNG ako príponou súboru, pretože ide o snímku obrazovky. V nasledujúcom dialógovom okne zrušte začiarknutie políčka Uložiť rozlíšenie, ušetriť čas vytvorenia, ako aj poznámky, a potom stlačte OK.
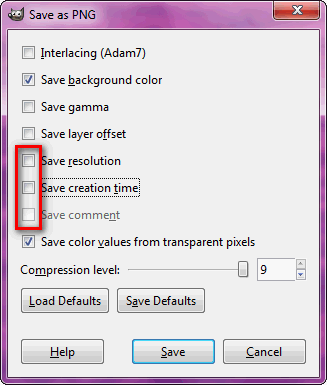
Výsledky, keď som optimalizoval súbor 1,17 MB, skončil s 481 kB, čo nie je príliš zlé!
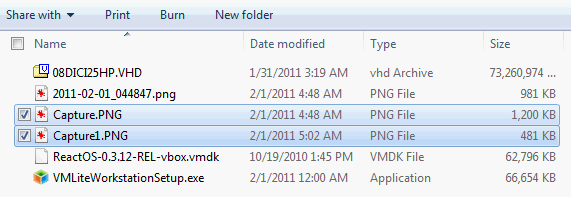
Prípadne môžete obrázok uložiť aj ako súbor JPG.
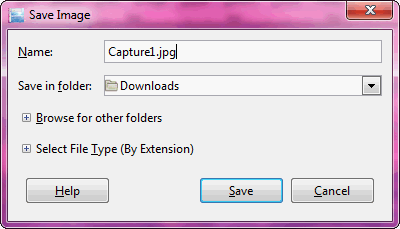
Len začiarknite políčko „Zobraziť okno náhľadu v obrázku“, Pretože v rovnakom dialógovom okne zobrazí potenciálnu veľkosť súboru, zatiaľ čo môžete stále sledovať kvalitu obrázka.
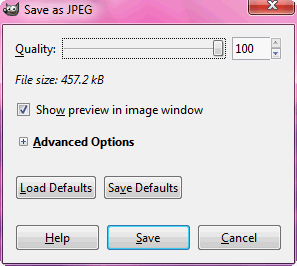
V tomto prípade sa ukázalo, že výsledný súbor je 458 kB, ktorý je stále menší ako pôvodný.
S doplnkom
Save For Web je doplnok z registra, ktorý vytvorí možnosť na optimalizáciu obrazu pre webové použitie v ponuke Súbor. Stiahnite si z webu súbor zip alebo tarball. Potrebujete súbor exe v obsahu súboru zip vo vašom Priečinok doplnkov GIMP. Ak neviete, kde sa nachádza váš priečinok s doplnkami, umiestnenie nájdete kliknutím na Úpravy> Predvoľby v GIMP.
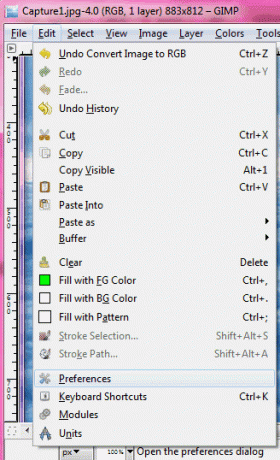
Teraz rozbaľte zložky možnosť a zvýraznite Plug-inov.
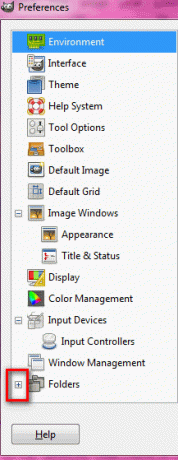
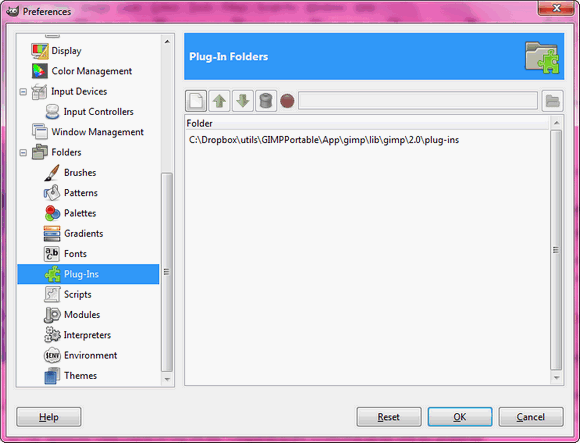
To je priečinok, do ktorého chcete skopírovať súbor exe (webexport.exe).
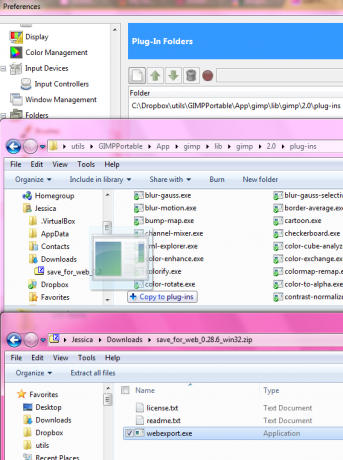
Teraz reštartujte program GIMP (nezabudnite si svoju prácu uložiť) a v ponuke Súbor si všimnete novú možnosť.
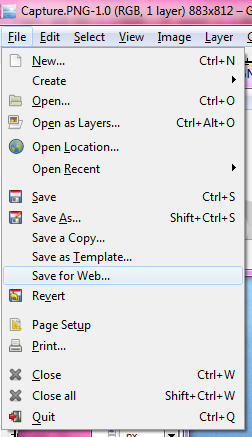
Ak máte obrovský súbor, môžete pomocou tejto možnosti zobraziť ukážku veľkosti súboru podľa typu súboru, ktorý chcete uložiť.
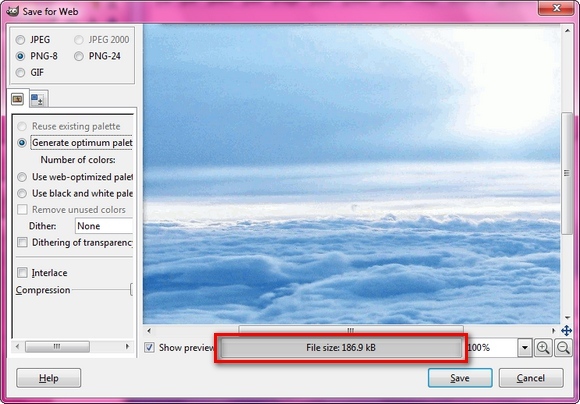
Keď už pracujete so súbormi JPG, môžete natívne zobraziť ukážku veľkosti súboru v GIMP, ale tento doplnok vám poskytuje rovnakú možnosť pre súbory PNG, ktoré sú s najväčšou pravdepodobnosťou to, čo chcete pre svoje snímky obrazovky. Pomocou tohto doplnku sa mi podarilo získať súbor PNG 186 kB s 8 bitmi na pixel, čo je skvelé v porovnaní so súborom 400+ KB (24-bit) bez použitia doplnkov, ako je uvedené vyššie. Kvalita bola podľa mňa takmer rovnaká.
Neskúšal som to, ale zrejme existuje ďalší doplnok, RIOT (Radical Image Optimization Tool), ktorý IrfanView používa na optimalizáciu obrázkov.
Čo používate na optimalizáciu snímok obrazovky?
Obrázkový kredit: Kyslíkový tím, eponas-deewey
Jessica sa zaujíma o všetko, čo zvyšuje osobnú produktivitu a je otvoreným zdrojom.
