Reklama
Od umiestnenia priečinkov v doku po blokovanie prichádzajúcich hovorov existuje veľa tipov a funkcií pre systém iOS, o ktorých mnohí noví a bežní užívatelia stále nevedia.
Aj keď sa iOS blíži k svojej ôsmej inkarnácii, iOS 7 je len rok starý a stále prináša mnoho nových plodov, pokiaľ ide o produktivitu, ak viete, kam hľadať. Budem predpokladať, že ak máte záujem o kurz havárie pre začiatočníkov, máte základné vedomosti o tom, ako funguje váš iPhone, iPad alebo iPod Touch. pozrite si nášho sprievodcu iOS 7 Kompletný sprievodca pre začiatočníkov pre iOS 11 pre iPhone a iPadTu je všetko, čo potrebujete vedieť, aby ste mohli začať pracovať s iOS 11. Čítaj viac .
Usporiadanie aplikácií
Používanie zariadenia iOS 7 môže byť ľahšie použiteľné, ak sa rýchlejšie dostanete k svojim bežne používaným aplikáciám a odstráni nepoužívané aplikácie. Tu je niekoľko tipov:
Vložte priečinky do doku
Jeden alebo viac priečinkov aplikácií vložte do doku tak, že jednotlivé aplikácie presuniete tak, že zaberajú miesto a nahradíte ich zložkami najčastejšie používaných aplikácií.
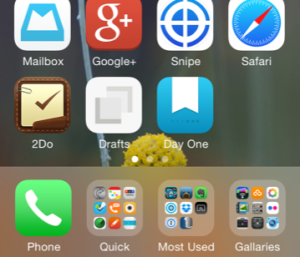
Lokalizovanie aplikácií
Ak potrebujete nájsť umiestnenie aplikácie v priečinku, pomocou aplikácie Spotlight vyhľadajte aplikáciu potiahnutím vyhľadávacieho panela na ktorejkoľvek domovskej obrazovke nadol. Názov priečinka bude uvedený na pravej strane a spustite ho klepnutím na aplikáciu.

Skontrolujte použitie v časti Nastavenia
Spustením skontrolujte, koľko miesta v zariadení máte Nastavenia> Všeobecné> Použitie. Ak máte málo miesta, môžete z tejto ponuky odstrániť aj aplikácie.
Použite svoj zoznam želaní iTunes
Ak chcete čakať neskôr na kúpu aplikácie (napríklad keď je v predaji), môžete pridať aplikácie do svojho zoznamu želaní klepnutím na tlačidlo Zdieľať v hornej časti a potom klepnutím na Pridať do zoznamu želaní. Funguje to iba pre platené aplikácie a zoznam želaní nájdete na predstavoval klepnutím na tlačidlo ponuky v pravom hornom rohu.
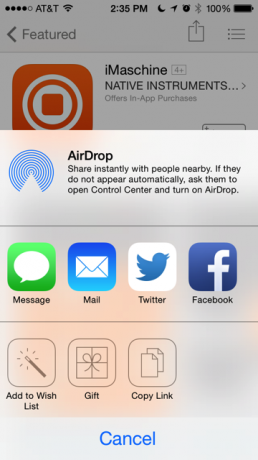
Zníženie spotreby batérie
Rýchlo vypnite Wi-Fi a mobilné telefóny
Ak chcete rýchlo vypnúť Wi-Fi a celulárneho pripojenia, prejdite prstom nahor, aby ste odkryli Ovládacie centrum, potom klepnite na Režim V lietadle. Aj keď je táto funkcia navrhnutá pre leteckú dopravu, v prípade potreby môže tiež pomôcť šetriť energiu batérie a môže byť užitočná pre dočasné použitie zabránenie kopírovaniu záberov z fotoaparátu do programu Photo Stream alebo pre prípad, keď chcete fotografiu na Instagrame vylepšiť, ale nechcete, aby bola zverejnená na vašom Instagram stream.
Poznámka: Keď je zapnutý režim V lietadle, nebudete v kontakte. Hovory budú priamo smerovať na prijatie hovoru, kým ho znova nezakážete.
Písanie a text
Hlasový diktát
Ak je klávesnica otvorená v ľubovoľnej aplikácii, môžete na diktovanie textu použiť funkciu hlasového diktovania (klepnutím na ikonu mikrofónu). Jasne vyslovte vetu alebo dve naraz a po dokončení klepnite znova na mikrofón a váš hlas sa skonvertuje na text.

Rýchlejší výber textu
Výber textu na zariadeniach iPhone a iPad mini môže byť niekedy výzvou. Rýchlejší spôsob výberu jediného slova je dvojitým klepnutím naň ukazovákom. Ak chcete vybrať celý riadok textu alebo odsek, jedným klepnutím na text dvoma prstami.

Potraste späť
Ak v aplikácii pre systém iOS 7 nie je určené žiadne tlačidlo na vrátenie späť, zatraste zariadením a objaví sa pole, ktoré vám umožní vrátiť späť to, čo ste naposledy napísali, presunuli alebo odstránili. Funguje to pre náhodne archivované e-mailové správy, kontakty pridané do vášho adresára a ďalšie.
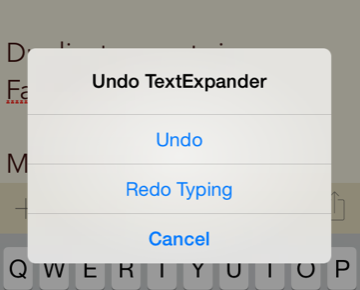
Použite klávesové skratky
Ak chcete písať pravidelne používaný text, napríklad vaše meno alebo e-mailovú adresu, vytvorte odkaz na tento text. Otvorené Nastavenia> Všeobecné> Klávesnica> Skratkya klepnutím na tlačidlo plus „+“ vytvoríte odkaz. Zadajte frázu, ktorú chcete rozšíriť, a skratku, ktorú chcete použiť, a bude sa zobrazovať v celom systéme.
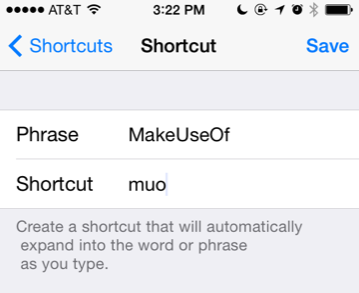
Môžete tiež vyskúšať aplikácia na rozširovanie slov, TextExpander 11 základných tipov a trikov pre klávesnicu pre iPhone a iPadNapíš na iPhone veľa? Je načase, aby ste zvýšili svoju klávesovú hru. Čítaj viac ktorý pracuje s inými aplikáciami pre iOS.
Tipy pre telefón
Použite Nerušiť
Ak dostanete príliš veľa nechcených hovorov, najmä počas pracovnej doby, použite funkciu Nerušiť blokovanie všetkých hovorov okrem volajúcich vo vašom zozname obľúbených položiek alebo kontaktov vo vybratých kontaktoch skupina. Ak ju chcete nastaviť, otvorte aplikáciu Nastavenia> Nerušiť a povolte funkciu. Vyberte čas, ktorý vám vyhovuje, a zoznam hovorov, cez ktoré sa uskutoční bez ohľadu na to.
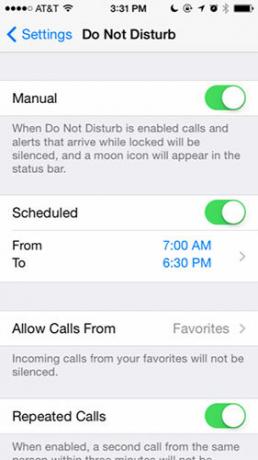
Viac úloh počas telefonických hovorov
Ak potrebujete počas telefonovania napísať telefónne číslo alebo vyhľadať kontakt, najskôr klepnite na tlačidlo reproduktora, aby ste počuli hovor s druhou osobou. Kliknutím na tlačidlo Domovská stránka na zariadení iPhone opustíte aplikáciu pre telefón. Odtiaľ môžete otvoriť aplikáciu poznámok (alebo väčšinu akejkoľvek inej aplikácie) a robiť všetko, čo potrebujete.

Urobte fotografiu, vyhľadajte položku na Amazone a dokonca pošlite e-mail. Ak sa chcete vrátiť do aplikácie telefónu, klepnite na zelený pruh v hornej časti obrazovky. Pozrite sa na náš článok o ďalšie veci, ktoré môžete robiť na telefóne 10 vecí, ktoré môžete urobiť počas rozhovoru na vašom iPhoneNudíte sa, zatiaľ čo ste sa držali v pozastavení, alebo chcete získať viac z funkcie volania telefónu iPhone? Vyskúšajte tieto triky pri ďalšom hovore. Čítaj viac .
Odchýlka hovoru
Prichádzajúci hovor môžete poslať priamo do hlasovej schránky dvojitým kliknutím na tlačidlo Zamknúť / Spať v hornej časti telefónu. Jedným kliknutím na tlačidlo stlmíte vyzváňací tón a telefonický hovor bude pokračovať, až kým hlasová schránka nezareaguje.
Blokovať volajúceho
Teraz môžete tiež zablokovať volajúceho na dobu neurčitú vyhľadaním čísla volajúceho v zozname Nedávne a klepnutím na tlačidlo informácií (i). Odtiaľ prejdite nadol a klepnite na, Zablokujte tohto volajúceho.
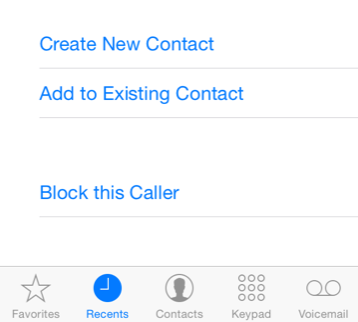
Ak chcete číslo odblokovať, otvorte ho Nastavenia> Správy> Blokovanéa potom klepnutím na tlačidlo Upraviť odstránite blokované číslo zo zoznamu.
Uskutočňujte zvukové hovory FaceTime
Pravdepodobne viete, že to dokážete Videohovory FaceTime na zariadeniach iPhone a Mac Nezabudnite, že môžete vo svojom počítači Mac uskutočňovať a prijímať hovory FaceTimeAplikácia Apple FaceTime sa objavuje v mnohých reklamách, ale niektorí používatelia počítačov Mac si nemusia uvedomiť, že táto aplikácia je tiež k dispozícii na použitie na ich stolnom počítači. Čítaj viac , ale systém iOS 7 teraz umožňuje aj hlasové hovory FaceTime, čo je užitočné, keď máte zlé telefónne spojenie medzi vami a iným volajúcim. Hovory FaceTime je možné uskutočňovať cez celulárnu sieť, ale tiež fungujú aj cez Wi-Fi a poskytujú štandardnú kvalitu hovorov vynikajúcej kvalite.
Ak chcete uskutočniť iba hlasový hovor, klepnite na ikonu telefónu FaceTime na informačnej stránke kontaktu a uskutoční sa hovor. Keď už telefonujete cez FaceTime, počas hovoru klepnite na tlačidlo FaceTime a prepne sa iba na hlasový hovor.
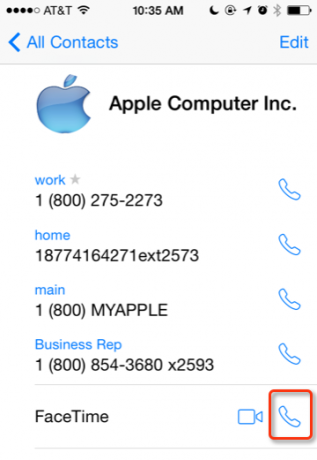
Priradiť zvonenia ku kontaktom
Skvelý spôsob, ako zistiť, kto volá, bez toho aby ste sa pozreli na telefón, je priradiť vybratým kontaktom iný tón zvonenia. Otvorte aplikáciu Telefón, klepnite na ikonu kontakty a vyberte kontakt. Klepnite na ikonu editovať hore a potom prejdite nadol a klepnite na Vyzváňací tón. Odtiaľ môžete zmeniť predvolený tón zvonenia. To isté sa dá urobiť aj pri upozorneniach v hlasovej schránke.
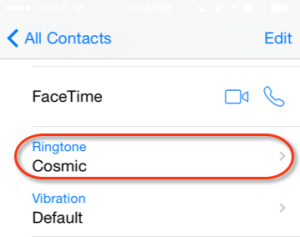
Tipy pre fotoaparáty
Fotografujte pri snímaní videa

Počas fotografovania pomocou fotoaparátu iPhone môžete fotografovať aj bez prerušenia snímania videa. Ak ste v režime snímania videa, jednoducho klepnite na ikonu fotoaparátu na obrazovke a nasnímajte jednu alebo viac fotografií.
Fotografujte Burst Photos
Ak chcete dosiahnuť väčšiu šancu na zachytenie rýchlo sa pohybujúceho objektu pomocou fotoaparátu iPhone, nasnímajte záber a potom držte prst na bielom tlačidle spúšte (alebo na tlačidle na zvýšenie hlasitosti na boku fotoaparátu) iPhone). To spôsobí, že fotoaparát bude naďalej fotografovať, až kým nadvihnete prst nad uzávierku. Odhlásiť sa náš sprievodca ďalšími funkciami fotoaparátu iPhone Sprievodca pre začiatočníkov Používanie fotoaparátu iPhoneAk ste aplikáciu Kamera iPhone veľa nepoužívali alebo ste novým používateľom zariadenia, možno si neuvedomujete, do akej miery je aplikácia doslova fotografom typu point-and-shoot a ... Čítaj viac .

Dokončiť veci
Zobrazte odpočítavanie na uzamknutej obrazovke
Ak nastavíte časovač pomocou predvolenej aplikácie pre hodiny alebo ak určíte časovač Siri, môžete skontrolovať odpočítavanie na uzamknutej obrazovke telefónu bez toho, aby ste museli telefón odomknúť alebo opustiť obrazovku zámku.

Označte miesta v Mapách
Ak ste si to ešte nevšimli, aplikácia Mapy vám umožňuje prístup k zoznamu posledných miest, ktoré ste hľadali, pre vyhľadanie trasy (klepnite na ikonu tlačidlo záložiek v ľavom hornom rohu aplikácie Mapy) a môžete si tiež uložiť záložku miesta (ťuknite na adresu na mape a potom klepnite na Pridať záložku) na opätovné použitie. Môžete dokonca pridať záložku vlastné meno.
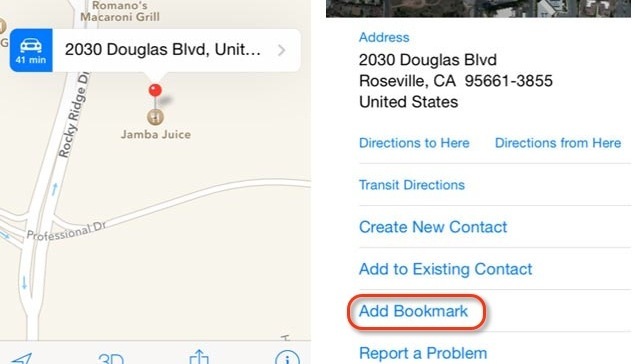
Zatvorte všetky karty Safari
Ak máte v telefóne iPhone otvorený obrovský zoznam kariet Safari (zdá sa, že to nie je limit) môžete všetky zavrieť klepnutím na záložky alebo ikonu kariet v dolnej časti Safari a potom klepnutím na Súkromné povoliť režim súkromného prehliadania. Odtiaľ si môžete vybrať zatvorenie všetkých aplikácií, potom klepnite na Súkromné znova zakážete súkromné prehliadanie.

Všetky webové stránky, ktoré navštívite v režime súkromného prehliadania, sa neuložia do vašej histórie.
Tipy Siri
Siri môže odpovedať na veľa otázok a pomôcť vám pri vykonávaní mnohých úloh. Ak ste túto funkciu nepoužívali, tu je úvod, ako začať Ak už nepoužívate Siri, mali by ste byťVäčšina reklám, vtipov a mediálnych humbukov o hlasovom asistentovi Apple pre iOS, Siri, ustúpila, ale stále sa stretávam s používateľmi iPhone, ktorí nevyužívajú túto výkonnú funkciu. Len druhý deň ... Čítaj viac .
Siri prikazuje zapamätať si
"Pripomenúť mi... keď prídem domov"
„Nasmerujte mi [názov miesta alebo meno kontaktu, ktorého adresa je vo vašom zozname kontaktov]“
„Nastavte časovač [alebo budík] na ...“
„Zrušiť budík na zajtra ráno“
„Otvoriť [názov aplikácie]“
„Zajtrajšie schôdzky“
„Moje stretnutia na budúci týždeň“
„Rezervovať v [menovať reštauráciu]“
Aktivujte Siri pomocou slúchadiel
Príkazy Siri môžete odosielať kliknutím a podržaním stredného tlačidla na vzdialených slúchadlách pre iPhone. A tu je niekoľko ďalšie veci, ktoré môžete so slúchadlami iPhone robiť 4 šikovné veci, ktoré môžu vaše slúchadlá Apple EarPods urobiťApple EarPods, ktoré sa dodávajú s vaším iPhone, majú skutočne veľa použitia. So slúchadlami iPhone môžete robiť všetko. Čítaj viac tiež.
Alternatívne aplikácie
Niekedy sa vám môže stať, že nahradíte predvolené aplikácie spoločnosti Apple niečím pokročilejším, a tým spríjemníte čas strávený so zariadením. Tu je niekoľko nápadov.
Rýchlejšie poznámky
Na rýchle písanie a ukladanie poznámok použite poznámky aplikácie Scratch ($ 2,99) alebo koncepty ($ 3,99). Zakaždým, keď tieto aplikácie otvoríte, otvorí sa prázdna stránka pripravená na písanie. Môžete tiež poslať e-mailom poznámky alebo ich poslať do iných aplikácií na návrh alebo do cloudových služieb. Najrýchlejšie sa používa poškriabanie (zobrazené nižšie) Koncepty poskytujú množstvo funkcií vopred Apple Notes vs Microsoft OneNote: Ktorá aplikácia na vytváranie poznámok je pre vás najvýhodnejšia?Ak ste používateľom Macu, možno by vás zaujímalo, či by ste mali používať Apple Notes alebo multiplatformový nástroj ako OneNote alebo Evernote. Pomôžeme vám s týmto rozhodnutím. Čítaj viac .

Fantastický kalendár pre iPhone
Ak svoju aplikáciu Kalendár iPhone často používate, zvážte stiahnutie Fantastického 2 (4,99 dolárov) a jeho použitie. Táto aplikácia tretej strany je navrhnutá oveľa lepšie ako predvolená aplikácia kalendára a je obzvlášť užitočná - duplikovanie udalosti, ako je napríklad nepravidelné vymenovanie alebo stretnutie zubára, a pridanie nového dátumu a času do duplicitná udalosť. Fantastická zostane tiež synchronizovaná s kalendárom iCloud a synchronizuje sa s Fantastický pre Mac Spravujte svoj kalendár z Mac Menubar s fantastickýmSpravujte svoj kalendár úplne z ponukovej lišty vášho počítača Mac. Fantastický nie je len spôsob, ako rýchlo zobraziť vaše nadchádzajúce udalosti: je to spôsob, ako sa už nikdy znova pozrieť na predvolený kalendár spoločnosti Apple. Čítaj viac .

Numerické: Kalkulačka bez rovnice
Ak chcete pri drvení čísel uložiť nejaké poklepania, stiahnite si číselný ($2.99). Táto aplikácia pri písaní okamžite zobrazí odpoveď na rovnice a uloží vaše výpočty do histórie. Podporuje tiež prejdenie gestami pri zrušení a opakovaní vstupov, kopírovaní a vkladaní výsledkov a niekoľkých pokročilejších matematických funkcií.
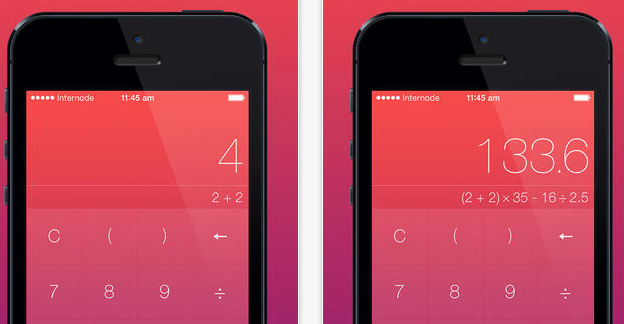
To je pre toto kolo tipov pre systém iOS 7. Nasledujúce kolo bude pravdepodobne zahŕňať veľa funkcií systému iOS 8, preto na to dávajte pozor. Dajte nám vedieť, aké tipy by ste do tohto zoznamu pridali a aké máte otázky týkajúce sa systému iOS 7.
Bakari je spisovateľ a fotograf na voľnej nohe. Je to dlhoročný užívateľ Macu, fanúšik jazzovej hudby a muž rodiny.


