Reklama
Vytvorenie životopisu je prepad. Nástroj, ktorý vám s tým môže pomôcť, je Obnoviť Builder Tool od Canva. Aj keď má Canva na výber veľa vopred pripravených šablón, čo keď žiadna z nich nevyhovuje vašim potrebám?
V tomto článku vám ukážeme, ako vytvoriť životopis od nuly pomocou programu Canva. A keď skončíte, mali by ste mať životopis schopný vystúpiť z davu.
Krok 1: Začnite s novou stránkou
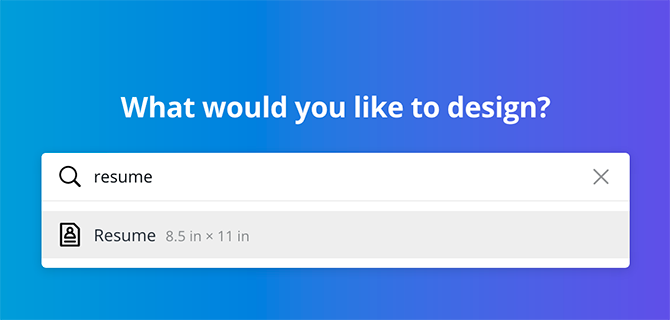
Najprv prejdite na panel vyhľadávania a zadajte text Pokračovať. Vyvolá sa zoznam vopred pripravených návrhov, ale tú prázdnu stránku hľadáte v strede. Konkrétne chcete, aby spoločnosť Canva vyvolala merania dokumentu na obnovenie: 8,5 x 11 palcov. S týmto predformátovaním ušetríte problémy s tým, že to urobíte sami.
Krok 2: Zmeňte pozadie
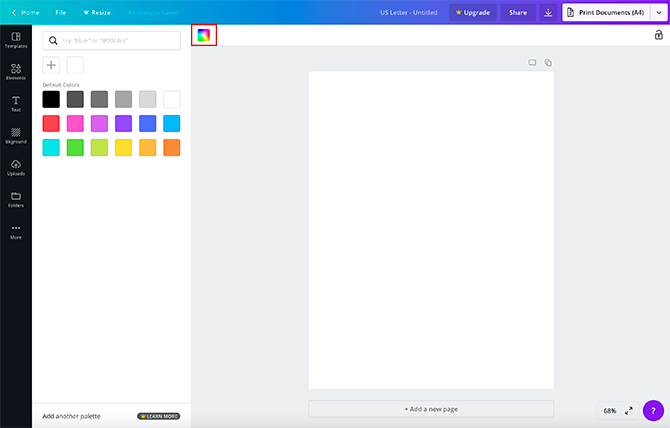
Všetky šablóny Canva začínajú bielou stránkou. Ak chcete zmeniť farbu, kliknite na ikonu Farba pozadia, smerom do ľavého horného rohu pracovného priestoru. Zobrazí sa zoznam farieb, ktoré môžete použiť.
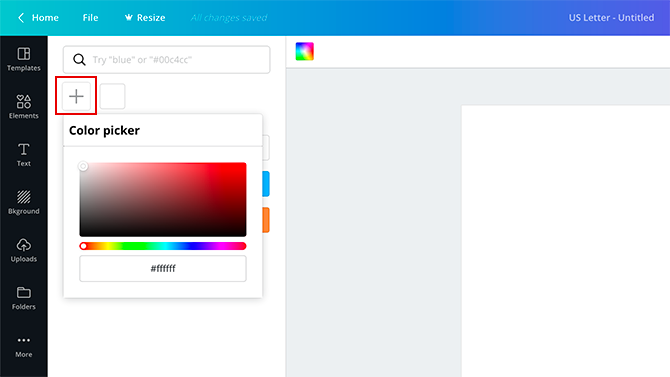
Môžete tiež kliknúť na ikonu + Symbol, ktorý vyvolá nástroj Color Picker a poskytne vám ešte väčší výber možností.
Krok 3: Vyberte svoje prvky
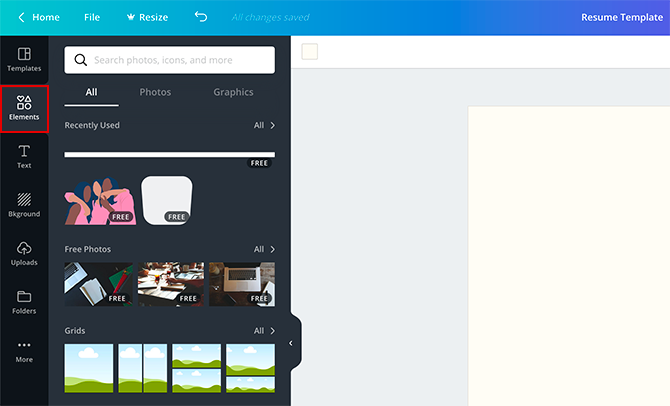
Ďalej kliknite na ikonu elements v ponuke vyhľadajte tvary, čiary a grafiku, ktoré môžete použiť na rozrastanie dokumentu. Rovnako ako preddefinované šablóny spoločnosti Canva, niektoré prvky sú zadarmo, zatiaľ čo iné sú platené.
Použitie základného tvaru na zdôraznenie vášho životopisu je vždy bezpečná stávka na vytvorenie vizuálne príťažlivého dizajnu. Ak chcete nájsť tieto tvary, prejdite na Prvky> Grafika> Tvary. Pre tento tutoriál použijeme tvar v hlavičke.
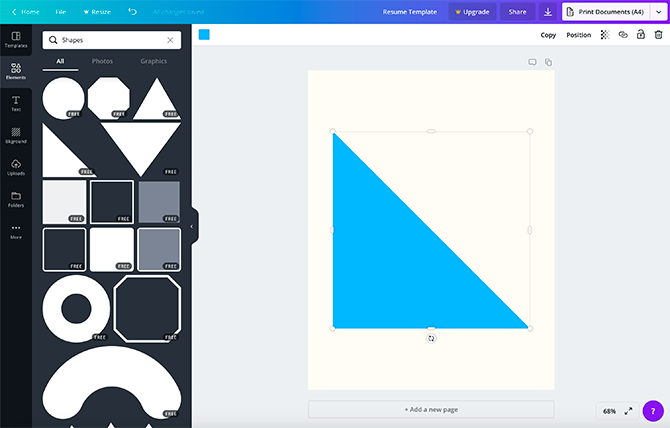
Ako vidíte, tento tvar je pre pokračovanie príliš veľký. Postavím ho a zmenším. Ak chcete zmeniť farbu, použite výber farieb v ľavom hornom rohu pracovného priestoru.

Ak chcete ukončiť program Tvary menu a prejdite späť na elements, klikni na X vo vyhľadávacom paneli. Obnoví sa predchádzajúca obrazovka.
Krok 4: Pridajte hlavičku
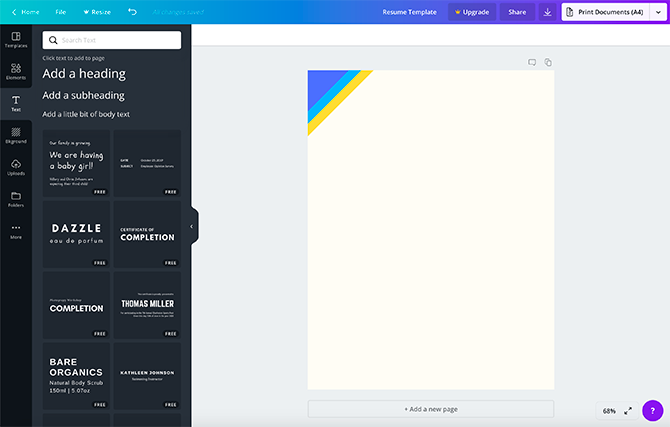
Po dokončení s prvkami kliknite na text. Uvidíte niekoľko rôznych spôsobov, ako vložiť písaný obsah do svojho životopisu.
Canva vytvára kombináciu nadpisov / podpoložiek pre rôzne typy dokumentov. Môžete sa tiež rozhodnúť vložiť nadpis, podnadpis alebo text tela jednotlivo. Na toto cvičenie som použil kombináciu nadpisov / podnadpisov, ale ako vidíte, je pre hlavičku príliš veľká. Je tiež na nesprávnom mieste.
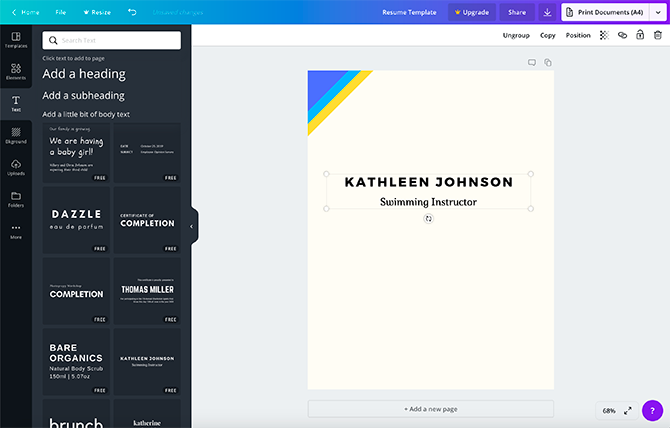
Ak to chcete opraviť, kliknite na jeden z ukotvovacích bodov textového poľa a presuňte ho smerom dovnútra. Akonáhle je to správna veľkosť, umiestnite kurzor myši na textové pole, kliknite a podržte a potom ho presuňte na správne miesto. Pri presunutí textového poľa sa môžu na rôznych pozíciách objaviť ružové čiary. Tieto ružové čiary sú sprievodcami, ktoré vám pomôžu pri zarovnaní textu s tvarmi na vašej stránke.
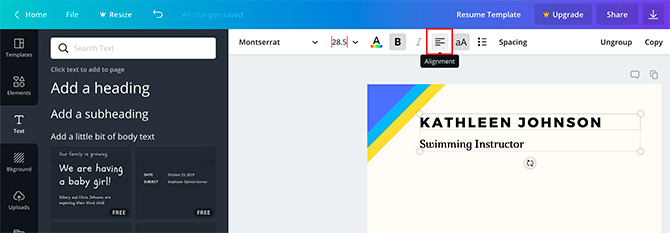
Ak chcete zmeniť zarovnanie textu zo stredu na zarovnanie doľava, kliknite na ikonu zarovnanie, kým sa neobjaví príslušná možnosť.
Ak chcete zmeniť text tak, aby hovoril niečo iné, kliknite do poľa a zadajte, čo chcete povedať.
Krok 5: Zmeňte svoje písmo
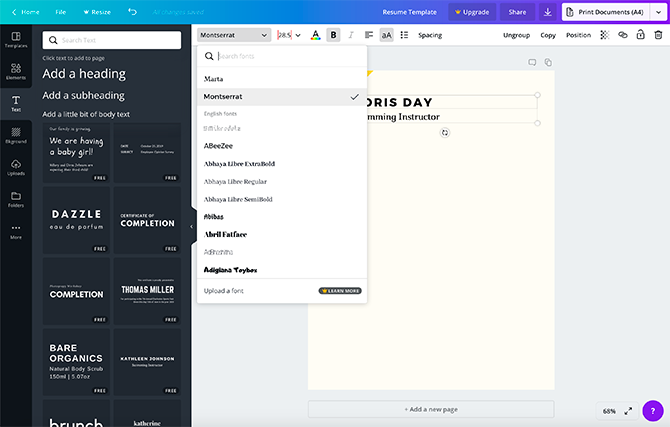
Táto hlavička funguje, ale čo keď sa vám nepáči písmo? Ak ho chcete zmeniť, kliknite na text, ktorý chcete upraviť - nie je potrebné žiadne zvýraznenie. Potom kliknite na rozbaľovaciu ponuku písma v ľavom hornom rohu. Vyberte si z dostupných možností štýl písma.
Ak chcete zmeniť veľkosť písma, kliknite na rozbaľovaciu ponuku vedľa tohto písma:
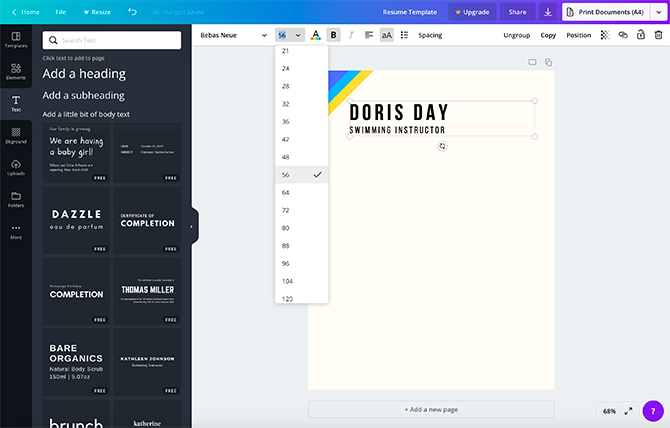
Ak chcete zmeniť písmo na vlastnú veľkosť, zadajte požadované číslo do rozbaľovacieho zoznamu.
Krok 6: Pridajte svoj profesionálny profil
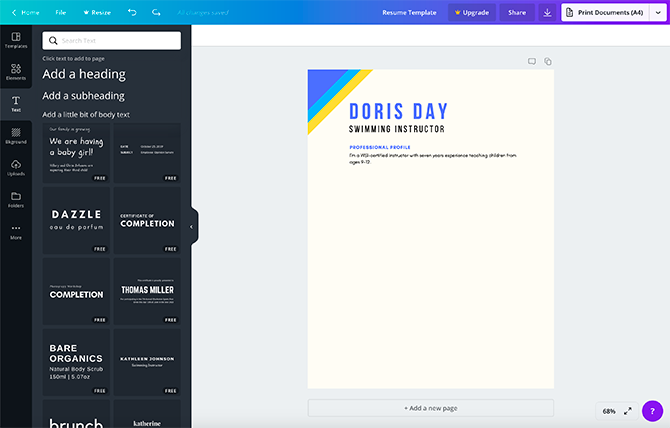
Mať profesionálny profil je veľmi dôležitý pre váš životopis. Urobte z neho rýchly dvoj až dva tresty, prečo ste úžasní a prečo by ste mali byť zamestnaní.
Ak chcete pridať svoj vlastný, kliknite na Pridajte podnadpis. Premenujte podnadpis na „Profesionálny profil“ alebo niečo, čo má význam pre váš priemysel. Potom vyberte požadované písmo. Umiestnite textové pole na stránku, kde bude viditeľná, a nakreslite oko.
Ďalej kliknite na Pridajte trochu textu tela. Tým sa otvorí nové textové pole, kde môžete vyplniť svoj profil.
Po dokončení ho umiestnite pod podpoložku.
Krok 7: Pridajte oddeľovač
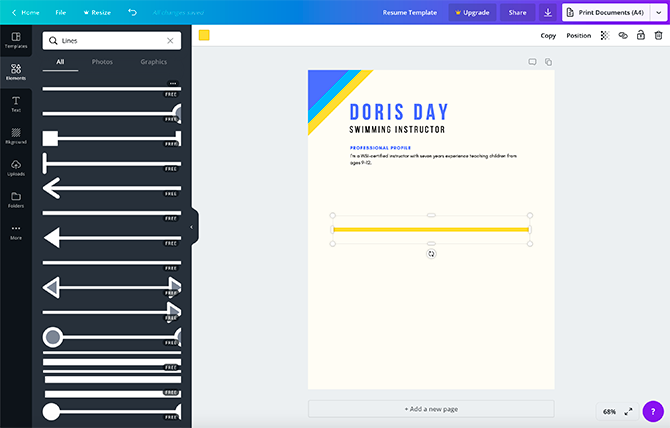
Po profesionálnom profile môžete pridať grafický prvok, ktorý oddeľuje váš profil od zvyšku životopisu.
Ak ho chcete vytvoriť, prejdite na Prvky> Čiarya nájdite riadok, ktorý chcete použiť. Odporúča sa niečo jednoduché a nevtieravé, takže neodstraňuje pozornosť od hornej časti stránky.
Zmeňte polohu a podľa potreby zmeňte veľkosť / farbu.
Krok 8: Vyplňte vaše oddiely
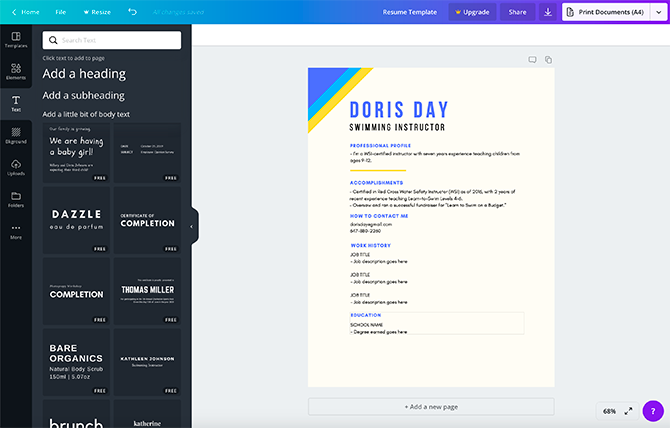
Potom budete chcieť vyplniť rôzne časti svojho životopisu. Uveďte svoje kontaktné údaje, dosiahnuté výsledky, pracovnú históriu a vzdelanie. Postupujte podľa rovnakých pokynov na vytvorenie textových polí, ktoré sme podrobne opísali Krok 6: Pridajte svoj profesionálny profil.
Jednoduchým spôsobom, ako zachovať rovnaké formátovanie v každej časti, je skopírovať podpoložku a text tela z profesionálneho profilu. Po skopírovaní stačí zmeniť text vo vnútri poľa.
Už sme sa zmienili o tom, čo by ste mali zahrnúť do svojho životopisu, ale čo ak existujú ďalšie položky, o ktorých si nie ste istí? Už sme boli predtým uvedení veci, ktoré NEMÁTE na svoj životopis 10 vecí, ktoré by ste nemali dať na svoj životopisVáš životopis je od vás prvý pohľad, ktorý potenciálny zamestnávateľ vidí. Urobte svoj prvý dojem dokonalým. Tu je to, čo dať na svoj životopis a prečo. Čítaj viac , ktoré vám pomôžu vyhnúť sa bežným nástrahám.
Krok 9: Pridajte vizuálny záujem
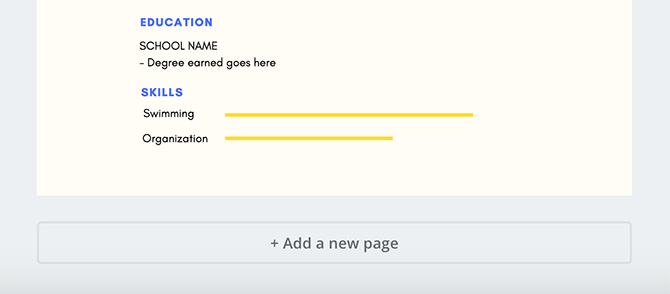
Čo ak chcete pridať infographic, aby ste ukázali úroveň zručností, ktoré máte s určitými programami alebo činnosťami? Najrýchlejší spôsob, ako to dosiahnuť, je použitie Lines.
Najprv choďte na Text> Pridajte kúsok textu tela. Zadajte názov svojej zručnosti, v tomto prípade „Plávanie“. Potom umiestnite textové pole na stránku.
Ďalej choďte na Tvar> Čiary a vyberte jednoduchý vzorec čiar. Umiestnite tento riadok vedľa svojho titulku. Zmeňte jeho dĺžku a zdôraznite tak svoju úroveň zručností. Kratšie čiary zvyčajne znamenajú menej zručnosti, zatiaľ čo dlhšie znamená „expert“. V prípade potreby zmeňte farbu.
Pod touto čiarou a popisom vytvorte ďalší riadok a popis, aby ste uviedli druhú sadu zručností. Umyte, opláchnite, opakujte, kým nebudete hotoví.
Krok 10: Zrevidujte farby a zoskupte prvky
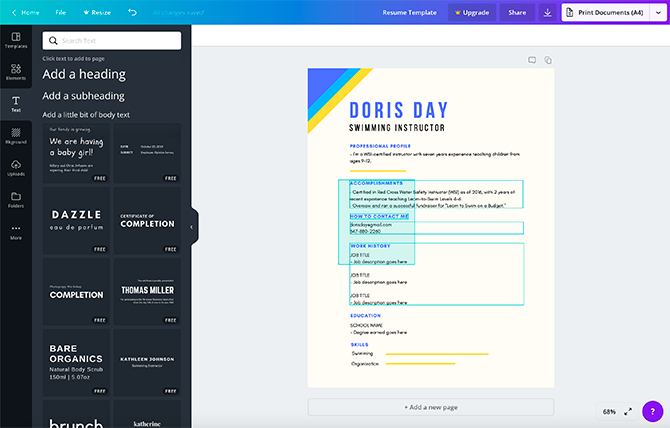
Po vyplnení životopisu môžete znova skontrolovať svoj návrh a zistiť, či vám niečo nevynechalo. Zabudli ste zmeniť farbu? Jednoducho kliknite na prvok, ktorý chcete zmeniť, a potom ho pomocou nástroja na výber farieb upravte. Ak ste už použili vlastnú farbu, bude mať Canva vo svojej palete záznam, takže nemusíte hádať.
„Zoskupenie“ znamená, že samostatné prvky na vašej stránke sa budú čítať ako jednotka. Konkrétne v Canva to znamená, že môžete každú položku upravovať samostatne, ale prvky môžete presunúť po celej stránke. Je to užitočné, ak chcete zmeniť svoj dizajn, ale jednotlivé sekcie sú usporiadané.
Ak chcete zoskupiť položky, kliknite a potiahnite cez prvky, ktoré chcete zoskupiť, až kým sa ich rámčeky na ohraničenie nezobrazia modrou farbou. Po výbere kliknite na skupina v pravom hornom rohu pracovného priestoru. A to je všetko!
Získajte náskok so šablónou životopisu Canva
Ak budete postupovať podľa týchto krokov, mali by ste byť schopní vytvoriť základný životopis od začiatku. Čo je perfektné, ak hľadáte nové pracovné miesto po rokoch usadenia sa v práci.
Canva sa však môže pochváliť aj vopred pripravenými šablónami, ktoré môžete použiť. Takže ak chcete skôr upraviť existujúci návrh, ako začať od nuly, tu je tento ako nájsť perfektný životopis pre vás na Canve Ako nájsť perfektný životopis pre vás na CanveV tomto článku vám ukážeme, ako nájsť perfektný životopis na Canva a ako ho prispôsobiť, aby vyhovoval vašim potrebám. Čítaj viac .
Shianne je spisovateľ na voľnej nohe a 2D ilustrátor s bakalárskym titulom v odbore dizajn. Miluje Hviezdne vojny, kávu a všetko kreatívne a pochádza z podcastingu.