Reklama
Niekedy tie najmenšie veci vytvárajú najväčšie rozdiely. Nastavte dĺžku automatického obnovenia presne a môžete obnovte neuložený dokument bez chvenia. Vyskúšajte to s letnou úlohou.
Microsoft Office 2016 predstavuje jednoduchý front, ale pod tým všetkým je výkonný motor s množstvom zubov a orechov. Mnoho z Funkcie balíka Office sú skryté 10 skrytých funkcií aplikácie Microsoft Word, ktoré vám uľahčia životProgram Microsoft Word by nebol nástrojom, ktorý je bez jeho produktívnych funkcií. Tu je niekoľko funkcií, ktoré vám môžu každý deň pomôcť. Čítaj viac pretože o nich nevieme. A ak o nich nevieme, potom ich nemôžeme použiť pre našu produktivitu.
Tento článok je o tom - odhaľuje málo známych funkcií balíka Microsoft Office. Ale nemôžem sa vŕtať do ich dôležitosti bez toho, aby som pre vás získal výhody. Tu je môj pokus vysvetliť „podivné“ funkcie balíka Microsoft Office najjednoduchším možným spôsobom.
1. Povedz mi
Pre aplikácie Word 2016, Excel 2016, Outlook 2016, PowerPoint 2016 a Access 2016.
Už nie je tak málo známe ako úplne nový “Povedzte mi, čo chcete robiť“Box je pravdepodobne najužitočnejší vylepšenie balíka Microsoft Office 2016 13+ dôvodov, prečo by ste mali prejsť na Microsoft Office 2016Microsoft Office 2016 je tu a je čas, aby ste sa rozhodli. Otázka produktivity je - mali by ste upgradovať? Dáme vám nové funkcie a čerstvejšie dôvody, ktoré vám pomôžu ... Čítaj viac . Textové pole na páse s nástrojmi je najrýchlejším spôsobom, ako sa dostať k funkciám, ktoré chcete použiť alebo akciám, ktoré chcete vykonať. Zadajte prirodzené slovo alebo frázu, ktoré súvisia s tým, čo chcete urobiť, a do poľa sa zobrazí rozbaľovacia ponuka s navrhovanými zhodami. Vyberte funkciu, o ktorej si myslíte, že je správna, a kancelária otvorí ten pravý dialóg, ktorý vám to pomôže.
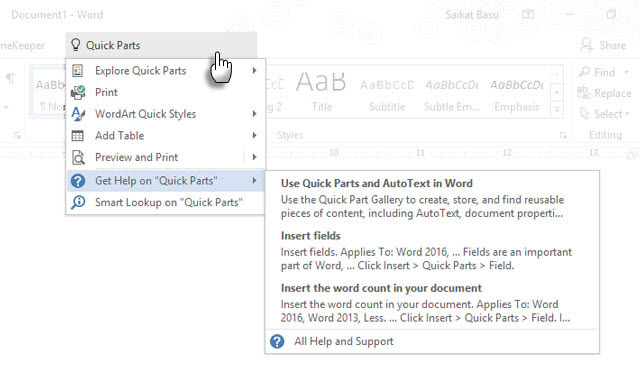
Ber to ako dynamickejší spôsob získania pomoci pri každom príkaze balíka Office. Kliknutím na ikonu môžete pokračovať v pomoci Získajte pomoc ako je znázornené na vyššie uvedenom snímku obrazovky. Tým sa otvorí tradičný prehliadač Pomocníka.
2. Udržujte dátum a čas dokumentu aktuálne
Pre aplikácie Word 2016 a PowerPoint 2016.
Pridanie aktuálneho dátumu do dokumentu je jednoduché, napríklad zadaním a povolením balíka Microsoft Office, aby zvyšok automaticky vyplnil. Keď znova použijete ten istý dokument k inému dátumu, zmena dátumu a času je malá fuška pre jeden dátum, ale veľká, ak ste pridali niekoľko ďalších. Napríklad - v päte každej stránky.
Je to tiež niečo, na čo by ste mohli zabudnúť. Spoločnosť Microsoft má jednoduchú funkciu, ktorá automaticky aktualizuje dátum. To je dosť, aby vás zachránilo pred zabudnutím.
Umiestnite kurzor na miesto, kam chcete vložiť dátum. Potom choďte na Stuha> Vložiť> Dátum a čas.
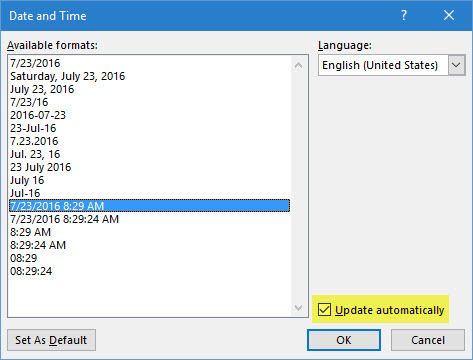
V dialógovom okne vyberte formát dátumu, ktorý chcete použiť. Povoliť Aktualizujte automaticky začiarknite políčko, aby ste zabezpečili aktuálny dátum pri každom otvorení dokumentu.
3. Rýchle diely
Pre aplikáciu Word 2016.
Rýchle súčasti sú „stavebné bloky“ dostupné v aplikáciách Word a Outlook. Predstavte si ich ako šablóny, ktoré ešte nevyrastali. Ako už názov napovedá, jedná sa o opakovane použiteľné časti všetkého obsahu, ktorý chcete použiť v programe Microsoft Word. Môžu to byť jednotlivé alebo viac odsekov textu, textových polí, tabuliek, zoznamov, titulnej strany, vodoznakov, bibliografií alebo akejkoľvek inej formy obsahu. Tieto stavebné bloky, ako každá opakovane použiteľná šablóna, môžu byť veľkou úsporou času, najmä v oblastiach, kde sa opakujú formáty a obsah.
V programe Word a Outlook použite Galériu rýchlych častí na uloženie týchto opakovane použiteľných útržkov obsahu. Ísť do Stuha> Vložiť pútko > Text skupina > Rýchle náhradné diely.
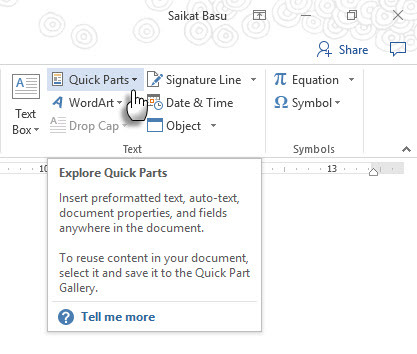
Rozbaľovacia ponuka obsahuje tri rôzne typy rýchlych častí a organizátora stavebných blokov. Automatický text môže byť okamžite užitočný, pretože vám umožňuje znova a znova použiť akýkoľvek obsah ako skratku. Napríklad používam „Microsoft Office“ ako automatický text, aby som sa v tomto dokumente opakovane nevyskytoval.
Ak chcete čokoľvek uložiť do Galérie rýchlych častí, vyberte obsah. cvaknutie Vložiť> Rýchle súčastia potom kliknite na tlačidlo OK Uložiť výber do Galérie rýchlych súčastí. Ak chcete, zmeňte názov a pridajte popis. cvaknutie OK.

Ak chcete znova použiť tento kus obsahu, umiestnite kurzor na správne miesto v dokumente, kliknite na tlačidlo Vložiť> Rýchle súčastia potom vyberte uložený výber.
Použi Organizátor stavebných blokov uvádza všetky stavebné bloky, ktoré máte k dispozícii v programe Word. Vždy môžete upravovať ich vlastnosti, odstraňovať a vkladať nové stavebné bloky.

toto Článok podpory balíka Microsoft Office stručne vysvetľuje rôzne typy rýchlych častí.
4. vodoznak
Pre aplikáciu Word 2016.
Vodoznaky sa môžu použiť na vytvorenie značky alebo ako bezpečnostné opatrenie. Na zobrazenie stavu dokumentu môžete dokonca použiť text alebo obrázok. Bežným vodoznakom je „Koncept“.
Ísť do Stuha> Dizajn> Vodoznak. Použite ktorýkoľvek zo štyroch predvolených vodoznakov alebo si vytvorte vlastný.
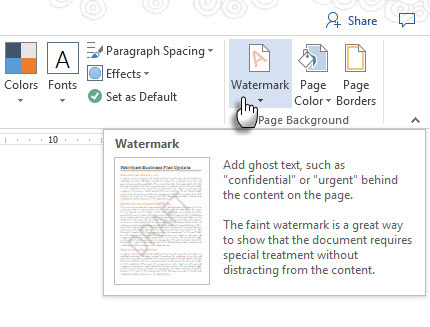
cvaknutie Vlastný vodoznak> Textový vodoznak. Vyberte jeden zo zoznamu alebo napíšte svoj vlastný text. Potom vodoznak vyladíte nastavením písma, rozloženia, veľkosti, farieb, orientácie a priehľadnosti.
cvaknutie Vlastný vodoznak> Vodoznak obrázka a prejdite na obrázok. Automaticky sa zosvetlí, aby nezasahoval do textu dokumentu, pokiaľ nezrušíte začiarknutie políčka fiasko box.
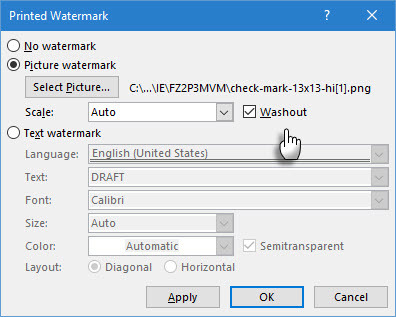
Svoje výtvory môžete uložiť do priečinka Galéria vodoznakov. Nezabudnite, že príkaz Custom Watermark je povolený iba v zobrazení Print.
Vytváranie vodoznakov v programoch Excel 2016 a PowerPoint 2016 nie je tak automatická, ako sa zobrazujú podporné informácie.
5. Ľahko čítať Flesch
Pre aplikácie Word 2016 a Outlook 2016.
Najrýchlejší spôsob, ako zlepšiť čitateľnosť dokumentov a e-mailov? Použite skóre čitateľnosti na meranie úroveň čitateľnosti vašich dokumentov Ako získať skóre čitateľnosti ľubovoľného dokumentu WordVedieť, aké ťažké je porozumieť vášmu dokumentu, vám môže pomôcť stať sa lepším autorom. Tu je návod, ako nastaviť, aby vám program Microsoft Word poskytoval informácie o čitateľnosti. Čítaj viac . Word a Outlook používajú dve miery:
- Flesch Readage Ease test
- Test úrovne Flesch-Kincaid stupňa
Ľahké čítanie test meria priemerný počet slabík na slovo a slová na vetu v 100-bodovej stupnici. Čím vyššie je skóre, tým ľahšie je dokument pochopiť. Zamerajte sa na rozsah 60 - 70.
Stupeň stupňa testujte obsah porovnaním s úrovňami amerického školského stupňa. Napríklad skóre 7,0 znamená, že dokument siedmeho zrovnávača môže dokumentom porozumieť. Zamerajte sa na 7,0 až 8,0.
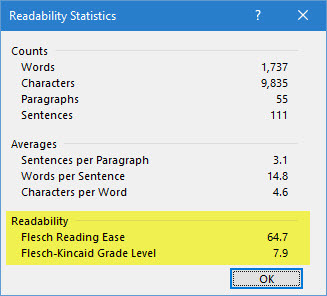
In Word: Choď na Stuha> Súbor> Možnosti a kliknite na tlačidlo OK kysnutie.
pod Pri korekcii pravopisu a gramatikyslovom, uistite sa, že Skontrolujte gramatiku s pravopisom je začiarknuté políčko.
vybrať Zobraziť štatistiky čitateľnosti.
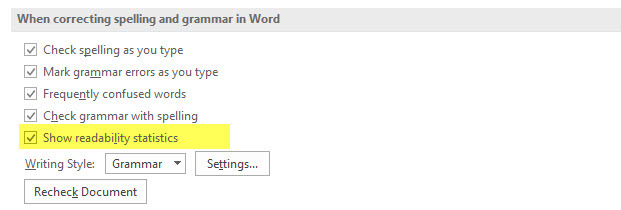
(V programe Outlook: Prejdite na stránku Súbor> Možnosti a kliknite na Pošta> Napísať správu> Pravopis a automatické opravy.)
Po Kontrola pravopisu, v dialógovom okne sa zobrazí úroveň čitateľnosti dokumentu.
6. Jednoduché zobrazenie značiek
Pre aplikáciu Word 2016.
Používanie kancelárskych dokumentov Sledovanie zmien sledovať zmeny, keď tím spolupracuje na dokumente. Patria sem ukazovatele, ako sú úpravy obsahu, zmeny formátovania, komentáre a ďalšie vloženia a odstránenia. Čím viac autorov dokumentu, tým viac bude vizuálny neporiadok. Ísť do Pás karet> Recenzia> Sledovanie skupina na jemné doladenie sledovaných zmien.

Ak si myslíte, že dokument je ťažko čitateľný, zapnite ho Jednoduché značkovanie. Vizuálne neporiadok zmizne a iba červená vertikálna poloha pri okraji indikuje, že boli vykonané všetky zmeny. Slovo ukazuje malý balón pre komentár.
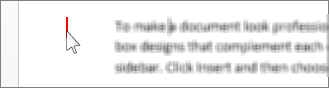
Kliknutím na červený zvislý pruh (zmení sa na sivý zvislý pruh) prepnete dokument späť na Všetky zobrazenia značiek všetky sledované zmeny sú opäť viditeľné. Kliknutím na sivý pruh prepnete znova na Jednoduché značkovanie vyhliadka.
7. Podpisový riadok
Pre aplikácie Word 2016, Excel 2016 a PowerPoint 2016
Podpisový riadok je jednoduchý zástupný symbol pre dokument, ktorý chcete poslať digitálne alebo vytlačiť. Má však ešte jednu výhodu. Môžete uviesť ich osobné informácie alebo akékoľvek ďalšie pokyny pre podpisujúceho, ktoré považujete za potrebné.
Ísť do Stuha> Vložiť> (Textová skupina)> Podpisový riadok.
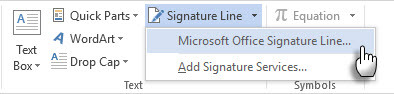
Podpisový riadok je možné prispôsobiť pomocou Nastavenie podpisu box.
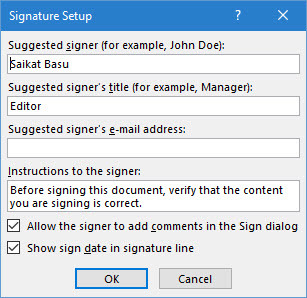
Podpisujúci môže použiť svoje digitálne identifikátory na podpísanie dokumentu kliknutím pravým tlačidlom myši na zástupný symbol a kliknutím na tlačidlo znamenie.

Ak nepoužívate digitálny podpis, môžete si vytvoriť svoj vlastný formát podpisu a uložiť ho ako stavebný blok a opätovne ho použiť z Quick Parts v každom dokumente.
8. Neviditeľný digitálny podpis
Pre aplikácie Word 2016, Excel 2016 a PowerPoint 2016.
Digitálne podpisy nie sú elektronické podpisy Je váš elektronický podpis legálny po celom svete?Sú elektronické podpisy platné a legálne po celom svete? Sú výhodnejšie ako atramentový rukopis v bezpapierovom svete? Pozeráme sa na to, čo zákon hovorí globálne. Čítaj viac . Sú silnejšími autorizačnými nástrojmi a sú šifrované, aby zabezpečili vaše dokumenty. Na ochranu dokumentu môžete pridať svoje vlastné neviditeľné digitálne podpisy v programoch Word, Excel alebo PowerPoint.
Získajte svoj vlastný digitálny identifikátor. Spoločnosť Microsoft uzavrela partnerstvo s niekoľkými ďalšími službami digitálneho podpisovania okrem služby DocuSign.
Prejdite na stránku Karta Súbor> Informácie> Chráni dokument, Chráni zošit alebo Chráňte prezentáciu a kliknite na tlačidlo OK Pridajte digitálny podpis.
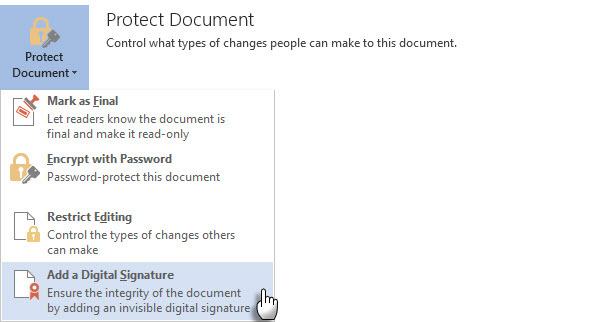
V znamenie V dialógovom okne uveďte dôvod podpisu v dialógovom okne účel a kliknite na znamenie.
Po digitálnom podpísaní dokumentu sa zobrazí tlačidlo Podpisy a súbor je teraz iba na čítanie, aby sa zabránilo akýmkoľvek zmenám.
toto Článok technickej podpory spoločnosti Microsoft vysvetľuje spôsob aplikácie Outlook 2016.
9. Kontrola prístupu
Pre aplikácie Word 2016, Excel 2016 a PowerPoint 2016.
Kontrola prístupu vám pomáha vytvárať čisto čitateľný obsah pre ľudí so zdravotným postihnutím. Zobrazuje sa ako správa o problémoch, ktoré nájde v dokumente, a tiež vysvetľuje, prečo by každý problém mohol byť problémom pre niekoho so zdravotným postihnutím.
Napríklad obrázok, ktorý nemá alternatívny text, sťaží pre čitateľa obrazovky a pre zrakovo postihnutého človeka. Poskytnuté sú aj riešenia, ktoré vám pomôžu vytvoriť bezchybné dokumenty pre každého, nielen pre niekoho so zdravotným postihnutím.
Ísť do Súbor> Informácie. Všetky problémy s prístupnosťou sa zobrazia ako správa vedľa Skontrolujte problémy Tlačidlo.
Ak chcete spustiť a opraviť problémy vo svojom súbore, kliknite na tlačidlo OK Skontrolujte problémy> Skontrolujte dostupnosť.

V podokne úloh Kontrola prístupu sa zobrazujú potenciálne problémy a riešenia, ako vyriešiť problémy v dokumentoch.

Spustenie dokumentu pomocou kontroly prístupnosti často odhalí chyby, ktoré môžu spôsobiť alebo poškodiť profesionálny dokument. Napríklad chýbajúce hlavičky alebo problémy s formátovaním.
10. Označené súbory PDF
Pre aplikácie Word 2016, Excel 2016 a PowerPoint 2016.
Označené PDF nie je to isté ako pridávanie „značiek“ na usporiadanie súborov PDF. Tagged PDF je pomocná funkcia vytvárať užívateľsky príjemnejšie súbory PDF Urobte z týchto tipov súbory PDF prístupnejšie a čitateľnejšieKaždý dobrý súbor PDF musí byť prístupný, aby mohol komunikovať nápady - postupujte podľa týchto tipov, aby ste sa uistili, že váš dokument zasahuje cieľ. Čítaj viac z balíka Microsoft Office. Značkované PDF je tiež dôležité pri vytváraní reflowable documents ktoré fungujú na všetkých typoch displejov. Najjednoduchším spôsobom „Značky“ definujú štruktúru PDF. Predstavte si ich ako mapy, ktoré vysvetľujú logické vzťahy medzi rôznymi prvkami v zložitom dokumente PDF. Napríklad: zoznamy, tabuľky a obrázky.
Microsoft vysvetľuje základy označených súborov PDF:
Značkovanie pridá do dokumentu PDF vrstvu informácií nazývanú „sémantika“, ktorá označuje, aké typy objektov sú zahrnuté v súbore, napríklad: nadpisy, odseky, obrázky a tabuľky. Keď súbor uložíte ako PDF, tieto sémantiky sa identifikujú a označia aplikáciou balíka Office, ktorú používate, a pridajú sa do súboru.
Program Microsoft Office automaticky označí dokument po jeho prevode do formátu PDF, mali by ste si však byť vedomí nastavenia, ktoré ho riadi.
cvaknutie Súbor> Uložiť ako a vyhľadajte miesto.

V Uložiť ako dialógové okno, vyberte PDF v Uložiť ako typ Zoznam.
Kliknite na Viac možností. V Uložiť ako V dialógovom okne znova vyberte PDF a kliknite na možnosti Tlačidlo. Zaistite Značky štruktúry dokumentov pre zjednodušenie prístupu je začiarknuté políčko a kliknite na OK.

Málo známych funkcií je ostroha produktivity
Pomyslite na neobvyklú funkciu, ktorú ste objavili na špičke. Možno to bolo malé klávesová skratka 60 Základné klávesové skratky balíka Microsoft Office pre aplikácie Word, Excel a PowerPointV kancelárii sú k dispozícii stovky klávesových skratiek, ale sú to tie najdôležitejšie, ktoré by ste mali vedieť, pretože vám ušetria veľa času. Čítaj viac alebo niečo silnejšie ako ochrana šifrovaním alebo heslom Ako chrániť heslom a šifrovať súbory balíka Microsoft OfficeNevadilo by vám, keby niekto nahliadol do vašich poznámkových blokov OneNote alebo mal prístup k vašim dokumentom programu Word? Ak je vaša odpoveď áno, ukážeme vám, ako chrániť vaše súbory balíka Office. Čítaj viac . Možno ide o schopnosť publikovať dokumenty balíka Office Docs.com.
Každá nová funkcia, ktorá bola súčasťou našich osobných pracovných postupov, nás nielen núti oceniť softvér, ale tiež pridáva krok k našej krivke učenia.
Teraz ste na rade, aby ste nám povedali o jednej funkcii balíka Microsoft Office, ktorá je takmer rovnako dôležitá ako vaša pravá ruka. Koľko z vyššie uvedených funkcií bolo pre vás „nových“?
Saikat Basu je zástupcom redaktora pre internet, Windows a produktivitu. Po odstránení špiny z MBA a desaťročnej marketingovej kariéry je teraz zanietený pomáhať ostatným pri zlepšovaní ich schopností rozprávať príbehy. Dáva pozor na chýbajúcu čiarku Oxford a nenávidí zlé snímky obrazovky. Ale jeho myšlienky upokojujú fotografie, Photoshop a produktivita.