Reklama
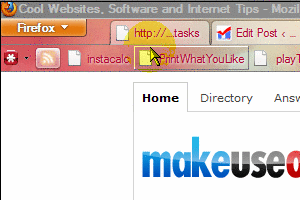 Klávesové skratky systému Windows vás môžu oslobodiť od toho, aby ste sa nikdy nemuseli dotýkať myši, čo by mohlo veci trochu urýchliť. Keď však skombinujete vlastné klávesové skratky vo Windows a natívne klávesové skratky napríklad v prehliadači Firefox a ďalších aplikáciách, je veľmi ľahké zabudnúť na všetky kombinácie, ktoré ste vytvorili.
Klávesové skratky systému Windows vás môžu oslobodiť od toho, aby ste sa nikdy nemuseli dotýkať myši, čo by mohlo veci trochu urýchliť. Keď však skombinujete vlastné klávesové skratky vo Windows a natívne klávesové skratky napríklad v prehliadači Firefox a ďalších aplikáciách, je veľmi ľahké zabudnúť na všetky kombinácie, ktoré ste vytvorili.
V skutočnosti, jeden z našich čitateľov v komunite MakeUseOf Odpovede uvažoval, či existuje sen centralizovaného manažéra skratiek. ActiveHotkeys a Qliner sa zameriavajú na poskytovanie rozhraní na prezeranie povolených skratiek, ale nemusia obsahovať informácie o akciách skratiek alebo kombinácie natívnej klávesnice Najlepšie spôsoby, ako sa naučiť všetky klávesové skratky, ktoré budete kedy potrebovaťExistuje veľa klávesových skratiek, ktoré nepoužívate. Prinášame vám všetky potrebné zdroje, aby sme vás naučili všetko, čo potrebujete vedieť o klávesových skratkách. Zapamätajte si klávesové skratky pre okamžitú produktivitu. Čítaj viac zo všetkých programov.
Ak chcete sledovať všetko Klávesové skratky Windows, môžete ich uviesť v textovom súbore, nepriehľadný text spojiť s tapetou na pracovnej ploche alebo sa môžete pokúsiť umiestniť kurzor myši na okraj pracovnej plochy a zobraziť panel nástrojov so všetkými skratkami. Toto nie je nič nové, ale stále ich môžete ľahko dosiahnuť v systéme Windows práve teraz! Na tento účel nie je potrebný žiadny ďalší softvér.
Vytvorenie zoznamu skratiek
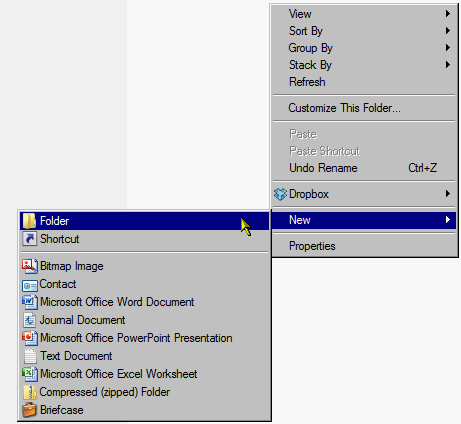
Najprv v Prieskumníkovi systému Windows vytvorte priečinok (kliknite pravým tlačidlom myši a vyberte položku Nový, potom zložka) pomenovali niečo podľa klávesové skratky - Snažím sa veci uľahčovať a šetrím čas tým, že sa nestarám o veľké písmená alebo medzery, pokiaľ to nie je úplne nevyhnutné. Potom kliknite pravým tlačidlom myši na priečinok a vyberte položku Vytvorenie odkazov.

Možno budete chcieť urobiť pár ďalších, ak máte na mysli viac položiek. Teraz vyberte všetky skratky, ktoré ste vytvorili, a presuňte ich do priečinka klávesové skratky (alebo čokoľvek, čo ste pomenovali).
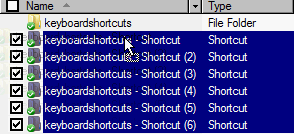
Vaše skratky zobrazíte dvojitým kliknutím na priečinok. Kliknite na prvú z nich, stlačte kláves F2 a premenujte svoju skratku tak, ako uznáte za vhodnú (napr. „ctrl + shft + k pre wikipedia“) A keď skončíte s premenovaním svojej prvej položky a chcete prejsť na ďalšiu položku, jednoducho stlačte pútko namiesto Vstúpiť. To vás ušetrí od toho, aby ste museli kliknúť na každú z nich, aby ste ju premenovali alebo dokonca pomocou hore a nadol kľúča.
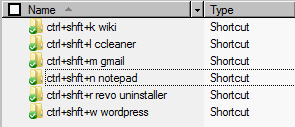
Vytvorenie vášho zoznamu súčasťou pracovnej plochy
Po dokončení prejdite do predchádzajúceho priečinka, aby ste to videli klávesové skratky. Teraz kliknite na klávesové skratky a pretiahnite ho na okraj obrazovky.

Keď ju pustíte, vytvorí sa čarovná lišta. Tu vám ukážem, ako to urobiť v hornej časti obrazovky, ale ak veľa využívate panel nástrojov záložiek prehliadača alebo navigačný panel nástrojov, klávesové skratky niekde inde, napríklad naľavo od obrazovky, pokiaľ tam nemáte panel úloh ako ja. Teraz, keď máte štartovací informačný panel, kliknite naň pravým tlačidlom myši a začiarknite obidve Vždy na vrchole a Auto-Hide. To umožňuje, aby bol panel s nástrojmi privolaný do centra pozornosti iba vtedy, keď ho potrebujete a umiestnil nad neho.
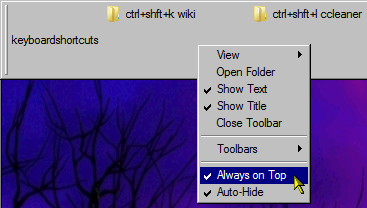
Usporiadanie zoznamu
Ak chcete usporiadať svoje informácie a vytvoriť oddeľovače, môžete vždy zopakovať kroky na vytvorenie samostatných priečinkov. Namiesto toho, aby ste ich presúvali na hranu, môžete ich teraz zahrnúť jednoduchým kliknutím pravým tlačidlom myši na lištu s nástrojmi začiatočníka toolbar a potom Nový panel s nástrojmi.
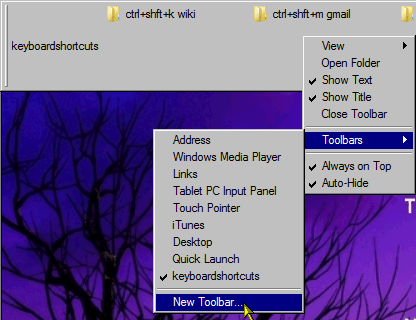
Kliknutím pravým tlačidlom myši na paneli nástrojov vyberte vyhliadka a potom Malé ikony aby sa zmestili viac položiek. Ak chcete zmeniť ich poradie, môžete potiahnutím zmeniť veľkosť vľavo od panelov nástrojov. Panely nástrojov nemôžete uzamknúť, ale vy môcť Ak máte zoznam príšer s množstvom skratiek, rozšírte panel nástrojov na najmenej polovicu obrazovky.
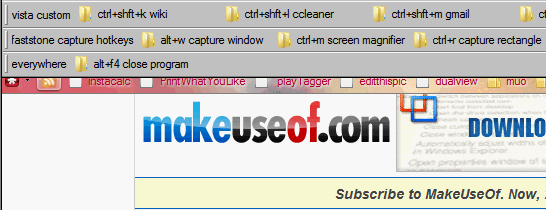
Iné použitia
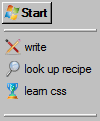
Ak má priečinok iba niekoľko odkazov, môžete ho kedykoľvek zahrnúť do panela úloh pravým tlačidlom myši> toolbar > Nový panel s nástrojmi. V skutočnosti by ste mohli urobiť rýchly zoznam úloh alebo cieľov na paneli úloh alebo na samostatnom paneli nástrojov, ak zistíte, že prvá možnosť je príliš nenápadná. Ak chcete zmeniť ikony skratiek, jednoducho zamierte do týchto skratiek vlastnosti kliknutím pravým tlačidlom myši a vyhľadaním Zmeniť ikonu v skratka (používatelia systému Windows XP môžu potrebovať) rôznymi smermi Prispôsobte počítač pomocou chladných ikon v systéme Windows XP Čítaj viac ). Neodporúčal by som tráviť príliš veľa času úpravou ikon, ale niekedy môžu malé očné cukríky len zvýšiť vaše nadšenie, že sa chcete pozrieť na svoje ciele. FindIcons 8 vyhľadávacích motorov pre tento dokonalý grafický symbol Čítaj viac je skvelý vyhľadávací stroj plný lesklých ikon.
Ak vytvoríte priečinky v priečinku Moje Dropbox, môžete si dokonca pozrieť svoje ciele v mobile pomocou aplikácie iPhone alebo Android Dropbox.

Môžete tiež presunúť priečinok Stiahnuté súbory, aby ste rýchlo videli svoje stiahnuté položky a nemuseli si robiť starosti so zatvorením okna Preberania Firefoxu.
Nezabudnite, že MakeUseOf už zostavil niekoľko podvádzať listy s najobľúbenejšími a najužitočnejšími klávesovými skratkami. Stiahnite si ich!
Čo si myslíte o tejto metóde na rýchle odkázanie na zoznam? Ak ste implementovali niečo podobné alebo dokonca úplne iné, podeľte sa o ne s nami v komentároch!
Jessica sa zaujíma o všetko, čo zvyšuje osobnú produktivitu a je otvoreným zdrojom.