Reklama
Ak ste nedávno urobili skok z Evernote na OneNote Migrujete z Evernote na OneNote? Všetko, čo potrebujete vedieť!OneNote je jednou z najlepších alternatív k Evernote a je zadarmo. Ukážeme vám, ako sa líši OneNote, a ukážeme vám nástroje na bezproblémovú migráciu. Čítaj viac alebo radi organizujete svoj život pomocou cloudová aplikácia na vytváranie poznámok Najlepšie alternatívy k Evernote, ktorú dnes potrebujeteNarušilo vaše nedávne zvýšenie ceny a obmedzenie dvoch zariadení pre bezplatný program váš pracovný postup pri zaznamenávaní poznámok? Potom je čas sa znova pozrieť na niektoré z najlepších alternatív Evernote. Čítaj viac po prvý krát je tu šanca, že sa práve teraz cítite trochu ohromení.
Programy OneNote a Evernote majú niektoré kľúčové rozdiely Evernote vs. OneNote: Ktorá aplikácia na vytváranie poznámok je pre vás najvhodnejšia?Evernote a OneNote sú úžasné aplikácie na vytváranie poznámok. Je ťažké si medzi nimi vybrať. Aby sme vám pomohli pri výbere, porovnali sme všetko od rozhrania po organizáciu poznámok. Čo pre vás najlepšie funguje? Čítaj viac
čo môže byť nepríjemné pre prvých používateľov, zatiaľ čo pre úplných nováčikov sa rozhranie OneNote môže javiť mätúce.Nie som tu preto, aby som povedal, ktorá je najlepšia voľba alebo ktorú absolvujem Základné funkcie OneNote OneNote je teraz skutočne zadarmo s viacerými funkciami ako predtýmSpoločnosť Evernote už viac neovláda aplikácie na vytváranie poznámok. Spoločnosť Microsoft nedávno oznámila, že program OneNote bude bezplatnejší ako kedykoľvek predtým. Ukážeme vám, čo to znamená z hľadiska funkcií a funkcií. Čítaj viac . Tento článok sa zameriava skôr na niekoľko tipov a trikov, o ktorých si prví používatelia nemusia byť vedomí.
Rozdelil som to na dve časti: Najprv niekoľko základných trikov, ktoré budú užitočné pre všetkých nových používateľov, a po druhé, stručné zhrnutie toho, ako robiť niektoré veci v aplikácii OneNote, o ktorých ste pravdepodobne vedeli, ako to urobiť Evernote.
Jednoduché tipy a triky
Tu je päť skvelých tipov a trikov, ktoré vám pomôžu začať.
1. Vložiť tabuľky
z vytváranie rozpočtov 7 užitočných tabuliek programu Excel na okamžité zlepšenie rozpočtu vašej rodinyNastavenie rodinného rozpočtu nie je vždy ľahké, ale týchto sedem šablón vám poskytne štruktúru, ktorú potrebujete, aby ste mohli začať. Čítaj viac Na správu databáz je možné program Microsoft Excel používať mnohými užitočnými spôsobmi. Ak ste však používateľom aplikácie Excel, môže byť frustrujúce neustále sa ponárať do a z rôznych súborov.
Riešenie? Vložte tabuľky priamo do aplikácie OneNote a upravujte ich z aplikácie.
Prejdite na stránku, na ktorú chcete vložiť hárok, a kliknite na tlačidlo Vložiť> Tabuľka> Existujúca tabuľka Excel.
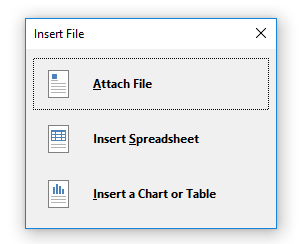
Vyberte súbor, ktorý chcete vložiť, a potom dostanete tri možnosti - Priložiť súbor, Vložte tabuľkua Vložte graf alebo tabuľku. výberom Priložiť súbor vytvorí odkaz na kópiu listu, ktorý bude uložený v priečinku OneNote. Voľba Vložte tabuľku vloží upraviteľnú verziu tabuľky a nakoniec klikne Vložte graf alebo tabuľku vám umožňuje vybrať, ktoré stránky chcete zo svojho zošita zahrnúť.
Konečný výsledok je uvedený nižšie:
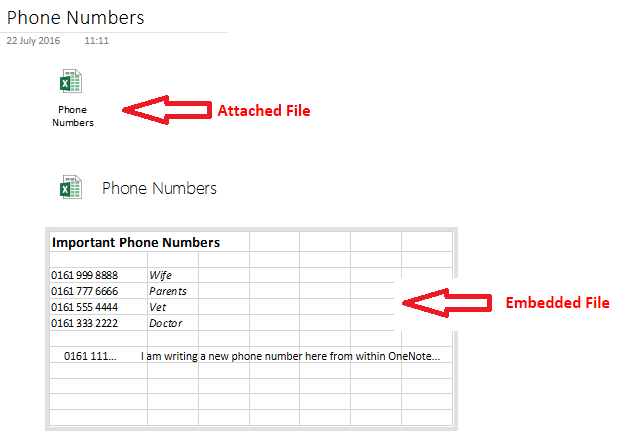
Poznámka: Táto funkcia sa rozširuje na ďalšie súbory, ktoré nepatria do programu Excel, ale je možné ich pripojiť iba, nie upravovať.
2. Rýchle poznámky
Jeden z najviac nevyužité funkcie OneNote 7 známych funkcií OneNote, ktoré si zamilujeteOneNote je 100% zadarmo a plný pokročilých funkcií. Pozrime sa na niektoré z tých, ktoré ste možno zmeškali. Ak ešte nepoužívate OneNote, môžu vás získať. Čítaj viac - aj pre dlhodobých používateľov - je funkciou Quick Note.
Microsoft ich popisuje ako „elektronický ekvivalent malej žltej lepivej poznámky“ a má niekoľko úžasných výhod:
- Môžete ich vytvoriť, aj keď aplikácia OneNote nebeží stlačením Win + N
- Môžete ich vložiť na obrazovku, aby boli vždy viditeľné. Táto funkcia je veľmi užitočná, ak sa počas konferenčného hovoru snažíte robiť poznámky alebo chcete zapisovať nápady, keď pracujete v iných aplikáciách. Zvýraznite poznámku, ktorú chcete pripnúť, a potom kliknite na Zobraziť> Vždy navrchu.
- Do svojich ďalších prenosných počítačov môžete presúvať dôležité rýchle poznámky.
Ak chcete získať prístup k všetkým rýchlym poznámkam, kliknite na odkaz v dolnej časti zoznamu poznámok.
3. kalkulačka
Kalkulačková aplikácia pre systém Windows 10 9 zanedbaných funkcií kalkulačky systému Windows, ktoré šetria váš deň (a peniaze)Klasická kalkulačka systému Windows obsahuje veľa prehliadaných funkcií. Prinášame ich na svetlo a ukážeme vám, ako môžete pomocou tejto aplikácie urobiť matematiku rýchlejšie, spracovať nezvyčajné výpočty a ušetriť peniaze. Čítaj viac od uvedenia na trh sa dostala k určitej kritike; nie je tak ústretový alebo citlivý ako staršie verzie.
Našťastie to vykopávate a vykonávate všetky svoje výpočty v rámci OneNote. Zadajte rovnicu, ktorú chcete a stlačte vstúpiť - výsledok sa automaticky pripočíta na koniec vašej sumy.
4. Vezmite výstrižky obrazovky
Rovnako ako Evernote, OneNote prichádza kompletný s webový stroj na strihanie vlasov. Ale vedeli ste, že to môže tiež robiť klipy z obrazovky?
Pokiaľ je aplikácia spustená na pozadí, môžete stlačiť Kláves Windows + Shift + S na aktiváciu nástroja.
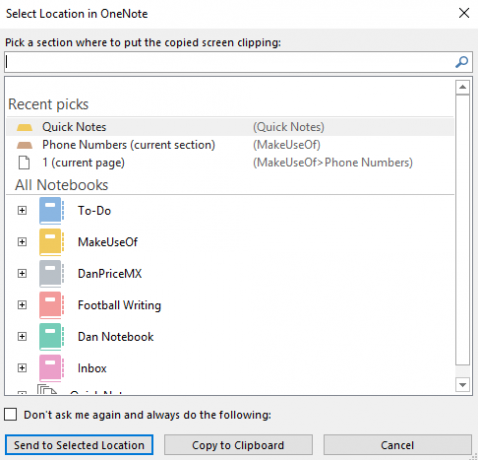
Presuňte kurzor nad oblasťou obrazovky, ktorú chcete orezať, a potom vyberte, kedy chcete poznámku uložiť z rozbaľovacieho okna.
5. Zostavte si Wiki
Existuje veľa dôvodov, prečo chcete vytvoriť wiki Ako vytvoriť osobnú wiki pomocou Microsoft OneNoteWiki je vynikajúci spôsob ukladania a zdieľania veľkého množstva informácií. Takto je ľahké vytvoriť wiki pomocou OneNote. Čítaj viac ; možno pracujete na veľkom projekte a chcete pridať jednoduché odkazy na mnoho rôznych zoznamov a nápadov, možno chcete vytvorte si svoj osobný denník života 20+ zábavných spôsobov, ako začať Lifelog v roku 2016V roku 2016 existuje viac spôsobov, ako začať lifelogging, preto sa pozrieme na niektoré z najlepších aplikácií, služieb a modulov gadget, ktoré vám môžu pomôcť. Čítaj viac , alebo možno chcete vytvoriť obsah pre konkrétny zápisník.
Aplikácia OneNote uľahčuje prepojenie medzi poznámkami. Prejdite na miesto, kde chcete vytvoriť odkaz, a vložte názov prenosného počítača, do ktorého chcete prepojiť, do dvojitej hranatej zátvorky (napr. [[Prázdniny 2012]])
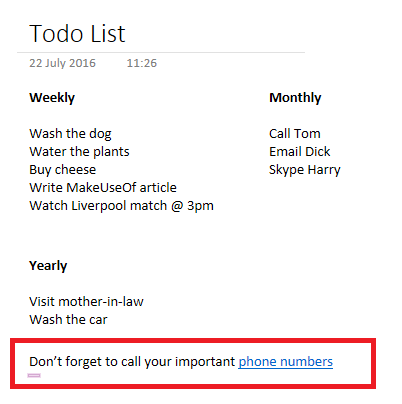
Odkaz môžete vytvoriť aj kliknutím pravým tlačidlom myši na stránku a výberom možnosti Skopírujte odkaz na stránkua vložte ho do poznámkového bloku.
Môžete dokonca upraviť text ukotvenia odkazu. Kliknite pravým tlačidlom myši a prejdite na položku Upraviť odkaz.
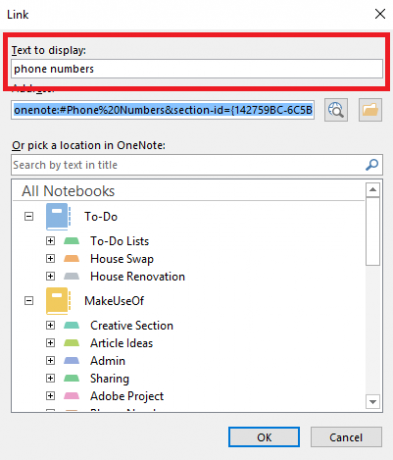
Pochádza z Evernote?
Tu sú ďalšie tri tipy konkrétne pre používateľov, ktorí urobili krok zo spoločnosti Evernote.
1. E-mailom si poznámky
Rovnako ako Evernote vám aj OneNote umožňuje posielať poznámky e-mailom. Na rozdiel od spoločnosti Evernote však nedostanete osobnú e-mailovú adresu s náhodným reťazcom. Namiesto toho musíte do svojho účtu OneNote pridať e-mailové účty, z ktorých chcete odosielať.
Je to ľahké - stačí navštíviť OneNote.com/EmailSettings vo vašom prehliadači. Všetky e-mailové adresy spoločnosti Microsoft, ktoré vlastníte (napríklad @ outlook.com, @ hotmail.com a @ live.com), sa automaticky zobrazia. Ak chcete pridať e-mail od spoločnosti Microsoft, kliknite na tlačidlo OK Pridajte ďalšiu adresu.
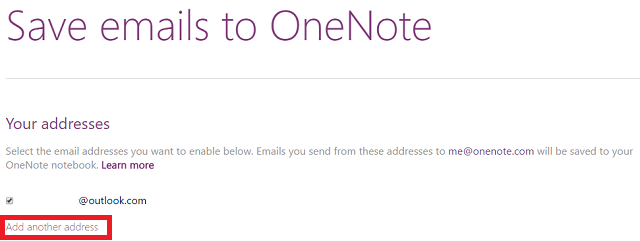
Po nastavení budú všetky e-maily, ktoré odošlete na adresu [email protected], automaticky uložené do aplikácie.
2. Zoradiť chronologicky
Aplikácia OneNote prirodzene umožňuje zoradiť poznámky iba podľa poslednej úpravy, autora, názvu a sekcie. Momentálne nie je možné usporiadať podľa vytvoreného dátumu.
Ak chcete zoradiť podľa poslednej úpravy, prejdite na História> Posledné úpravy> Všetky stránky zoradené podľa dátumu a zmeňte rozbaľovaciu ponuku na Prehľadávať všetky zápisníky.
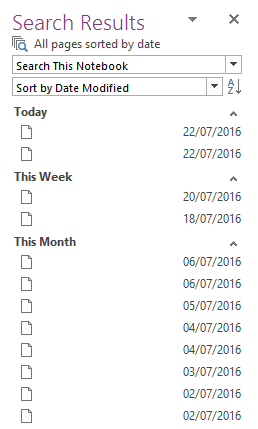
Ak chcete ďalšie nástroje na triedenie, pozrite sa doplnok Onetastic. Vývojár je Omer Atay, ktorý je súčasťou tímu OneNote, ale vychádza ako jeho vlastná práca. Okrem pokročilých nástrojov triedenia sa môže pochváliť aj množstvom užitočných doplnkových funkcií, ako sú stránka obľúbených položiek, nástroje na úpravu obrázkov a zdieľané kalendáre.
3. Poznámky k označovaniu
Značkovanie je vynikajúci spôsob správy poznámok vo viacerých prenosných počítačoch. Uľahčuje hľadanie súvisiacich tém.
V OneNote to však funguje úplne inak ako v Evernote. V druhom prípade môžete pre každú poznámku zadať ľubovoľné značky. V aplikácii OneNote ich musíte vytvoriť a upraviť osobitne predtým, ako ich použijete na poznámky jednotlivo. Táto metóda má výhody - je omnoho jednoduchšie udržať ju pod kontrolou a spravovať, ale pre nových prevádzateľov môže byť mätúca.
Aplikácia ponúka niekoľko predvolených značiek alebo si môžete vytvoriť vlastné. Ak chcete pridať značku, zvýraznite požadovanú poznámku a prejdite na ňu Domovská stránka> Značky. Ak si chcete vytvoriť svoj vlastný, rozbaľte zoznam značiek a kliknite na tlačidlo Prispôsobiť> Nová značka.
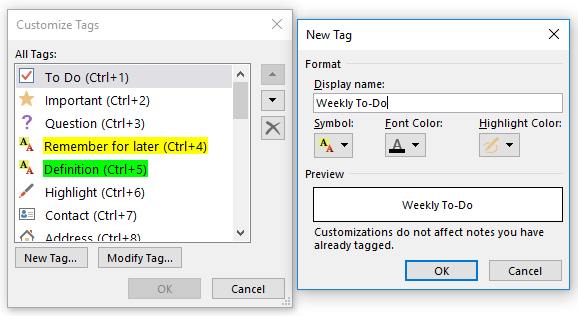
Ak zistíte, že predvolené značky spoločnosti Microsoft sú nepríjemné, môžete ich odstrániť. Ešte raz choďte na upraviť, potom zvýraznite značku, ktorú chcete odstrániť, a kliknite na ikonu kríža.
Nakoniec, ak chcete nájsť svoje značky, jednoducho prejdite na Domovská stránka> Nájsť značky. Zobrazí sa vám zhrnutie všetkého, čo ste označili.
Čo je pre vás mätúce?
Týchto osem tipov je iba východiskovým bodom. V softvéri sú skryté tisíce tipov a trikov - môžete dokonca urobiť silný dôvod na to, aby ste OneNote zavolali na najvýkonnejšiu aplikáciu balíka Microsoft Office.
Ak ste novým príchodom od spoločnosti Evernote, alebo sa len prvýkrát stretávate s aplikáciami na písanie poznámok, rád by som vás počul.
Čo máš rád? Čo vás frustruje? A s čím zápasíte? Dajte mi vedieť a uvidíme, či vám môžem pomôcť.
Dan je britský vysťahovalec žijúci v Mexiku. Je výkonným editorom pre sesterskú stránku MUO Blocks Decoded. V rôznych časoch pôsobil ako sociálny redaktor, kreatívny redaktor a finančný editor pre MUO. Nájdete ho, ako každý rok putuje po výstavnej ploche v CES v Las Vegas (PR ľudia, oslovte!) A robí veľa pozaďových webov…

