Reklama
Ak žijete v doručenej pošte Gmail celý deň každý deň, ako urobiť z Gmailu aplikáciu na zapisovanie poznámok?
Rovnaký funkcie, vďaka ktorým je Gmail efektívnym e-mailovým klientom 10 nevyužitých doplnkov služby Gmail, ktoré si dnes môžete pridať do svojho pracovného tokuGmail už existuje tak dlho. Niektoré funkcie služby Gmail nás však stále prekvapujú. Pozrime sa na desať funkcií, ktoré môžu urýchliť správu e-mailov a pracovný postup. Čítaj viac môže to urobiť slušnú aplikáciu na zapisovanie poznámok (aj keď netradičnú). A ako pomôcku pri jeho používaní uvádzam v tomto článku niekoľko vylepšení a tipov.
Pozrime sa, ako môžete Gmailu zmeniť účel použitia poznámok.
Začnite s Gmailom Recon
Už ste pravdepodobne zistili, že máme v úmysle používať koncepty Gmailu ako poznámky. To vám hneď poskytne niekoľko výhod. Pre začiatočníkov môžete:
- použitie konzervované odpovede Rýchlejšie posielanie e-mailov a lepšie odpovede v konzerváchNemáte čas variť obed? Žiadny problém, chyťte plechovku. Potrebujete nejakú kempingovú čau, ktorá nebude zlá? Ľahké, získajte nejaké konzervy. Už vás nebaví zadávať rovnaké e-mailové odpovede? Vyskúšajte konzervované e-maily! Myslieť si... Čítaj viac ako šablóny pre konkrétne typy poznámok.
- Vložte obrázky do riadku pomocou drag and drop.
- Nahrajte dôležité súbory do poznámok alebo ich priložte disk Google.
- použitie viac doručených 10 nevyužitých doplnkov služby Gmail, ktoré si dnes môžete pridať do svojho pracovného tokuGmail už existuje tak dlho. Niektoré funkcie služby Gmail nás však stále prekvapujú. Pozrime sa na desať funkcií, ktoré môžu urýchliť správu e-mailov a pracovný postup. Čítaj viac rozdeliť poznámky na pohodlné panely s rýchlym prístupom.
Gmail tiež automaticky ukladá vaše úpravy, takže o to menej je starosti! Aké ďalšie výhody vidíte? Vložte ich do svojho zoznamu profilov, ktorí používajú Gmail na zapisovanie poznámok.
Urobte z pohodlia pohodlné použitie okna na písanie správy
Veľkosť a umiestnenie okna na písanie správy v Gmaile nie sú ideálne, ak ich chcete používať na bežné zapisovanie poznámok. Máte však na výber ďalšie vhodné nastavenia okna:
-
Celá obrazovka - Kliknite na ikonu celej obrazovky vloženú medzi minimalizovať a Uložiť a zavrieť ikony vpravo hore. Toto prekryje okno Napísať na existujúcej stránke Gmailu.
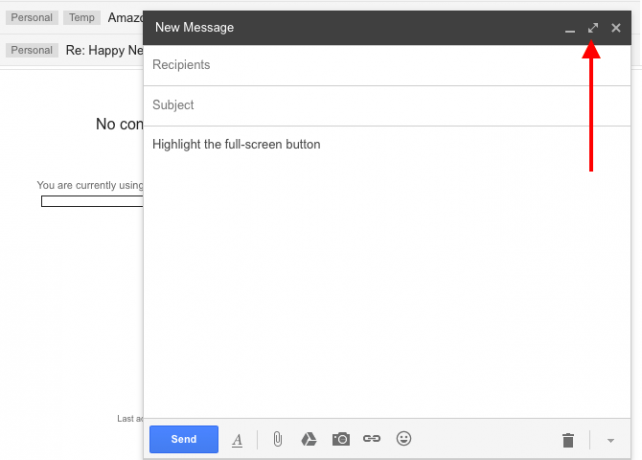
V okne Compose môžete nastaviť predvolené zobrazenie na celú obrazovku. Kliknite na malú šípku nadol v pravom dolnom rohu a vyberte položku Predvolené na celú obrazovku ako je uvedené nižšie.
- Vyskakovacie okno - Podržte stlačené smena a kliknite na Compose alebo na celej obrazovke v okne Napísať. Teraz môžete písať poznámky do vyhradeného kontextového okna.
- Karta prehliadača - Stlačte kláves ovládanie kľúč (príkaz na počítačoch Mac), keď kliknete na Compose alebo na celej obrazovke v okne Napísať. To vám umožní zadávať poznámky na vyhradenú kartu prehľadávača.
Ak nie ste príliš spokojní s tým, ako text vyzerá v okne písania Gmailu, prejdite na svoje koncepty na stránke inbox.google.com. Nastavenie konceptu sa skončilo o Doručená pošta od Gmailu je ľahší na oči. Svoje obľúbené poznámky môžete dokonca pridať do doručenej pošty, aby ste ich mali po ruke.

Udržujte e-maily mimo cesty
Ak na písanie poznámok používate Gmail, nemôžete mať prichádzajúce e-maily vyžadujúce vašu pozornosť 4 filtre služby Smart Gmail, ktoré vám pomôžu vysporiadať sa s príliš veľkým počtom e-mailovDešifrovanie a organizácia doručenej pošty v Gmaile je každodennou prácou. Je múdrejší spôsob, ako to urobiť. Vytvorte štyri základné typy filtrov v Gmaile, aby ste automaticky triedili svoje e-maily. Čítaj viac každých pár minút.
Ak sa chcete vyhnúť rozptyľovaniu aktívnej doručenej pošty, použite jednu z dvoch metód, ktoré uvediem nižšie (alebo si vymyslite vlastnú):
1. Vytvorte filter na označenie e-mailov ako prečítaných akonáhle dorazia do vašej doručenej pošty a zabránia vizuálnemu rozptýleniu počítadla e-mailov vedľa Doručená pošta Štítok.
Ak chcete nastaviť filter na čítanie, navštívte stránku Nastavenia> Filtre a blokované adresy a vyberte Vytvorte nový filter. Toto zahodí pole, v ktorom môžete zadať kritériá pre filtrovanie e-mailov.
V rozbaľovacej ponuke zadajte svoju e-mailovú adresu do na a kliknite na Pomocou tohto vyhľadávania vytvorte filter odkaz vpravo dole. Potom začiarknite políčko Označiť ako prečítané. Tu môžete skontrolovať aj niekoľko ďalších polí:
- Preskočiť doručenú poštu (Archivovať) - Ak si želáte, aby sa prichádzajúce e-maily archivovali automaticky a aby ich okamžite zmizli z doručenej pošty.
- Použite štítok - Ak chcete pri neskoršej kontrole e-mailov nechať značku na odlíšenie najnovších e-mailov od starých. Nezabudnite priradiť štítok podľa vášho výberu z Vyberte štítok… rozbaľovacia ponuka vedľa tejto možnosti.
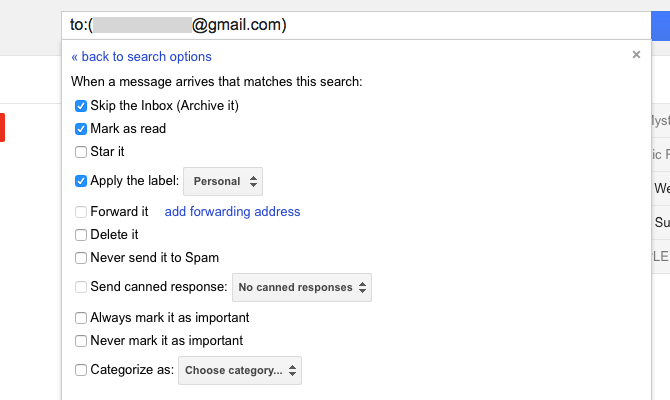
Poznámka: Ak v Gmaile kontrolujete e-maily z viacerých účtov, budete musieť zopakovať tento postup nastavenia filtra na čítanie pre každú svoju e-mailovú adresu.
2. Získajte e-maily doručované v konkrétnych časoch alebo na požiadanie. Ak nemôžete prestať kontrolovať nové e-maily uprostred práce, nastavte ako doplnok BatchedInbox. Udržuje vaše e-maily pod špeciálnym štítkom a doručuje ich do vašej doručenej pošty v konkrétnych časoch - podľa vášho výberu - dňa.
Ak používate prehliadač Chrome, môžete nainštalovať Inbox Pause namiesto BatchedInbox. Aj keď služba doručovania doručuje e-maily v určitých intervaloch, pozastavenie doručenej pošty pozastaví vašu doručenú poštu, kým nebudete pripravení na príjem e-mailov. Doručenú poštu môžete kedykoľvek „pozastaviť“.
Odstráňte rozptýlenie s Gmelius
Ak máte radi čisté minimalistické užívateľské rozhranie na zaznamenávanie poznámok, jedno môžete v službe Gmail získať pomocou Gmelius doplnok pre prehliadače Chrome, Opera a Safari. Poskytuje vám veľa možností na zmenu vzhľadu a správania Gmailu.
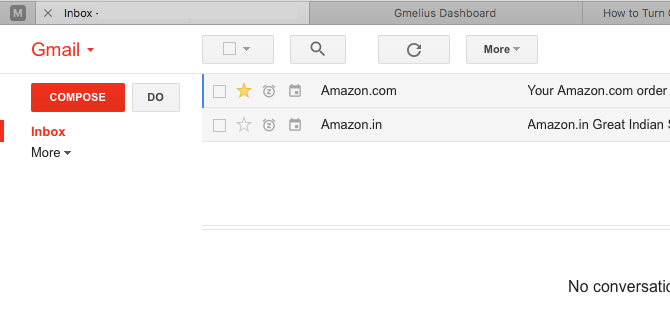
Po nainštalovaní Gmelius a aktualizácii Gmailu sa zobrazí výzva na návštevu dashboardu Gmelius a jeho nastavenie podľa vašich predstáv. Ak chcete vytvoriť rozhranie bez rušivých vplyvov a rozptyľovania, vyladte nasledujúce nastavenia. Nájdete ich pod prispôsobenie tab.
- Skryť miniaplikáciu Ľudia
- Zakázať reklamy
- Skryť aktivitu Google+
- Zviditeľnite hlavičku Gmailu na požiadanie
- Skryť pätu Gmailu
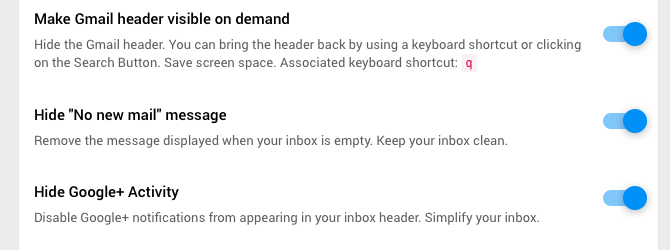
Zmeňte štýl textu
Štýly písiem, na ktoré sa nepozeráte, vás môžu zbaviť obsahu, ktorý píšete alebo čítate.
Ak chcete získať lepšie vyzerajúce poznámky v Gmaile, zmenené koncepty, navštívte stránku Nastavenia> Všeobecné> Predvolený štýl textu. Tam vyberte typ písma, veľkosť a farbu písma, ktoré považujete za príjemné (alebo aspoň nerozptyľujúce). Tam sa zobrazí živý náhľad vybraného štýlu. Prejdite nadol a stlačte Uložiť zmeny keď budete so zmenami spokojní.

Ak chcete zmeniť vzhľad textu v nepárnej poznámke alebo e-maile, kliknite na ikonu Možnosti formátovania aby sa to stalo.
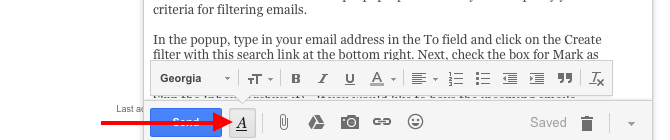
Na usporiadanie poznámok použite štítky a hviezdy
Štítky služby Gmail sa môžu zdvojnásobiť ako značky poznámok. Klikni na Vytvorte nový štítok na bočnom paneli začnite. Ak existujú nejaké štítky (napríklad provizórne značky, ktoré často nepoužívate), skryte ich v predvolenom zobrazení bočného panela.
Ak chcete štítok skryť, najprv umiestnite kurzor myši na jeho názov na bočnom paneli a kliknite na zobrazenú malú šípku nadol. V zobrazenej ponuke možností vyberte položku skryť pod V zozname štítkov:. Keď ste pri tom, nezabudnite, že z rovnakej ponuky môžete zmeniť farbu štítku. Pozrite sa na Farba štítka možnosť ponuky.

Ak máte k dispozícii veľa štítkov, ktoré je možné upravovať, je samozrejme vhodné riešiť ich všetky v jednej dávke. Urob to prostredníctvom Spravujte štítky odkaz na bočnom paneli alebo prostredníctvom Nastavenia> Menovky.
Prečítajte si naše návody pomocou menoviek Gmailu na skrotenie vašej doručenej pošty Znova objavte štítky Gmail a nakoniec skrotte priečinok Doručená poštaExistuje veľa trikov, ktoré sa zaoberajú preťažením e-mailom, ale pod nosom je jeden, ktorý možno nepoužívate: staré dobré štítky služby Gmail. Čítaj viac pre niekoľko kreatívnych nápadov na ich použitie.
Ak dávate prednosť vizuálnemu prístupu, ktorý ide nad rámec farebných štítkov, skúste označiť poznámky hviezdičkami, aby ste ich mohli ľahko identifikovať. Existuje viac ako žltá hviezda, na ktorú ste zvyknutí. Choďte na Nastavenia> Všeobecné> Hviezdy na aktiváciu zvyšných možností hviezd.
Pozrite sa na snímku obrazovky nižšie a zobrazia sa vám všetky dostupné hviezdy. Klikni na 4 hviezdičky odkaz alebo Všetky hviezdy odkaz v závislosti od toho, koľko z nich plánujete použiť.
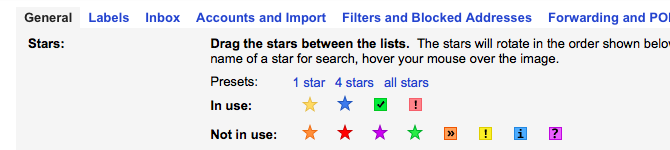
Ak chcete poznámku označiť ako „žltú hviezdičku“, v zozname správ kliknite na ikonu hviezdičky, ktorá ju predchádza. Kliknutím na túto ikonu môžete prechádzať cez zvyšky hviezd.
Pridajte podporu Markdown
Markdown je pohodlný spôsob písať pre web Čo je Markdown? 4 dôvody, prečo by ste sa to mali naučiť terazUž vás nebaví editory HTML a WYSIWYG? Potom je Markdown odpoveďou bez ohľadu na to, kto ste. Čítaj viac a v súčasnosti je to v mnohých aplikáciách na zapisovanie poznámok štandardná funkcia. Ak chcete v Markdown písať e-maily Gmail (v tomto prípade poznámky), získajte Markdown Here pre váš prehliadač. Rozšírenie sa ľahko používa a hneď po inštalácii získate sadu pokynov.
Ak ste nainštalovali program Gmelius na odstránenie rozptyľovania, ako sme diskutovali vyššie, nepotrebujete Markdown Here ani podobné rozšírenie. Gmelius prichádza s funkciou Markdown a môžete si ju aktivovať z internetu produktivita tab of palubná doska Gmelius. Pozrite sa na Povoliť podporu Markdown nastavenia.
Funkcia Markdown je stále vo verzii beta. Ak s tým máte nejaké problémy, pravdepodobne budete pravdepodobne chcieť nainštalovať Markdown Here.
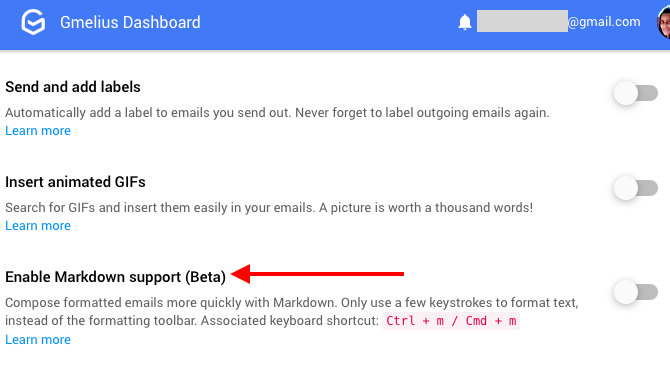
Delegovanie správy úloh na úlohy Google
Pre mnohých z nás sa aplikácie na zapisovanie poznámok často zdvojnásobujú zoznamy všetkých úloh 6 tipov na používanie OneNote ako zoznamu úlohVyužívate čo najviac zo svojho zoznamu úloh OneNote? Použite naše tipy na lepšie kontrolné zoznamy OneNote. Čítaj viac . A to je dobrá vec, pretože mať menej kontrolných bodov údajov sa rovná menej digitálnej únavy Ako uľahčiť prechod z digitálnej obrazovkySte pripútaní k digitálnym zariadeniam? Podarilo sa vám skrátiť čas na obrazovke? Prečítajte si tieto tipy a zbavte sa úloh, ktoré vyčerpávajú váš čas. Čítaj viac . Problém je v tom, že potrebujete ďalšiu vrstvu organizácie, aby vaše poznámky a úlohy zostali oddelené. Tento problém nebudete mať v službe Gmail, pretože zoznamy úloh môžete presunúť do služby Úlohy Google.
Úlohy, vstavaná funkcia správy úloh Gmailu, je prístupná bez rušivých zásahov a môže ísť ešte ďalej udržať si sústredenie.
Zoznámte sa s vyhľadávaním v Gmaile
Bez ohľadu na to, koľko poznámok vytvoríte, nájdete tie správne v niekoľkých úderoch, ak ich ovládate Operátori vyhľadávania Gmail 5 pokročilých operátorov vyhľadávania v Gmaile, ktorých by ste mali vedieťGmail je dômyselný webmail klient s mnohými úžasnými funkciami. Ako služba spoločnosti Google je jednou z jej silných stránok Vyhľadávanie. A to je presne to, ako spoločnosť Google spôsobila revolúciu v e-maile. V Gmaile naozaj nemáte ... Čítaj viac .
Napríklad, ak máte poznámky označené hviezdičkami, môžete ich filtrovať pomocou má operátor. Ak chcete filtrovať poznámky pomocou „zelenej značky“, napíšte má: zelená kontrola do vyhľadávacieho poľa a stlačte kláves vstúpiť. Samozrejme sa zobrazia aj všetky e-maily označené touto hviezdičkou, takže ich budete chcieť pridať in: Draft do vyhľadávacieho dotazu, aby sa zobrazili iba poznámky, ktoré zodpovedajú vášmu dopytu.
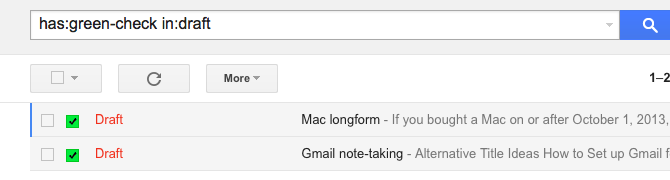
Ak chcete nájsť názov ktorejkoľvek hviezdičky, ktorú chcete použiť vo svojich vyhľadávaniach, umiestnite kurzor myši nad túto hviezdu Nastavenia> Všeobecné> Hviezdy oddiel. Alternatívne môžete do vyhľadávacieho poľa napísať farbu hviezdy a odhaliť zhodné názvy hviezd.

Udržujte svoje poznámky v bezpečí
Vymazanie konceptov Gmailu je zložité. Či už je odstránenie neúmyselné alebo úmyselné, po prekročení 30-sekundového okna „Zrušiť vyradenie“ je odstránený koncept navždy preč.
Pred začatím používania služby Gmail na pravidelné zapisovanie poznámok si vytvorte plán zálohovania, aby ste nestratili jednu alebo viac svojich poznámok. Môžete zálohovať koncepty:
- na predvoleného e-mailového klienta na pracovnej ploche cez IMAP Ako sťahovať a zálohovať vaše Gmail a ďalšie údaje GoogleV súčasnosti ukladáme čoraz viac údajov v cloude. E-mail, kontakty, dokumenty, fotografie, záznamy v kalendári - pomenujete ho, je to na serveroch Google. Ale čo sa stane, keď služby, na ktoré sa spoliehame, idú ... Čítaj viac .
- na Disk Google.
- cez Google Takeout.
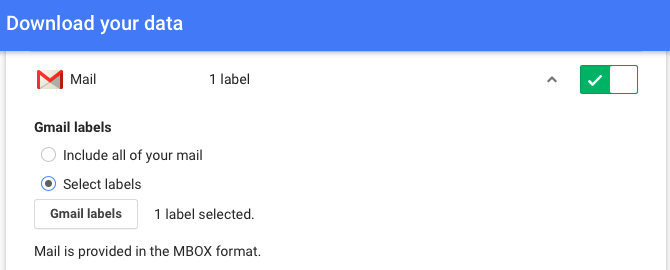
Gmail
Služba Gmail je k dispozícii na webe, stolnom počítači aj v mobile. Je k dispozícii offline, ak používate Gmail offline (Chrome) alebo e-mailový klient pre stolné počítače 5 najlepších bezplatných e-mailových klientov pre osobné počítačeChcete najlepšieho bezplatného e-mailového klienta? Zostavili sme najlepší e-mailový softvér pre systémy Windows, Mac a Linux, ktorý vás nebude stáť desetník. Čítaj viac . Okrem toho sa už spoliehate na Gmail a viete, ako to funguje. To všetko sa premieta do silného prípadu použitia Gmailu ako nástroja na vytváranie poznámok. Aj keď iba vy môže povedať, či to bude pre vás praktické riešenie.
Vývojári neustále prichádzajú s užitočnými doplnkami a rozšíreniami prehliadača pre Gmail. Určite preto nájdete spôsob, ako importovať svoje poznámky z inej aplikácie do Gmailu, aj keď sa zobrazujú ako e-maily namiesto konceptu.
„Perfektný nástroj na zaznamenávanie poznámok“ môže byť tiež jednorožec - magický a neexistujúci. Teraz, efektívna nástroj je celkom iný príbeh a služba Gmail má taký potenciál. Ste pripravení používať Gmail viac ako len na kontrolu e-mailov?
Podeľte sa o svoje najlepší kreatívny trik Ako používať Gmail ako RSS ReaderJednu zaujímavú alternatívu k službe Google Reader nájdete v službách Google - tú, o ktorej viete, že nikam nejde: Gmail. Pomocou niekoľkých krokov môžete časť doručenej pošty zmeniť na čítačku RSS. Čítaj viac za používanie Gmailu ako niečoho viac ako e-mailového klienta!
Akshata sa pred zameraním na technológiu a písanie školil v oblasti manuálneho testovania, animácie a dizajnu UX. To spojilo dve z jej obľúbených aktivít - zmysel pre systémy a zjednodušenie žargónu. Na MakeUseOf, Akshata píše o tom, ako čo najlepšie využiť vaše zariadenia Apple.


