Reklama
Vaša pracovná plocha Windows je všestrannejšia, ako si myslíte.
Môžete použiť množstvo trikov a nástrojov na udržanie vecí v poriadku a na rýchle vykonanie vecí. Či už okná otvárajú okná, prelúvajú sa medzi nimi alebo používajú virtuálne počítače, zaoblili sme sa niektoré z najužitočnejších spôsobov, ako môžete byť produktívnejší pri každodennom používaní svojho zariadenia Systém.
Ak sa domnievate, že nám niečo uniklo, dajte nám vedieť v sekcii komentárov.
1. Snap Windows
Schopnosť rýchlo zacvaknite okná Tu je návod, ako systém Windows 10 robí viac úloh narazenímSnap Assist dostal aktualizáciu v systéme Windows 10. Teraz je to také dobré, že to zvýši vašu produktivitu, ak sa ho naučíte využívať. Čítaj viac na každú stranu plochy bol predstavený v systéme Windows 7. Je to užitočné, keď potrebujete vidieť dve okná vedľa seba, napríklad pri porovnávaní súboru alebo pri prenose údajov medzi zložkami.
Urobiť tak, ľavý klik v záhlaví okna a pretiahnite ho na bok obrazovky. Zvýrazní sa tým oblasť, do ktorej sa vaše okno prichytí
uvoľnite kliknutie zaskočiť. To isté môžete urobiť aj v aktívnom okne stlačením Kľúč Windows + Šípka doľava / doprava (v závislosti od toho, na ktorú stranu sa chcete prichytiť.)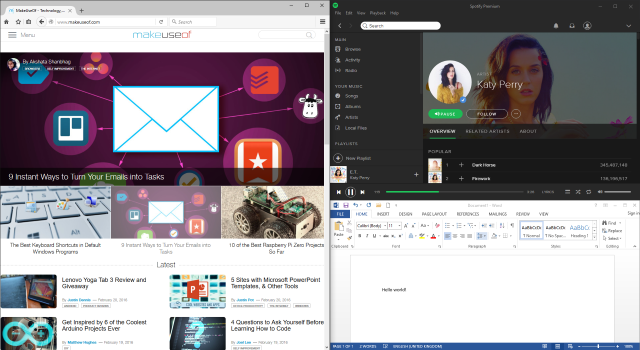
V systéme Windows 10 bola táto funkcia výrazne vylepšená. Ak chcete zohľadniť skutočnosť, že viac ľudí má väčšie monitory, môžete teraz prichytiť do rohov mriežky 4 × 4. Napríklad to znamená, že môžete mať jedno okno prichytené vľavo a dve okná v dvoch pravých rohoch.
Rovnaký kliknite a potiahnite Metóda tu funguje, ale teraz ju môžete presunúť aj do rohu obrazovky. Akonáhle je prichytený na stranu, môžete tiež použiť Kľúč Windows + Šípka nahor / nadol rýchlo presunúť aktívne okno do rohu.
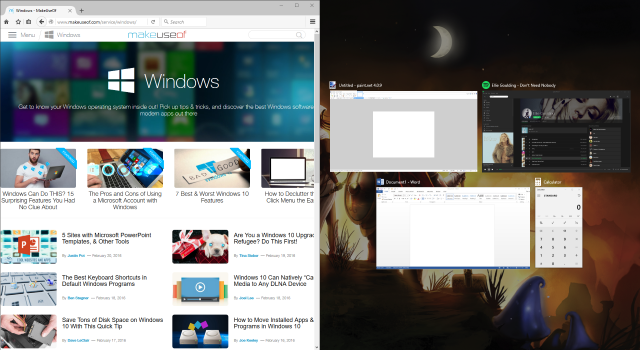
Windows 10 má tiež funkciu s názvom Snap Assist. Keď okienko nasuniete na bok a zostane vám prázdny priestor na obrazovke, umožní vám vybrať ďalšie okno, ktoré túto oblasť okamžite vyplní. tiež kliknite a potiahnite na deliacej čiare medzi oknami a všetko, čo sa zachytí, sa automaticky zmení veľkosť.
Tieto funkcie sú predvolene povolené, ale môžete niektoré alebo všetky vypnúť. lis Kláves Windows + I otvorte okno Nastavenia a potom prejdite na Systém> Multi-tasking. Pod prasknutie sa zobrazia všetky funkcie, ktoré môžete upraviť.
2. pokukovať
Ďalšou funkciou, ktorá bola prvýkrát zavedená v systéme Windows 7, je Peek. To vám umožní dočasne zobraziť pracovnú plochu alebo konkrétne okno. Ak chcete zobraziť ukážku pracovnej plochy, umiestnite kurzor na pravú stranu panela úloh. Tým sa vyblednú všetky otvorené okná a ukáže sa pracovná plocha, kým kurzor nepresuniete. Môžete tiež použiť klávesové skratky Najlepšie klávesové skratky v predvolených programoch WindowsKlávesové skratky zvyšujú vašu produktivitu v akejkoľvek aplikácii vrátane starých dobrých programov zabudovaných do systému Windows! Ukážeme vám, ako znížiť výrez v aplikácii Microsoft Paint, Kalkulačka a Windows Magnifier. Čítaj viac . V systéme Windows 7 podržte Kľúč Windows + Medzerník na ukážku pracovnej plochy. V systéme Windows 10 je to tak Kľúč Windows + , (Čiarka).
V systéme Windows 10 je to v predvolenom nastavení zakázané, ale je ľahké sa vrátiť späť. Kliknite pravým tlačidlom myši na paneli úloh prázdne miesto a vyberte možnosť vlastnosti. V taskbar začiarknite políčko Použite Peek na zobrazenie ukážky pracovnej plochy, keď pohnete myšou na tlačidlo Zobraziť pracovnú plochu na konci panela úloh. Potom kliknite na tlačidlo OK OK.
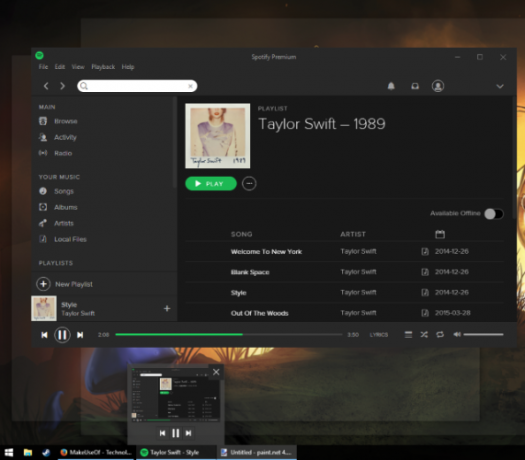
Prípadne môžete ľavý klik tlačidlom Peek na paneli úloh sa dostanete na pracovnú plochu a okamžite minimalizujete všetky okná. Potom môžete znova kliknúť na tlačidlo, čím sa okná opäť zobrazia. To sa dá dosiahnuť aj prostredníctvom Kláves Windows + D.
Aplikácia Peek tiež môže zamerať pozornosť na konkrétne okno a zobraziť jeho obsah bez toho, aby sa naň skutočne prepínala, čo je užitočné, ak máte veľa okien otvorených v rôznych veľkostiach. Urobiť to, vznášať sa cez okno na paneli úloh a potom vznášať sa nad ukážkou okna. Toto všetko skryje všetko a dočasne prinesie kurzorové okno do popredia. Ak chcete rozostrenie zmeniť, posuňte myš ďalej ľavý klik ukážku na prepnutie do tohto okna.
3. Prevrátiť 3D / Zobrazenie úloh
Jedinou funkciou systému Windows Vista a 7 je Flip 3D. Zobrazia sa všetky okná naskladané a je možné ich získať stlačením Kláves Windows + TAB. Kliknutím na okno môžete okamžite prepnúť na toto okno alebo posúvať kolieskom myši alebo stlačiť TAB pohybovať sa medzi nimi. Aj keď je vizuálne dosť cool, nie je v skutočnosti príliš efektívny a v neskorších verziách operačného systému bol vynechaný.
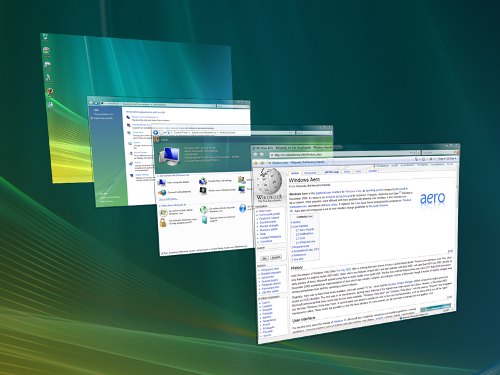
V systéme Windows 10 stlačte Kláves Windows + TAB vás teraz privedie do zobrazenia úloh. Tu uvidíte všetky vaše okná vedľa seba so schopnosťou ľavý klik ukážku na prepnutie do tohto okna. Môžete tiež kliknite na kríž vedľa každého okna ho zatvorte. Tu môžete spravovať aj svoje virtuálne desktopy, ktoré si neskôr podrobnejšie predstavíme.
V predvolenom nastavení bude tlačidlo pre zobrazenie úloh umiestnené na paneli úloh. Ak to chcete zakázať alebo povoliť, kliknite pravým tlačidlom myši prázdne miesto na paneli úloh a kliknite na Tlačidlo Zobraziť zobrazenie úloh. Polohu tlačidla nemôžete presunúť na paneli úloh.
4. ALT + TAB
ALT + TAB Skratka je funkciou od systému Windows 3.0 - to bolo pred 25 rokmi. Funkčnosť systému sa v priebehu rokov v podstate nezmenila, hoci bola vylepšená a vylepšená. Jednoducho povedané, umožňuje vám rýchlo prepínať medzi rôznymi otvorenými oknami. Prístup k nemu získate stlačením a pridrľaním ALT + TAB, potom stlačte TAB prechádzať oknami. Môžete prepustiť ALT prepnite na zvýraznené okno.
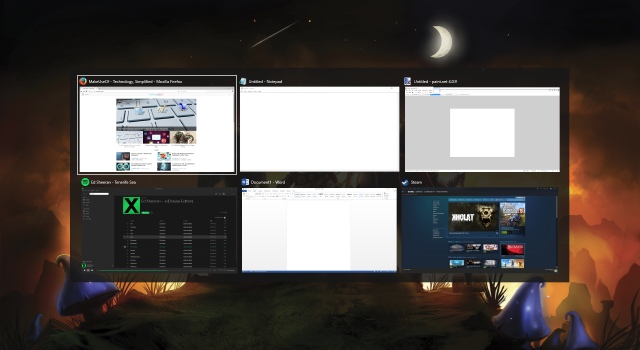
Táto funkcia sa môže hodiť najmä vtedy, keď potrebujete neustále prepínať medzi dvoma oknami. Môžete len klepnúť ALT + TAB pohybovať sa medzi nimi.
V tejto funkcii je k dispozícii viac skratiek, ako si na prvý pohľad myslíte. Napríklad stlačte ALT + SHIFT + TAB pohybovať sa oknami dozadu. Môžete tiež stlačiť ALT + CTRL + TAB na otvorenie spínača okna bez toho, aby ste museli držať stlačené klávesy. Ak chcete nájsť ďalšie užitočné skratky a triky, pozrite sa na náš sprievodca prepínačom ALT + TAB Získajte viac z prepínania aplikácií ALT + TAB v systéme Windows 7: Triky, o ktorých ste nevedeliMedzi systémami Alt + Tab je viac ako stláčaním klávesov Alt + Tab na prepínanie medzi oknami. Existuje množstvo skrytých klávesových skratiek, vďaka ktorým je prepínač Alt + Tab rýchlejšie a ľahšie použiteľný. Existujú aj spôsoby, ako ... Čítaj viac .
5. Virtuálne počítače
Už roky to bola vlastnosť iných operačných systémov, ale Windows konečne dobehli, keď natívne zahrnul virtuálne počítače do Windows 10. Táto funkcia umožňuje virtuálne mať viac pracovných plôch - to znamená bez fyzickej požiadavky mať viac monitorov. Môžete si vytvoriť neobmedzený počet virtuálnych pracovných plôch a sú vhodné na oddelenie vašich aplikácií. Napríklad môžete mať virtuálnu pracovnú plochu pre svoju prácu a inú pre voľný čas.
Ak chcete vytvoriť virtuálne počítače, stlačte Kľúč Windows + TAB vstúpiť do zobrazenia úloh. Potom kliknite na tlačidlo OK Nová pracovná plocha. Ak ty vznášať sa cez miniatúru na pracovnej ploche, potom na ňu prejdete. Hore sa vám zobrazia ukážky všetkých okien, ktoré máte otvorené na konkrétnej pracovnej ploche a ktoré potom môžete zobraziť ľavý klik okamžite prejsť na. Môžete tiež kliknite ľavým tlačidlom myši a pretiahnite tieto miniatúry okna na inú miniatúru pracovnej plochy, aby ste ju mohli presunúť alebo na Nová pracovná plocha ho oddeľte na svoju vlastnú plochu.
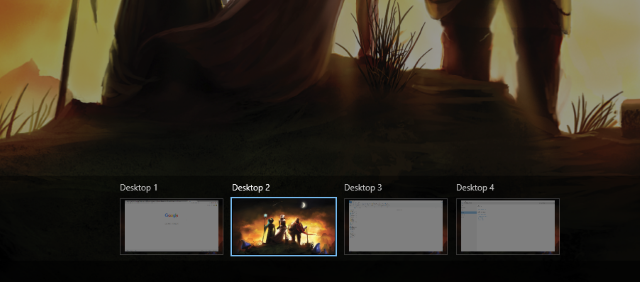
Môžete stlačiť Kľúč Windows + CTRL + šípka doľava / doprava prepínať medzi pracovnými plochami, Kľúč Windows + CTRL + D vytvoriť nový a Kľúč Windows + CTRL + F4 zatvorte aktuálny. Je smutné, že momentálne nemôžete reorganizovať počítače alebo ich premenovať, ale odvtedy Windows 10 sa neustále vyvíja Najnovšia verzia systému Windows 10 nebude poslednáAká je najnovšia verzia systému Windows 10? Ako dlho je podporovaná? A prečo spoločnosť Microsoft prešla na model služieb? Odpovede vo vnútri! Čítaj viac táto funkcia by mohla prísť v budúcnosti.
Ak používate staršiu verziu systému Windows alebo sa vám nepáči súčasná implementácia, môžete nainštalovať program tretej strany na získanie virtuálnych pracovných plôch. Dvaja z najlepších sú virtuawin a Dexpot. Obidva sú zadarmo, hoci iba na osobné použitie. VirtuaWin podporuje všetky verzie Windows, zatiaľ čo Dexpot je k dispozícii pre Windows XP a novšie verzie. Ďalšie návrhy nájdete v našom zoznam programov pre virtuálne počítače Ako zväčšiť priestor na virtuálnej plocheCítite sa ohromení všetkými oknami, ktoré potrebujete otvoriť pre rôzne úlohy alebo úlohy? Ak tento neporiadok v systéme Windows spôsobí stres, virtuálne počítače sú pre vás. Čítaj viac .
6. Zatváranie systému Windows
Všetci vieme, že okno môžeme zavrieť kliknutím na červený krížik vpravo hore. To je Windows 101. Vedeli ste tiež, že môžete stlačiť CTRL + W zatvorte kartu alebo ALT + F4 zavrieť nejaké okno? Kríž môžete tiež stlačiť na okno, keď používate zobrazenie úloh a ALT + TAB. Ale urobme tento krok ešte viac pre mocných používateľov.
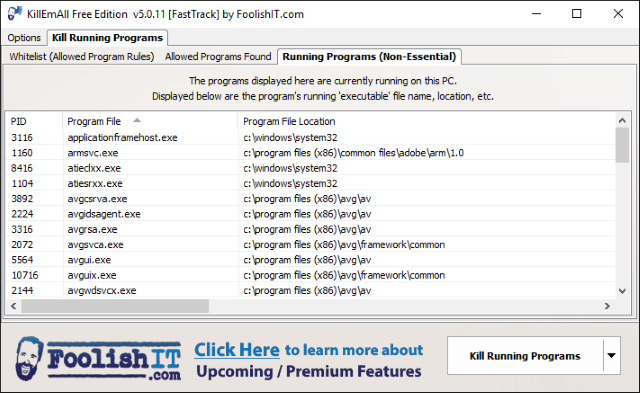
Zistili ste niekedy, že je potrebné zatvárať masy okien naraz? Možno, že na konci relácie sa chcete len zbaviť všetkého, alebo škodlivé okno prehliadača spôsobuje nekonečné kontextové okná. V týchto situáciách by bolo užitočné dokázať všetky tieto procesy zabiť naraz.
Použitie nástroja tretej strany ako Zabiť ich všetkých alebo CloseAll, je to možné. Tým sa násilne zatvoria všetky vaše okná kliknutím na tlačidlo, môžete však určiť, či majú niektoré zostať. Ak chcete dosiahnuť maximálny ľahký prístup, pripevnite nástroj na panel úloh, aby ste zabili proces jedným kliknutím.
7. Vylepšenia na paneli úloh
Panel úloh, rovnako ako samotné okná, umožňuje prístup do ponuky Štart, k programom a oblasti upozornení. Je skvelé použiť túto oblasť na ukladanie nástrojov a skratiek pre veci, ku ktorým potrebujete nepretržitý prístup. Napríklad môžete kliknite pravým tlačidlom myši skratka a Pripnúť na panel úloh aby bol program neustále prístupný kliknite ľavým tlačidlom myši a pretiahnite zmeniť ich poradie.

Ak vo svojom systéme často chcete nájsť niečo, kliknite pravým tlačidlom myši umiestnite kurzor myši na prázdne miesto na paneli úloh Vyhľadávanie a potom vyberte jednu z možností Zobraziť ikonu vyhľadávania alebo Zobraziť vyhľadávanie box. Ak nevidíte druhú možnosť, kliknite pravým tlačidlom myši na paneli úloh vyberte vlastnosti, nezvyčajné Používajte malé tlačidlá na paneli úloh a potom kliknite na tlačidlo OK OK.
Ak chcete získať ďalšie možnosti na paneli úloh, ako je napríklad pridanie do panelov s nástrojmi alebo úprava oblasti oznámení, nezabudnite sa pozrieť na našu stránku tipy na prispôsobenie panela úloh 7 tipov na prispôsobenie panela úloh systému Windows 10Panel úloh zostáva v systéme Windows 10 hlavnou funkciou. Získal nový vzhľad a nové funkcie vrátane Cortany. Ukážeme vám všetky vylepšenia, vďaka ktorým je panel úloh prispôsobený. Čítaj viac a niečo pokročilejšie vylepšení na paneli úloh 6 Vylepšenia na paneli úloh pre Windows 10Windows 10 priniesol veľa zmien a panel úloh nebol ušetrený. Napriek tomu veľa malých vylepšení môže vylepšiť váš zážitok. Ukážeme vám, ako ju môžete prispôsobiť dokonalosti. Čítaj viac .
Ďalej s organizovaním
Týchto sedem krokov je jednoduché vykonať a aj keď ich použijete iba niekoľko, zistíte, že máte oveľa lepšiu skúsenosť. Schopnosť rýchlo prepínať medzi oknami alebo ich prichytávať do rohov pracovnej plochy sa čoskoro stane druhou prirodzenosťou, ktorá odstraňuje nadmerné kliknutia a uľahčuje vykonávanie vašich úloh.
Toto určite nie sú jediné tipy na to, ako čo najlepšie využiť plochu. Pozrite si napríklad nášho sprievodcu privádzanie modulov gadget späť do systému Windows 10 Ako získať miniaplikácie Windows 10 pre vašu pracovnú plochuMiniaplikácie pre počítače boli odstránené v systéme Windows 8. Tu je postup, ako môžete priniesť widgety späť na plochu systému Windows 10. Čítaj viac a ako získať minimalistický desktop 7 jednoduchých krokov k úžasnej minimalistickej ploche Čítaj viac .
Využívate niektorý z tipov, ktoré sme zdieľali vyššie? Máte vlastné metódy na organizovanie a ovládanie pracovnej plochy Windows?
Joe sa narodil s klávesnicou v rukách a okamžite začal písať o technológii. Teraz je nezávislým spisovateľom na plný úväzok. Opýtajte sa ma na Loom.

