Reklama
 Začína váš starý laptop Apple zápasiť? Je čas na spustenie taký dlhý, že môžete skutočne ísť von a kúpiť si kávu? Ak je to tak, možno je na čase zamyslieť sa nad modernizáciou hlavnej systémovej jednotky na lacnú jednotku SSD a zbavením sa tejto zbytočnej starej jednotky DVD. Ak je to starší Macbook, nemusíte sa báť. Tento tutoriál bude pre vás ideálny.
Začína váš starý laptop Apple zápasiť? Je čas na spustenie taký dlhý, že môžete skutočne ísť von a kúpiť si kávu? Ak je to tak, možno je na čase zamyslieť sa nad modernizáciou hlavnej systémovej jednotky na lacnú jednotku SSD a zbavením sa tejto zbytočnej starej jednotky DVD. Ak je to starší Macbook, nemusíte sa báť. Tento tutoriál bude pre vás ideálny.
Už sme to vysvetlili ako SSD fungujú Ako fungujú disky SSD?V tomto článku sa dozviete, čo presne sú SSD, ako v skutočnosti SSD fungujú a fungujú, prečo sú SSD také užitočné a ako jedna z hlavných nevýhod SSD. Čítaj viac . V podstate ide o polovodičovú pamäť, čo znamená, že sa nepohybujú žiadne súčasti a výrazne lepší výkon. Programy sa budú spúšťať omnoho rýchlejšie, čas potrebný na spustenie sa výrazne skráti a bude to vyzerať ako nový počítač. Najlepšie zo všetkého, čo nebudete obetovať úložný priestor, pretože vašu starú jednotku umiestnime na miesto, kde bola jednotka DVD.
Prehľad
Dnes otvoríme laptop, vyberieme jednotku DVD a nahradíme ju nosičom pevného disku. Potom presunieme aktuálny pevný disk a umiestnime SSD do polohy primárneho pevného disku. Výsledkom bude vynikajúci čas spustenia a spustenia aplikácie a kto aj napriek tomu potrebuje jednotku DVD v dnešnej dobe?
Budete potrebovať
- Sada miniatúrnych skrutkovačov.
- Skrutkovač T6 Torx - aj keď sa môžete dostať preč s miniatúrnym plameňom (urobil som).
- Malá plastová špachtle na zdvíhanie plochých káblov
- Antistatický remienok na zápästie alebo veľa dotykových radiátorov.
- SSD - 60 GB + je v poriadku, baňa bola od Amazonu asi 100 dolárov, najlacnejšia z nich.
- Súprava prevodníka DVD na pevný disk - optibay je najlepšia voľba za 49 dolárov, ale išiel som s ešte lacnejším generickým modelom z eBay, ktorý si vyžadoval malú modifikáciu, aby sa zmestil správne (Podrobne to uvediem neskôr). Najlepšia voľba je adaptér HardWrk, ktorý je dodávaný s nástrojmi a externým nosičom pre jednotku DVD, ktorú vyberiete.
Pri nákupe DVD nosičov nezabudnite si kúpiť ten, ktorý prevádza DVD disk SATA ísť do PATA rozhranie používané pre jednotku DVD v starých počítačoch Mac. Novšie modely Macbookov majú pripojenie SATA k obom, preto najskôr skontrolujte svoj presný model.
Strhnúť
Dnes pracujem s Macbook Pro koncom roku 2006 - jedná sa o neviazaný hliníkový dizajn. To sa však dá urobiť aj na iných modeloch Macbookov. Ak používate iný model, pozrite si príručky na odstránenie pevného disku a disku DVD na stránke iFixit.com.
Najskôr vyberte batériu pomocou dvoch svoriek. Potom odstráňte 3 skrutky, ktoré držia pamäťovú platňu na svojom mieste, a vysuňte ju z platne. Pamäť môžete tiež odstrániť, ale nie je to potrebné.
Odskrutkujte spodnú časť puzdra. Pozdĺž zadnej časti sa nachádzajú 4 skrutky Phillips, 2 pamäte Torx a 2 skrutky Phillips na vnútornej stene priestoru pre batériu.

Pomôcka: Všetky odstránené skrutky umiestnim na určitý mini diagram, kam by sa mali vrátiť - existujú rôzne dĺžky a závity, takže je dôležité, aby ste ich nezamiešali. Použite kúsok papiera, aby ste skutočne nakreslili obrys svojho Macbooku a rozlišovacie prvky, ak to pomôže.
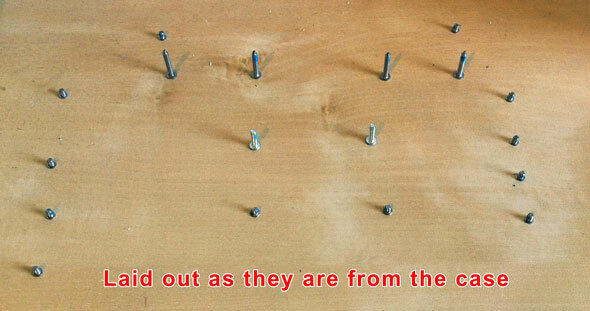
Potom odskrutkujte skrutky na okraji puzdra; na ľavej a pravej strane sú 4, ako aj dve na zadnom závese.
Otočte stroj a opatrne nadvihnite otvorenú obrazovku. Zdvíhaním zozadu by ste teraz mali mať možnosť odstrániť celú časť klávesnice. Buďte veľmi opatrní, keď je plochý kábel pripojený k základnej doske pod ním. Nezdvíhajte toľko, že by sa odtiahlo, inak by ste skončili s dvernou zarážkou. Demontáž prednej časti môže byť zložitá - môže byť potrebné „krútiť sa“. Ak je to možné, opatrne stiahnite plochý kábel zo základnej dosky pomocou plastovej špachtle.

Demontáž jednotky DVD a pevného disku
DVD držia na svojom mieste 4 skrutky - T6 vľavo hore (vedľa kábla), 2 malé skrutky Phillips vpredu a jedna v zadnej časti.

V tejto chvíli by som tiež navrhol odstránenie existujúceho pevného disku, aby sme mohli disk SSD umiestniť na hlavné miesto a existujúci disk na disk, ktorý práve montujeme. Nie je to však nevyhnutne potrebné - váš SSD bude fungovať v novom caddy, ale nemusí byť najlepším možným výkonom.
Na nasledujúcich fotografiách som to neurobil. Až po uvedení všetkého späť do seba som si uvedomil, že rozhranie pre DVD mechaniku (PATA) môže byť pomalšie ako skutočné rozhranie SATA, z ktorého sa spúšťa hlavná jednotka. Preto som to znova otvoril a všetko som prehodil.
Ak chcete odstrániť existujúcu jednotku, najskôr odmontujte snímač teploty a ploché káble, ktoré sú umiestnené hore. Tu bude nevyhnutný nôž alebo špachtle - nezabudnite nič roztrhať.
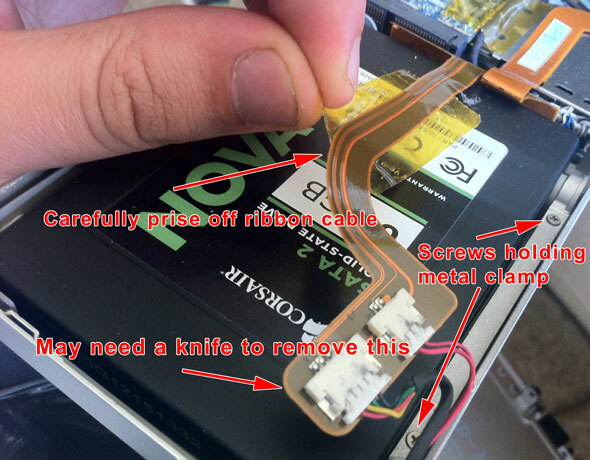
Na ľavej strane sú iba dve skrutky, ktoré držia jednotku na mieste, tieto držia kovovú svorku. Odskrutkujte a vytiahnite nárazník, potom potiahnite a nadvihnite doprava, aby ste vybrali disk - nezabudnite tiež opatrne odstrániť dátový kábel. Všimnite si, že jednotka má gumené skrutky, ktoré znižujú vibrácie a poškodenie nárazmi. Aj keď vaše nové SSD v skutočnosti nevibruje, mali by ste ich bezpečne migrovať (nie je možné zaistiť disk iným spôsobom).
Obrátiť postup, aby sa zmestili nové SSD; namontujte dátový kábel, zasuňte ho, zovretie a pásku na senzory a plochý kábel.
Úprava generickej jednotky Caddy
Ak ste nekúpili rovnaký všeobecný lacný caddy ako ja, môžete tento krok preskočiť.
V súčasnej dobe je caddy príliš veľký na to, aby sa zmestil. Ak to chcete napraviť, odstráňte kovové platne na oboch stranách a potom odskrutkujte čierny plastový rám hrúbky 1 mm na prednej strane. Čisto vyjde a môžete caddyho dať dokopy.

Predtým, ako sa pokúsite vložiť svoju starú jednotku do caddy, musíte uvoľniť čierny plastový rozperný prvok. Vyberte ju, vložte disk a zasuňte ho, až kým sa nepripojí, potom vložte dištančnú vložku.
Upevnenie pohonu
Okolo vonkajšej strany jednotky DVD, ktorú ste vybrali, sú 3 kovové platne, cez ktoré je pripevnená k puzdru Macbook. Aj keď to nie je nevyhnutne potrebné. Môžete len „sedieť“ caddyho v kufríku bez toho, aby ste boli v bezpečí, ale odporúčam vám ich odstrániť a pripevniť na caddy.

Nanešťastie sa nezmestili ani skrutky dodané s rámom, ani pôvodné skrutky, ktoré držali platne k jednotke DVD. Prepadol som krabicu s časťami, aby som chytil nejaké malé skrutky od spoločnosti Apple, a potom som caddyho správne pripevnil na miesto, kde bývala jednotka DVD. Ak ste si kúpili správne súpravy, pravdepodobne nebude potrebné prehrabávať skrutky.
Dokončenie
Zatvorte puzdro v opačnom poradí, v akom ste ho otvorili. Namontujte späť stuhu základnej dosky a pripevnite klávesnicu späť tak, že ju najskôr zasuniete do prednej strany. Zatvorte kryt, zaskrutkujte bočné skrutky, prevrátte ich a zaskrutkujte zadné skrutky. Upevnite pamäťovú platňu, vložte batériu späť a máte hotovo.
Zapnite Macbook a veci by sa mali spúšťať v poriadku ako vždy - rozpozná a prečíta vašu existujúcu inštaláciu operačného systému, ktorá nie je v mechanike DVD. SSD ešte nebude naformátovaný.
Po zavedení systému budete chcieť povoliť funkciu TRIM na jednotke SSD, pretože spoločnosť Apple ju v predvolenom nastavení nepovoľuje pre disky, ktoré nie sú schválené spoločnosťou Apple. TRIM umožňuje lepší výkon optimalizáciou procesu mazania súborov a prináša výrazný rozdiel. Môžete to urobiť zadarmo TRIM Enabler utility. Stačí ho spustiť, povoliť TRIM a reštartovať.
Ďalším krokom je naformátovanie novej jednotky; sprístupniť Disk Utility, vyberte jednotku a naformátujte ju do jedného oddielu a obvyklého systému žurnálovaných súborov (predvolené hodnoty). Stačí zmeniť meno.
Kopírujú sa údaje
Keďže moja inštalácia už bola menšia ako 70 GB, umožnilo mi rýchle vyčistenie stiahnutí pod 60 GB a pomocou skúšobnej verzie duplikujte bootovaciu kópiu celej jednotky na SSD verzia SuperDuper. Ak to tak nie je, odporúčame vám dočasne presunúť dátové súbory na externú jednotku a potom, ako budete mať bootovanie OSX zo SSD, skopírovať ich späť na svoju novú dátovú jednotku. Môžete tiež nainštalovať novú kópiu OSX (pomocou inštalácie USB alebo externej jednotky DVD). Pravdepodobne existuje hora nástrojov, ktoré skutočne nepotrebujete, a jarné čistenie je vždy skvelé.
Keď ste si istí, že zavádzate systém z novej jednotky, môžete pokračovať a naformátovať starý disk. Ak chcete mať istotu, pri spustení podržte stlačený kláves ALT - mal by vám ukázať dva možné systémy, z ktorých môžete zaviesť systém. Vyberte jednotku, ktorú ste nazvali SSD, a potom z nej bootujte. Ak všetko pôjde dobre, starú systémovú jednotku už nepotrebujete, takže naformátujte a použite na údaje.
zhrnutie
Tento postup nie je pre slabé srdce. Nie je to ani moje prvé otvorenie. Hlavnú jednotku som už inovoval na 500 GB pred rokmi. Tentokrát som to všetko zaskrutkovala a nedokázala sa zapnúť. Problém - zabudol som znova pripojiť (alebo náhodne vytiahnuť) plochý kábel základnej dosky. Našťastie nedošlo k žiadnemu poškodeniu kábla, ale bolo tu veľa skrutiek a bolo veľa práce pri jeho opätovnom otvorení. Najlepším pravidlom pred pokusom o vykonanie vážnych úprav na prenosnom počítači (alebo o nejakom gadgetu v tejto veci) je to, či si to nemôžete dovoliť porušiť, nerobte to.
Vyskytol sa aj problém s formátovaním - nezačínajte mazať žiadne údaje, až kým niekde nemáte úplnú externú zálohu; a nezabudnite, že akonáhle bude všetko fungovať, nastavíme správne riešenie pre trojnásobné zálohovanie Ultimate Triple Backup Solution for Mac [Mac OSX]Ako vývojár tu na MakeUseOf a ako niekto, kto zarobí celý svoj príjem z práce online, je spravodlivé povedať, že môj počítač a údaje sú celkom dôležité. Sú nastavené na produktivitu vďaka ... Čítaj viac (v skutočnosti by ste mohli svoju rezervnú internú jednotku použiť ako dennú bootovaciu zálohu len pre prípad).
To znamená, že ak uvažujete o výmene svojho Macbooku len z dôvodu spomalenia, táto aktualizácia SSD by skutočne mohla pomôcť. Extra disk caddy nám umožňuje udržať náklady na minime tým, že potrebujeme iba najmenší systém SSD, z ktorého sa dajú zaviesť, zatiaľ čo údaje sa môžu presunúť na náhradný disk.
Máte nejaké problémy alebo otázky? Spojte sa s komentármi a urobím všetko, čo bude v mojich silách, aby som na ne odpovedal, ale samozrejme nemôžem prevziať zodpovednosť, ak sa vám v priebehu procesu niečo podarilo. Buďte opatrní, ľudia!
James má bakalárske štúdium v oblasti umelej inteligencie a je držiteľom certifikátu CompTIA A + a Network +. Je popredným vývojárom MakeUseOf a trávi svoj voľný čas hraním VR paintballu a spoločenských hier. Staval počítače od malička.