Google Forms je úžasný a intuitívny nástroj na zhromažďovanie informácií od klientov, zákazníkov a zamestnancov. Môžete ľahko vytvoriť a prispôsobiť formulár, zdieľať ho niekoľkými rôznymi spôsobmi a potom analyzovať odpovede.
Ak ste v pracovnej situácii, keď máte vzdialený tím, Google Forms môže byť efektívnym spôsobom získavania aktualizácií. Môžete ho použiť pre konkrétny projekt alebo jednoduché pracovné aktualizácie, ktoré požadujete denne alebo týždenne.
Spustite nový formulár
Formuláre Google ponúka pekný výber šablón, ktoré vám môžu pomôcť začať. Kliknite na ikonu Galéria šablón v hornej časti skontrolujte šablóny pre prácu, osobné a vzdelanie. Ak vidíte ten, ktorý má základy, ktoré potrebujete, ako sú napríklad typy otázok, kliknutím ho začnite používať.
Ak nie, môžete začať od nuly kliknutím na možnosť Prázdne pod položkou Začnite nový formulár. Toto budeme používať v tomto návode.
Prvá vec, ktorú by ste mali urobiť pri vytváraní nového formulára, je pomenovať ho. Keďže Google Forms ukladá vašu prácu za chodu, vždy budete vedieť, ktorý formulár je správny, ak ho pomenujete vopred. Voliteľne môžete tiež pridať popis.

Ak zadáte názov do samotného formulára, predvolene sa zobrazí na mieste vľavo hore. Ak chcete, môžete ho zmeniť a tiež vybrať jeho miesto na Disku Google.

Pridajte svoje otázky týkajúce sa formulára
Formuláre Google vám poskytujú niekoľko typov otázok, ktoré by sa mali vzťahovať na každú situáciu. Od krátkych odpovedí a odsekov po viacnásobný výber, začiarkavacie políčka a rozbaľovacie zoznamy, máte všetku flexibilitu, ktorú chcete.
Základné údaje
Najcitlivejšie otázky na začatie formulára na aktualizáciu tímu sú meno, dátum a prípadne čas. Či už používate šablónu alebo prázdny formulár, budete už mať otázku, ako začať. V prípade potreby môžete tento typ otázky jednoducho zmeniť a potom kliknutím na znamienko plus pridajte ďalšie otázky.
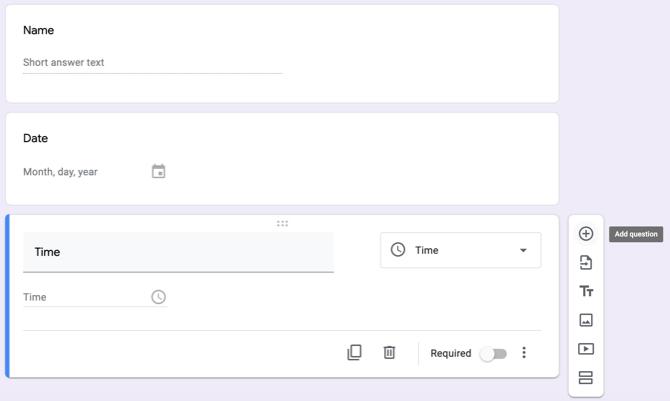
Pre meno člena tímu zvoľte Stručná odpoveď ako typ otázky. Potom zadajte názov otázky a zapnite prepínač pre Požadovaný.
Pre dátum, keď člen tímu vyplní formulár, kliknite na ikonu znamienko plus ak chcete pridať otázku, a vyberte Dátum v rozbaľovacom zozname pre typ otázky. Potom pridajte názov otázky, napríklad Dátum, a zadajte požadovanú otázku.
Ak chcete, aby váš tím zadal čas, keď vyplní formulár, kliknutím na znamienko plus pridajte otázku a vyberte čas pre daný typ. Nezabudnite pridať názov otázky a podľa potreby ho požadovať.
Viacnásobná voľba alebo rozbaľovacia ponuka pre oddelenie alebo oblasť
Ak posielate aktualizačný formulár mnohým ľuďom, môžete pridať otázky týkajúce sa napríklad oddelenia alebo oblasti. Typy otázok s možnosťou výberu a rozbaľovacej ponuky pre tieto typy otázok fungujú dokonale. Navyše môžete dať respondentovi, aby sa automaticky presunul k ďalším otázkam na základe ich odpovedí.
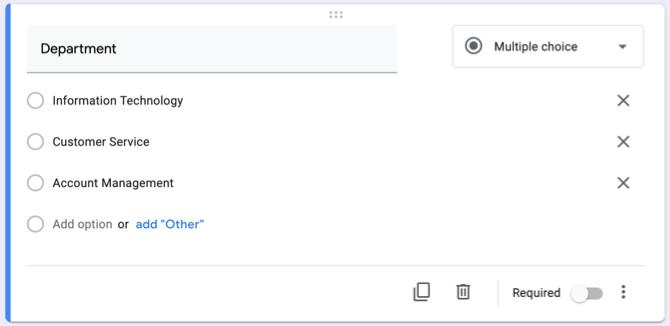
Pre oddelenie alebo oblasť môžete použiť Viacero možností Typ otázky, ak existuje iba niekoľko odpovedí, z ktorých si môžete vybrať rozbaľovací Ak existuje veľa možných odpovedí, napíšte typ, aby ste šetrili priestor. Vyberte typ otázky a potom pridajte každú odpoveď. Použijeme možnosť výberu z viacerých možností.
Teraz, v závislosti od odpovede, ktorú respondent vyberie, ich chceme presunúť do určitej časti so špecifickými otázkami. Toto je veľmi užitočná funkcia v službe Google Forms, pretože môžete vylúčiť, že respondenti nemusia preskočiť otázky, ktoré sa na ne nevzťahujú, a ísť priamo k tým, ktoré ju robia.
V pravej dolnej časti otázky kliknite na ikonu viac tlačidlo (tri bodky) a značka Prejdite do časti na základe odpovede. Potom sa zobrazí aktualizácia otázky s miestom na pridanie časti vedľa každej odpovede.

Ak už máte vytvorené sekcie, môžete si vybrať každú z nich pomocou rozbaľovacích polí. Ak nie, pokračujte nižšie a vytvorte časť a potom sa vráťte a dokončite túto časť.
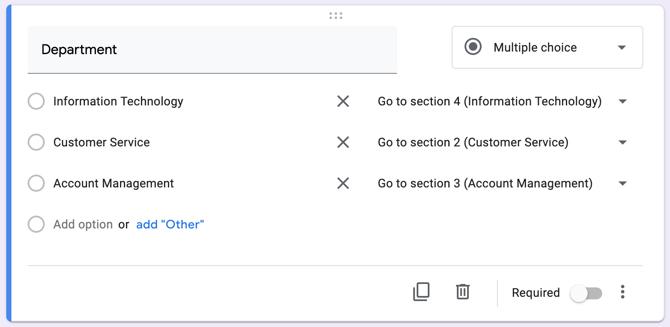
Pre každé oddelenie alebo oblasť použite samostatné oddiely
Ak chcete vytvoriť sekciu, kliknite na spodné tlačidlo na plávajúcom paneli s nástrojmi pre Pridať sekciu. Uvidíte sekciu, ktorá bude obsahovať jej vlastné meno a popis. Týmto postupom vytvoríme sekciu pre tých, ktorí pre svoje oddelenie vyberú informačné technológie.
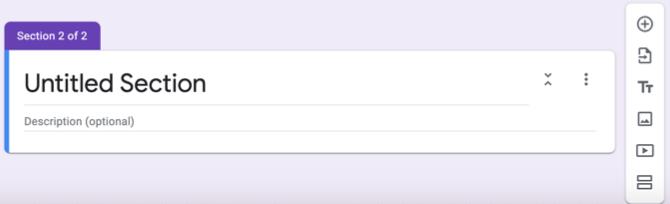
Pridáme otázku pre aktuálne projekty. To nám umožňuje zistiť, na ktorých projektoch respondent v súčasnosti pracuje, a začiarkavacie políčka im umožňujú vybrať viac ako jeden. Môžete teda vybrať začiarkavacie políčka pre daný typ alebo môžete túto otázku posunúť o krok ďalej.
Možno pre každý projekt, ktorý vyberú, budete chcieť poznať ich pokrok. Toto je miesto, kde Mriežka začiarkavacieho políčka typ je ideálny. Každú fázu môžete vložiť do sekcie Riadky a každý projekt do sekcie Stĺpce (alebo naopak).
Ak kladiete odpovede tak, ako sme opísali, potom môžete kliknúť na ikonu viac tlačidlo a vyberte Limit na jednu odpoveď na stĺpec. Týmto spôsobom môže respondent zvoliť iba jednu fázu projektu, čo by malo zmysel.

To umožňuje respondentovi nielen povedať, na ktorých projektoch pracujú, ale v ktorých fázach sú pre každý; všetko s jednou mriežkou na začiarknutie políčka.

Potom môžete rovnakým spôsobom vytvoriť ďalšie oddiely a otázky.
Ďalším typom otázky, ktorú môžete pridať, je Odsek pre spätnú väzbu. To umožňuje odpovedajúcemu typu na akékoľvek problémy, otázky alebo inú spätnú väzbu, ktorú majú, s dostatkom miesta.
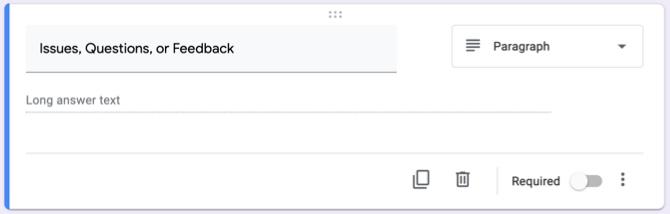
Skontrolujte svoje odpovede
Zobrazenie odpovedí z formulára nemôže byť jednoduchšie. Stačí otvoriť svoj formulár v službe Google Forms a kliknúť na ikonu odpovede karta v hornej časti. Uvidíte zhrnutie, môžete zobraziť odpovede podľa otázok alebo si pozrieť jednotlivé odpovede.
Formuláre Google vám poskytujú textové odpovede, farebné grafy a grafy pre vaše formuláre. A môžete exportovať odpovede na prezeranie offline.
Ďalšie informácie o zobrazovaní odpovedí alebo vytváraní formulárov všeobecne nájdete v našich rozsiahlych sprievodca Formulármi Google Najlepší sprievodca formulármi Google, aký ste kedy našliGoogle Forms je jedným z najlepších bezplatných webových nástrojov dostupných na zhromažďovanie údajov. Táto príručka Google Forms vám poskytne všetko, čo potrebujete na zvládnutie základných zručností pri vytváraní formulárov. Čítaj viac .
Poslať e-mailom pripomenutie
Ak povolíte možnosť zhromažďovania e-mailových adries pre svoj formulár, môžete poslať pripomenutie tým, ktorí tento formulár nedokončia. To je veľmi výhodné; Je však potrebné urobiť niekoľko vecí a nezabudnite, aby správne fungovala.
Najskôr si nastavte formulár na zhromažďovanie adries. Kliknite na ikonu nastavenie (ikona ozubeného kolieska) vpravo hore a vyberte všeobecný v rozbaľovacom okne. Začiarknite prvé políčko Zbierajte e-mailové adresy a zasiahla Uložiť.

Do formulára sa automaticky objaví otázka s e-mailovou adresou, ktorú nemôžete odstrániť, a je to povinná otázka.
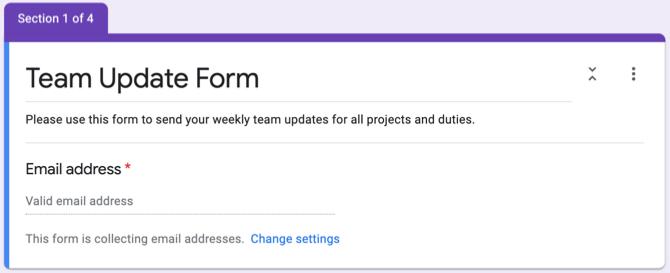
Ďalej musíte účastníkom poslať formulár prostredníctvom e-mailu. cvaknutie send a používať e-mail tab. Zadajte adresy osôb, ktoré chcete vyplniť, oddelené čiarkami a stlačte kláves send.
Teraz, keď Google Forms vie, komu ste formulár poslali, môže určiť, či od týchto respondentov boli prijaté odpovede. Ak chcete poslať e-mailom pripomenutie tým, ktorí neodpovedali, postupujte podľa týchto krokov.
- Otvorte formulár a kliknite na ikonu odpovede karta v hornej časti.
- Uvidíte sekcie pre Kto odpovedal? a čakanie na X odpovede.
- V druhom prípade kliknite na Poslať pripomenutie e-mailom.

Zobrazí sa to isté okno, ktoré ste videli pri prvom odoslaní formulára, vopred vyplnené e-mailovými adresami, na ktoré čakáte na odpovede. To im umožňuje poslať zdvorilé pripomenutie, aby vyplnili formulár aktualizácie.
Skopírujte a znovu použite formulár
Ak plánujete pravidelne posielať formulár na aktualizáciu tímu s malými zmenami v názvoch projektov alebo pracovných povinnostiach, môžete napríklad jednoducho skopírovať formulár a podľa potreby ho upraviť.
Otvorte formulár a kliknite na tlačidlo OK viac (tri bodky) vpravo hore. Vyzdvihnúť Urobiť kópiu, pomenujte svoj skopírovaný formulár a kliknite na tlačidlo OK uložiť ho. Všimnite si tiež, že máte možnosť zdieľať to s tými istými ľuďmi, čo je užitočné. Potom môžete vykonať úpravy a odoslať ich.
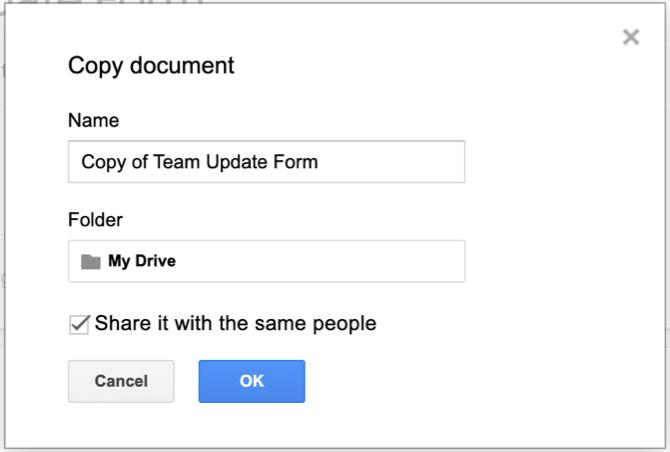
Konzistentné aktualizácie sú jednoduché pomocou formulárov Google
Vytvorenie formulára na aktualizáciu tímu pomocou formulára Google Forms by sa mohlo zdať ako kúsok práce. Ak tak urobíte, dostanete aktualizácie a informácie, ktoré skutočne potrebujete, pretože zodpovedajú na otázky, ktoré vytvoríte. Navyše môžete formulár jednoducho a znova kopírovať a znovu použiť.
Pre viac sa pozrite, ako na to vytvorte bezplatný kontaktný formulár na webe pomocou služby Google Forms alebo iný spôsoby, ako môžete použiť službu Google Forms pre svoju firmu Ako používať formuláre Google pre vašu firmuFormulár je jednoduchý spôsob automatizácie opakujúcich sa úloh. Tu vám ukážeme, ako môžete používať formuláre Google pre bežné pracovné alebo obchodné rutiny. Čítaj viac .
Zverejnenie provízneho predaja: Nákupom produktov, ktoré odporúčame, môžete pomôcť udržať stránky nažive. Čítaj viac.
So svojím BS v oblasti informačných technológií Sandy pracovala mnoho rokov v IT priemysle ako projektová manažérka, riaditeľka oddelenia a vedúca PMO. Potom sa rozhodla nasledovať svoj sen a teraz píše o technológii na plný úväzok.


