PowerToys sú kolekciou bezplatných utilít pre používateľov so systémom Windows 10. Jeho cieľom je zefektívniť prácu so systémom Windows pre vyššiu produktivitu. Program PowerToys sa prvýkrát spustil pre systémy Windows 95, potom Windows XP a teraz je späť ako projekt s otvoreným zdrojom pre systém Windows 10.
PowerToys umožňuje hromadné premenovanie súborov, dávkové zmeny veľkosti obrázkov, aplikácie rýchleho spustenia a ďalšie. Ukážeme vám, ako sťahovať PowerToys a ako používať nástroje, ktoré ponúka.
Čo sú to PowerToys?
PowerToys sú radom bezplatných nástrojov, ktoré sú určené na zlepšenie funkčnosti operačného systému Windows.
PowerToys pre Windows 95 bola prvá verzia a obsahovala 15 komponentov, ako napríklad:
- CDAutoPlay na použitie automatického prehrávania na iných ako zvukových CD
- Ponuka na pracovnej ploche otvoriť položky na pracovnej ploche z ponuky na paneli úloh
- Rýchle rozlíšenie rýchlo zmeniť rozlíšenie obrazovky
Druhá verzia PowerToys bola pre Windows XP. Namiesto toho, aby boli k dispozícii v jednom balíku, išlo o samostatné stiahnutia. Rôzne komponenty boli počas svojej životnosti prerušené, ale celkovo ich bolo 20, ako napríklad:
- Výmena úloh Alt-Tab na zobrazenie živého okna pred prepnutím pomocou Alt-Tab
- Kalkulačka výkonu pre pokročilé a zložité výrazy
- Webkamera Timershot na fotografovanie webovej kamery v konkrétnych intervaloch
Neskoršie operačné systémy ako Windows Vista, Windows 7 a Windows 8 nedostali oficiálnu podporu pre PowerToys.
V septembri 2019 spoločnosť Microsoft vydala verejnosti prvú verziu PowerToys pre Windows 10. Tieto nástroje sú k dispozícii v jednom balíku. Aj keď sú navrhnuté pre pokročilých používateľov, vďaka ľahkému rozhraniu ich môže používať ktokoľvek.
Pomôcky zahrnuté v PowerToys pre Windows 10 sú:
- FancyZones
- Ukážka prieskumníka súborov
- Image Resizer
- Správca klávesnice
- PowerRename
- Spustenie PowerToys
- Sprievodca skratkami
Každý z nich podrobne preskúmame nižšie.
Ako získať PowerToys pre Windows 10

Program PowerToys pre Windows 10 je projekt s otvoreným zdrojom. Informácie o projekte sú preto k dispozícii na internete Stránka PowerToys GitHub.
Ak chcete prevziať softvér PowerToys, prejdite na stránku Stránka GitHub správy. Zoznam všetkých iterácií projektu, pretože sa neustále aktualizuje.
Záznam v hornej časti bude najnovší a bude mať značku „Najnovšie vydanie“. Pozrite sa na zoznam Aktíva pre túto položku a uvidíte súbor s názvom PowerToysSetup-0.18.2-x64.msu alebo podobné.
Stiahnite a spustite tento súbor, aby ste nainštalovali PowerToys pre váš systém. Program PowerToys tiež potrebuje na spustenie .NET Core 3.1 Desktop Runtime, ale je to súčasťou inštalačného programu.
Čo sú to Windows PowerToys a ako ich používať
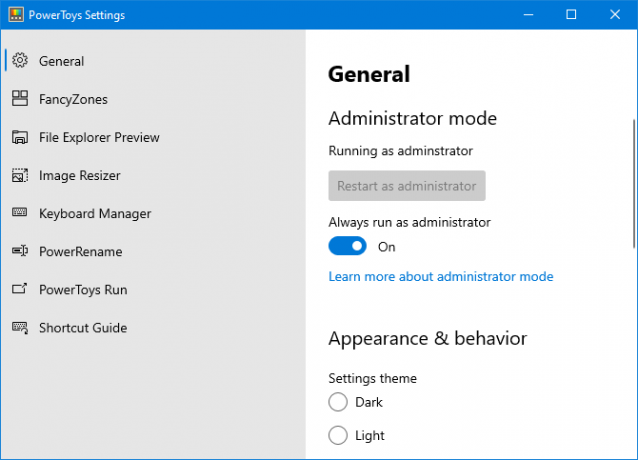
Po stiahnutí PowerToys ho spustite z ponuky Štart. Ak chcete zobraziť jeho nastavenia, nájdite ikonu na paneli úloh a dvojité kliknutie ono. Rozhranie nastavení je veľmi jednoduché a vyzerá ako zvyšok Windows 10.
Pri prvom spustení by ste mali prepnúť Vždy spustiť ako správca a potom kliknite na Reštartujte ako správca.
Tiež prepínať Sťahujte aktualizácie automaticky (okrem meraných pripojení) na zapnutú pozíciu, aby ste nemuseli manuálne sťahovať nové verzie z GitHubu.
V predvolenom nastavení sú všetky nástroje povolené. Pomocou ponuky vľavo môžete upraviť nastavenia jednotlivých nástrojov a zakázať tie, ktoré nepotrebujete.
1. FancyZones
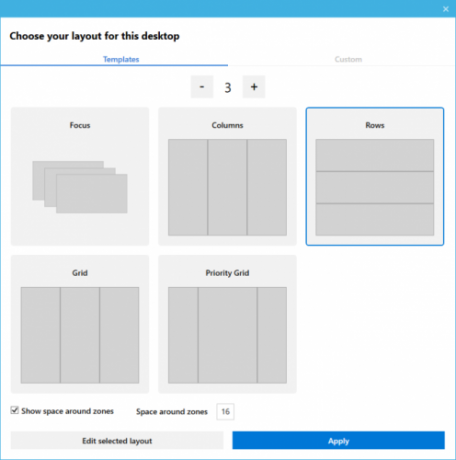
Ak v systéme Windows 10 kliknete a potiahnete okno do strany alebo rohu obrazovky, zmení sa jeho veľkosť podľa základného rozloženia mriežky.
S programom FancyZones môžete vytvárať rozšírené rozloženia na zmenu veľkosti okien.
Choďte do sekcie FancyZones v PowerToys a kliknite na Spustite Editor zón. Tu si môžete zvoliť rozloženie okna z niekoľkých predvolených nastavení, alebo kliknite na zvyk vytvorte si svoju vlastnú.
Potom pri presúvaní okna podržte kláves smena zobrazíte zóny a potiahnutím okna do sekcie ho automaticky zmeníte.
Môžete upravovať veľa nastavení pre FancyZones v rámci PowerToys, vrátane odstránenia požiadavky držania Shift, takže sa s nimi zoznámite, aby ste mohli naplno využívať tento nástroj.
2. Ukážka prieskumníka súborov

Program Prieskumník má podokno ukážky, takže môžete zobraziť obsah niektorých typov súborov, ako sú dokumenty a tabuľky, bez ich otvorenia.
Ak sa vám po kliknutí na súbor nezobrazí, prejdite na stránku vyhliadka na karte Prieskumník súborov a kliknite na Panel s ukážkou aby to bolo možné.
Vďaka ukážke File Explorer Preview v PowerToys je táto funkcia teraz rozšírená na obrazové súbory SVG a dokumenty Markdown.
3. Image Resizer
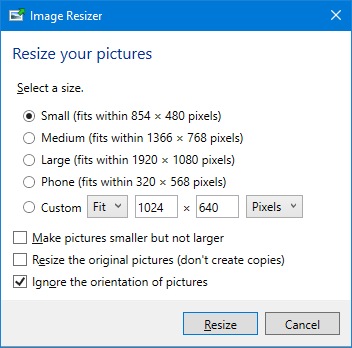
Môžeš dávkové zmeny veľkosti obrázkov v počítačoch Maca teraz to isté môžete urobiť aj v systéme Windows 10.
Jednoducho otvorte program Prieskumník a vyberte obrázky, ktoré chcete zmeniť, kliknite pravým tlačidlom myšia kliknite na Zmena veľkosti obrázkov.
Otvorí sa okno, v ktorom môžete vybrať novú veľkosť obrázka, spolu s možnosťami, ako je zmena veľkosti originálu (namiesto vytvárania kópií) a ignorovanie orientácie obrázkov. Keď budete pripravení, kliknite na resize.
V nastaveniach PowerToys môžete upraviť predvolené predvolené veľkosti a pridať svoje vlastné. Môžete tiež zmeniť nastavenia kódovania a spôsob pomenovania novo zmenených obrázkov.
4. Správca klávesnice
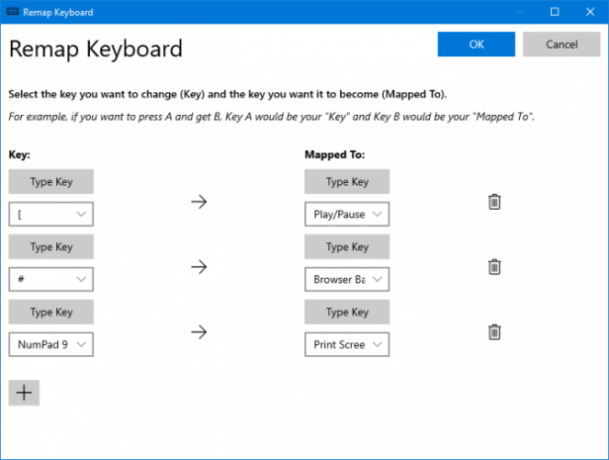
Pomocou Správcu klávesnice môžete vytvoriť svoje vlastné klávesové skratky alebo zmeniť existujúce klávesové skratky. Toto je spravované v nastaveniach PowerToys, v rámci Správca klávesnice oddiel.
Napríklad môžete použiť neobvyklé klávesy na ovládanie prehrávania médií alebo navigácie v prehliadači. Prípadne by ste mohli urobiť niečo ako zmenu skratky Ctrl + C (ktoré bežne kopíruje text), ktoré sa majú vložiť.
Existujú dve sekcie: Premapovať klávesnicu - prerobiť jeden kľúč na iný kľúč a Skratky pre remapovanie skomapovať skratku na inú skratku.
cvaknutie Zmeňte kľúč alebo Zmeňte skratku. Kliknite na ikonu plus pridať premapovanie. Na ľavej strane je existujúci kľúč alebo klávesová skratka, zatiaľ čo napravo je to, na čo ho chcete zamapovať. Použi ikona koša odstrániť všetky premapovanie. Po dokončení kliknite na tlačidlo OK OK.
5. PowerRename

Pre priemerného používateľa môže byť ťažké hromadne premenovať súbory a priečinky vo Windows 10 bez použitia PowerShell. S nástrojom PowerRename je teraz hračka.
V programe Prieskumník vyberte súbory alebo priečinky, ktoré chcete premenovať. Kliknite pravým tlačidlom myši a kliknite na tlačidlo OK PowerRename.
Otvorí sa okno, v ktorom si môžete zvoliť, ktorý výraz sa má použiť Hľadať a čo má robiť Nahraď s. Existujú tiež užitočné možnosti, ako je premenovanie malých a veľkých písmen, vylúčiť priečinky, iba rozšírenie o položku a ďalšie.
6. Spustenie PowerToys

PowerToys Run je vyhľadávací nástroj na rýchle spúšťanie aplikácií, súborov a priečinkov. Môžete tiež použiť na prepnutie na veci, ktoré máte otvorené.
V predvolenom nastavení stlačte Alt + Space otvorte ho (môžete to prispôsobiť v nastaveniach PowerToys). Potom jednoducho začnite písať a vyhľadajte na počítači niečo. Použi hore a nadol Klávesy pre pohyb medzi výsledkami a vstúpiť spustiť.
Ak chcete, použite ikony vedľa každého výsledku Spustiť ako správca alebo Otvorte priečinok obsahujúci.
7. Sprievodca skratkami
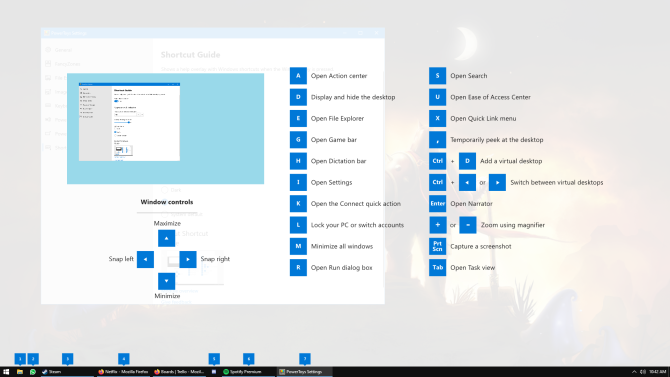
Windows 10 je plný užitočných skratiek Klávesové skratky systému Windows 101: Ultimate GuideKlávesové skratky vám môžu ušetriť hodiny času. Osvojte si univerzálne klávesové skratky systému Windows, klávesové triky pre konkrétne programy a niekoľko ďalších tipov na urýchlenie práce. Čítaj viac . V Sprievodcovi skratkami môžete podržať kláves Kľúč Windows vyvolať obrazovku, aby ste si niečo všimli.
V nastaveniach PowerToys môžete zmeniť trvanie lisovania (predvolene 900 ms) a nepriehľadnosť a farebnú schému obrazovky.
Staňte sa majstrom Windows 10
PowerToys sa stále vyvíja, takže existujúce nástroje sa môžu meniť a časom sa môžu pridávať nové nástroje. Niektoré z nich sa môžu stať súčasťou predvoleného operačného systému Windows 10.
Ak chcete byť konečným používateľom systému Windows 10, tu je veľa tipy a návody na zvládnutie systému Windows 10 Ultimate Windows PC Mastery: 70+ tipov, trikov a návodov pre každéhoTu sú naše najlepšie články, ktoré vás naučia všetko, čo potrebujete vedieť, aby ste sa stali majstrom Windows PC. Čítaj viac .
Zverejnenie provízneho predaja: Nákupom produktov, ktoré odporúčame, vám pomôžeme udržať stránky nažive. Čítaj viac.
Joe sa narodil s klávesnicou v ruke a okamžite začal písať o technológii. Má bakalársky titul v odbore biznis a teraz je spisovateľom na voľnej nohe, ktorý rád robí techniku jednoduchou pre každého.

