Pokúšate sa naformátovať vymeniteľnú jednotku a vidíte chybu „Windows nedokázali dokončiť formátovanie“? Pravdepodobne sa budete cítiť zaseknutí, pretože vám zostane nepoužiteľné zariadenie.
Či už vidíte túto chybu formátu na USB flash disku, SD karte alebo podobne, ukážeme vám, čo robiť, keď systém Windows nemôže formátovať jednotku.
Po prvé: Ako formátovať disk v systéme Windows
Aby sme sa uistili, že začíname na tej istej stránke, rýchlo skontrolujte ako naformátovať vymeniteľnú jednotku v systéme Windows 10 Ako naformátovať jednotku USB a prečo by ste ju mali potrebovaťFormátovanie jednotky USB je jednoduché. Náš sprievodca vysvetľuje najjednoduchšie a najrýchlejšie spôsoby formátovania jednotky USB v počítači so systémom Windows. Čítaj viac . Pamätajte, že tento proces zničí všetko, čo je momentálne na disku!
Otvorte okno Prieskumníka súborov a prejdite na Tento počítač aby ste videli všetky jednotky pripojené k počítaču. Na tejto stránke nájdite vymeniteľnú jednotku, kliknite na ňu pravým tlačidlom myši a vyberte príkaz formát.
Zobrazí sa základné menu formátu Windows. Ak si nie ste istí, ktoré možnosti si vybrať, prečítajte si vyššie uvedenú príručku, kde nájdete tipy, alebo kliknite na ikonu Obnovenie predvolených nastavení zariadenia na použitie toho, s čím zariadenie prišlo. cvaknutie štart naformátujte jednotku.
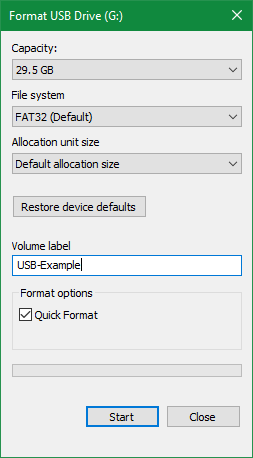
Ak to skúsite viackrát a naďalej sa zobrazuje správa „Windows nedokázali dokončiť formát“, pokračujte v riešení problémov.
1. Skúste formátovať pomocou správy diskov
Pre potreby pokročilých diskov poskytuje systém Windows nástroj Správa diskov, ktorý má viac možností ako Tento počítač. Preto by to malo byť vaše prvé zastavenie, keď nefunguje štandardný formát.
lis Win + X alebo kliknite pravým tlačidlom myši na tlačidlo Štart a otvorte zoznam skratiek, potom kliknite na tlačidlo Správa diskov pre prístup. V hornej časti sa zobrazí zoznam zväzkov pripojených k počítaču a ich vizuálne znázornenie v dolnej časti.
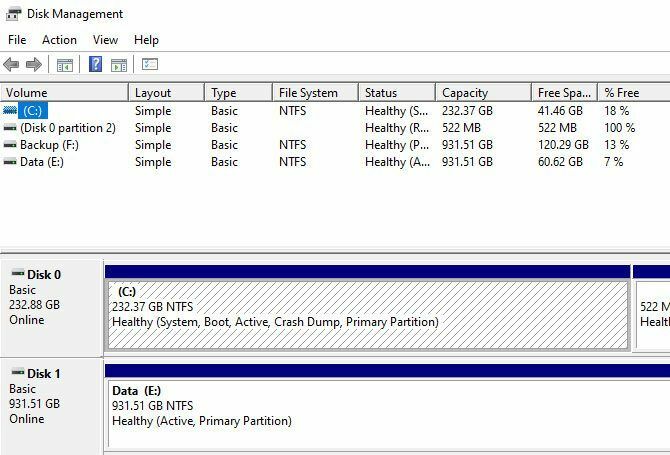
Ak vidíte RAW vedľa veľkosti jednotky v spodnej časti (a pod Systém súborov na hornom paneli) to znamená, že systém Windows nerozpozná systém súborov jednotky. V niektorých prípadoch to ukazuje, že jednotka je naformátovaná v systéme súborov MacOS alebo Linux, ktorý systém Windows nemôže použiť.
Pravým tlačidlom myši kliknite na jednotku USB (nezabudnite vybrať tú správnu) a vyberte možnosť formát. Uvidíte rozhranie podobné tomu, ktoré ste používali predtým. Vyberte a Menovka zväzku, špecifikujte Systém súborov (FAT32 je najlepší pre menšie zariadenia alebo pre tie, ktoré plánujete používať na rôznych platformách) a nechajte počítač Veľkosť alokačnej jednotky ako štandardné.
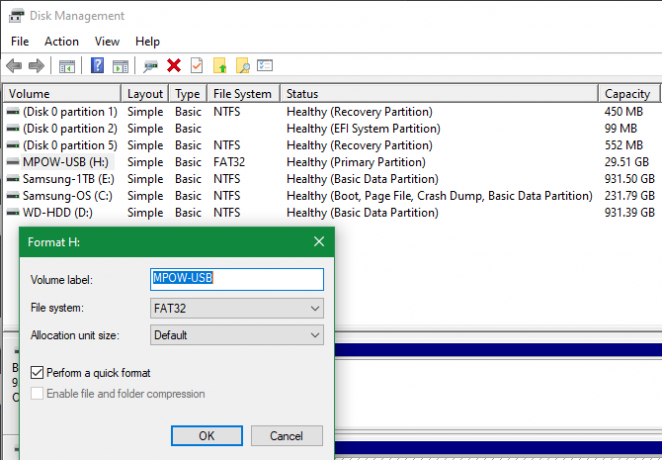
Ak odídete Vykonajte rýchly formát začiarknuté, systém Windows nekontroluje disk z hľadiska chybných sektorov. Toto sa budeme venovať v neskoršom kroku riešenia problémov, ale teraz môžete pokojne zrušiť začiarknutie a zistiť, či systém Windows zistí nejaké problémy. Nezabudnite, že dokončenie tohto procesu trvá omnoho dlhšie.
Odstránenie a opätovné vytvorenie zväzku
Ak by to nefungovalo, môžete namiesto toho skúsiť Odstrániť zväzok v ponuke jednotky kliknite pravým tlačidlom myši. Odstránením zväzku sa vymaže všetko, čo Windows priradili k disku, pričom zostane iba nepridelené miesto.
Potom budete musieť vytvoriť nový zväzok kliknutím pravým tlačidlom myši a výberom Nový jednoduchý zväzok, a prechádzanie jednotlivými krokmi (ktoré sú podobné iným metódam formátovania).
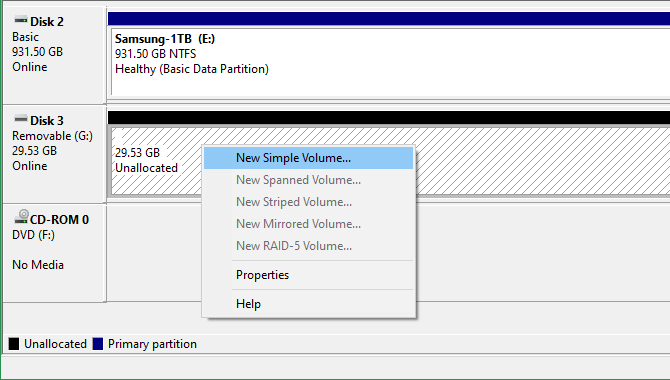
2. Z jednotky odstráňte ochranu proti zápisu
Ochrana proti zápisu, ako už názov napovedá, bráni akémukoľvek systému v pridávaní nových údajov na disk. Najbežnejším dôvodom je fyzický prepínač na samotnej jednotke, najmä s kartami SD. Pozrite sa na svoju jednotku a uistite sa, že žiadne posuvníky alebo prepínače nie sú v systéme zamknutý alebo iba na čítanie pozície.

Po kontrole by ste mali tiež odstráňte ochranu softvéru pred zápisom na disk Ako naformátovať USB Chránené proti zápisuPrišli ste na USB flash disk chránený proti zápisu? Tu je návod, ako formátovať pendrive chránené proti zápisu a znova ho používať. Čítaj viac . Ak to chcete urobiť, stlačte Win + R otvorte dialógové okno Spustiť a zadajte diskpart. Potvrďte výzvu UAC, ktorá sa zobrazí, potom sa zobrazí rozhranie príkazového riadka.
Potom zadajte zoznam disku a zasiahla vstúpiť. Uvidíte zoznam diskov a mali by ste byť schopní identifikovať vymeniteľnú jednotku podľa jej veľkosti. vstúpiť vyberte disk X vykonať zmeny na správnom zariadení.
Keď uvidíte potvrdenie, že ste vybrali správny disk, zadajte atribúty disk vidieť informácie o tom. Ak vidíte Áno vedľa Aktuálny stav len na čítanie, potom má disk ochranu proti zápisu.
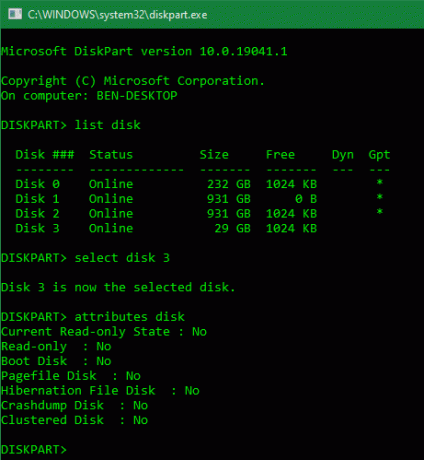
Ak ho chcete odstrániť, zadajte atribúty disk vymazaný iba na čítanie. Systém Windows potom zobrazí správu, že atribúty boli úspešne odstránené; zadajte východ príkaz opustiť okno.
Teraz, keď nemáte ochranu proti zápisu, skúste disk naformátovať znova.
3. Použite formátovač pamäťových kariet SD
Ak nedokážete naformátovať kartu SD v systéme Windows, oprava môže spočívať v použití konkrétneho nástroja namiesto nástroja Windows. Asociácia SD odporúča používať Formátovač pamäťových kariet SD namiesto toho, čo poskytuje váš operačný systém. Ak máte konkrétne problémy s kartou SD, stiahnite si ju.
Tento nástroj je jednoduchý a vyzerá podobne ako možnosti, ktoré ste vyskúšali vyššie. Uistite sa, že máte v rozbaľovacej ponuke navrchu vybratú správnu kartu. použitie Prepísať formát aby ste vyhladili aktuálny obsah karty, aby ste dosiahli čo najlepšie výsledky, a pomenujte ju v Menovka zväzku lúka.
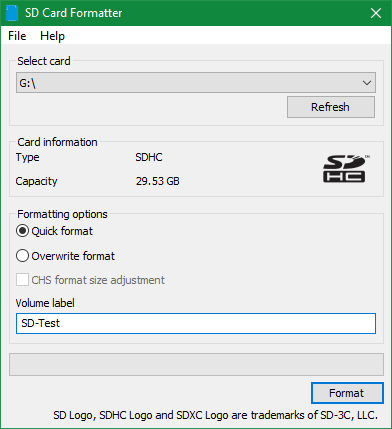
4. Skontrolujte disk, či neobsahuje chyby
Niekedy narazíte na chyby formátovania, pretože jednotka má zlé sektory alebo podobné problémy. V tejto chvíli sa oplatí skontrolovať disk a zistiť, či s ním nie je niečo v poriadku.
Ak to chcete urobiť, otvorte Tento počítač znova. Pravým tlačidlom myši kliknite na vymeniteľnú jednotku a vyberte vlastnosti. Vo výslednej ponuke prepnite na náradie a kliknite na ikonu check tlačidlo pod Chyba pri kontrole. zvoliť Opravte jazdu spustite skenovanie na jednotke, potom počkajte na dokončenie a skúste to znova.
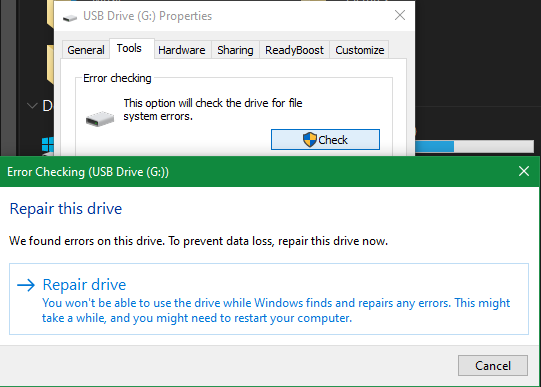
Ak si myslíte, že je vaše zariadenie poškodené, zistite to ako obnoviť dáta z poškodenej jednotky Ako obnoviť údaje z poškodenej pamäťovej karty alebo jednotky USBRozbitá karta SD alebo jednotka USB Flash uložili dôležité súbory alebo zálohy, ktoré musíte obnoviť? Ukážeme vám, ako obnoviť údaje z mŕtvych kariet. Čítaj viac .
5. Použite formátovací nástroj tretej strany
Ak disk stále nemôžete naformátovať, váš problém by mohol vyriešiť nástroj tretej strany. Takéto nástroje často používajú odlišné metódy formátovania ako Windows a môžu obísť akékoľvek problémy, ktoré má Windows s vaším diskom.
Odhlásiť sa našich obľúbených bezplatných správcov oddielov systému Windows Najlepšie bezplatný Windows Partition Manager pre vaše potrebyManažéri oddielov sú nevyhnutnou súčasťou údržby počítača. Majte nainštalovaný aspoň jeden správca oddielov Windows! Odporúčame týchto šesť bezplatných nástrojov. Čítaj viac pre niekoľko aplikácií, ktoré to dokážu.
6. Vyhľadajte malvér
Aj keď to s najväčšou pravdepodobnosťou nie je príčinou vášho problému, stojí za to spustiť kontrolu škodlivého softvéru, ak jednotku stále nemôžete naformátovať. Niektoré škodlivé programy môžu rušiť bežnú prevádzku súborového systému vrátane formátovacích jednotiek.
Odporúčame spustiť skenovanie s bezplatnou verziou programu Malwarebytes a zistiť, či to zistí nejaké infekcie. Potom skúste formát znova.
7. Skúste formátovať na inom OS
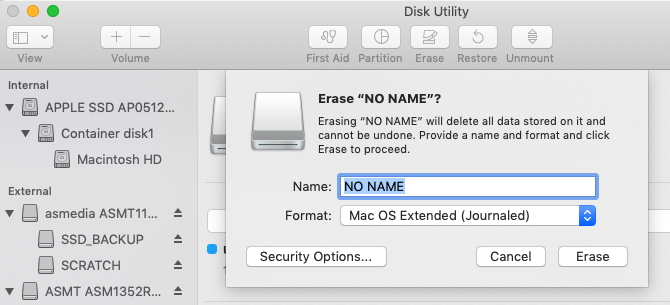
Skôr ako sa vzdáte disku, je ešte jeden spôsob, ako sa môžete pokúsiť izolovať problém. Ak máte prístup k počítaču so systémom MacOS alebo Linux, skúste naformátovať externú jednotku pomocou týchto operačných systémov.
Aj keď budete musieť jednotku znova naformátovať, aby ste ju mohli používať v systéme Windows, pomôže vám to zistiť, či problém spočíva v hardvéri alebo systéme Windows. Ak je formát vášho disku v počítačoch Mac v poriadku, existuje problém so systémom Windows.
vidieť ako formátovať USB disky na MacOS Ktorý systém súborov Mac je pre externú jednotku najlepší?Formátujete pevný disk na použitie s počítačom Mac? Tu sú možnosti systému súborov MacOS a výber toho najlepšieho pre vás. Čítaj viac pokyny k tomu.
Stále nemôžete formátovať? Čas na výmenu disku
Ak ste prešli všetkými vyššie uvedenými krokmi a stále sa vyskytla chyba formátu, je pravdepodobné, že disk je mŕtvy. Flash disky a SD karty bohužiaľ majú konečný počet použití; lacné alebo staré disky sú náchylnejšie na rozdávanie. To platí aj v prípade, že váš disk utrpel fyzické poškodenie.
Dúfajme, že ste na disku mali zálohované všetky dôležité údaje. Dobrou správou je, že môžete kúpte si flash disk 5 najrýchlejších a najlepších USB 3.0 flash diskovKtoré sú najrýchlejšie USB 3.0 flash disky, ktoré si môžete kúpiť? Tu je päť z najlepších, od 20 do 200 dolárov. Čítaj viac ako náhrada za málo peňazí.
Zverejnenie provízneho predaja: Nákupom produktov, ktoré odporúčame, vám pomôžeme udržať stránky nažive. Čítaj viac.
Ben je zástupcom redaktora a sponzorovaným post manažérom na MakeUseOf. Je držiteľom B.S. v odbore počítačových informačných systémov z Grove City College, kde absolvoval štúdium Cum Laude as titulom Honours. Rád pomáha druhým a je nadšený z videohier ako média.

