Ak vytvárate dokument pre podnikanie alebo vzdelávanie, môžete pridať referencie. Môžu to byť webové stránky, citácie alebo vysvetľujúce komentáre. Ak váš papier nevyžaduje na stránke konkrétnu referenčnú časť, môžete namiesto toho použiť poznámky pod čiarou a koncové poznámky.
Program Microsoft Word uľahčuje pridávanie poznámok pod čiarou alebo poznámok k dokumentu a flexibilitu ich prispôsobenia.
Poznámky pod čiarou proti poznámkam pod čiarou
Použitím poznámky pod čiarou alebo poznámkou pod čiarou môžete do textu umiestniť jednoduché číslo, písmeno alebo symbol vedľa príslušného slova alebo frázy, ktorá nasmeruje čitateľa na iné miesto v dokumente. To vám umožní pridať ďalšie podrobnosti bez rozptyľovania z tela dokumentu. Čitateľ môže potom skočiť na poznámku pod čiarou alebo na poznámku pod čiarou s referenčným číslom.
Hlavný rozdiel medzi poznámkami pod čiarou a poznámkami pod čiarou je ich umiestnenie v dokumente.
poznámky pod čiarou za normálnych okolností sa zobrazuje v dolnej časti (dolnej časti) stránky vysvetlivky zvyčajne sa objavujú na konci dokumentu.
V programe Microsoft Word však môžete zmeniť umiestnenie každého typu poznámky, ktorý vám ukážeme v časti Prispôsobenie poznámok pod čiarou a poznámok pod čiarou.
Aký druh poznámky, ktorú použijete, záleží na vás, pokiaľ nemáte požiadavku použiť jednu alebo druhú, napríklad v školských esejoch. Ďalšiu pomoc nájdete v našom návode pomocou karty Odkazy v programe Word Jednoduchý sprievodca kartou Microsoft Word ReferencesNiektoré funkcie balíka Office sa môžu zdať zastrašujúce, sú však nevyhnutné. Karta Odkazy na Microsoft Word je jedným z nich, najmä pre študentov, akademických pracovníkov a kohokoľvek, kto píše profesionálne. Ukážeme vám, ako ho používať. Čítaj viac .
Pridajte poznámku pod čiarou alebo koncovú poznámku v programe Word
Či už používate Microsoft Word v systéme Windows alebo Mac, postup je rovnaký ako pri pridávaní poznámok pod čiarou alebo poznámok pod čiarou.
- Umiestnite kurzor do dokumentu, kde chcete nájsť referenčné číslo pre poznámku pod čiarou alebo na konci. Zvyčajne sa jedná o začiatok slova alebo frázy.
- Kliknite na ikonu Referencie tab.
- Vyberte buď Vložte poznámku pod čiarou alebo Vložte koncovú poznámku podľa vašich preferencií.
- Uvidíte číslo vložené do textu a budete presmerovaní na poznámku, aby ste zadali referenciu.
Rovnakým spôsobom môžete pokračovať v pridávaní ďalších poznámok pod čiarou alebo koncových poznámok a podľa toho sa očíslia.
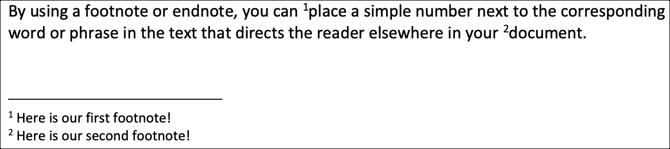
Prispôsobenie poznámok pod čiarou a poznámok pod čiarou
Môžete zmeniť umiestnenie, rozloženie a formát poznámok pod čiarou a poznámok pod čiarou. To vám dáva nejakú príjemnú flexibilitu.
- Prejdite na jednu z poznámok v dokumente a kliknite na ňu pravým tlačidlom myši.
- V systéme Windows vyberte Poznámka Možnosti a na počítačoch Mac vyberte poznámka pod čiarou z kontextovej ponuky.
- Potom vykonajte zmeny ktorejkoľvek z nižšie uvedených možností a kliknite na tlačidlo platiť.
umiestnenia: V prípade poznámok pod čiarou môžete vybrať Spodok strany alebo Pod textom. Pre koncové poznámky si môžete vybrať z konca sekcie alebo z konca dokumentu.
Rozloženie pod čiarou: V predvolenom nastavení sa rozloženie zhoduje s rozložením sekcií v dokumente. Ak však chcete poznámky pod čiarou alebo endnotes v stĺpcoch, môžete si v rozbaľovacom zozname vybrať jeden až štyri stĺpce.
formát: Táto oblasť umožňuje vybrať formát čísla, použiť vlastnú značku alebo symbol, zvoliť začatie pri čísle a vybrať nepretržité číslovanie alebo ho reštartovať na každej stránke alebo sekcii.

Vymeňte alebo odstráňte oddeľovač
Oddeľovač je čiara, ktorá sa nachádza v oblasti poznámky pod čiarou a na konci, ktorá „oddeľuje“ poznámky od textu. V predvolenom nastavení sa zobrazí jednoduchý riadok, ale podľa potreby ho môžete zmeniť alebo dokonca odstrániť.
- Vyberte ikonu vyhliadka kartu a na Názory skupina, vybrať Návrh.
- Prejdite na text svojho textu a dvakrát kliknite na poznámku pod čiarou alebo na konci.
- Keď Panel pod čiarou sa zobrazí v dolnej časti stránky, vyberte položku Oddeľovač poznámok pod čiarou v rozbaľovacej ponuke.
- Ak chcete oddeľovač odstrániť, vyberte ho a stlačte backspace alebo delete Ak chcete zmeniť jeho vzhľad, vyberte ho a potom použite funkcie formátovania Word na karte Domovská stránka.
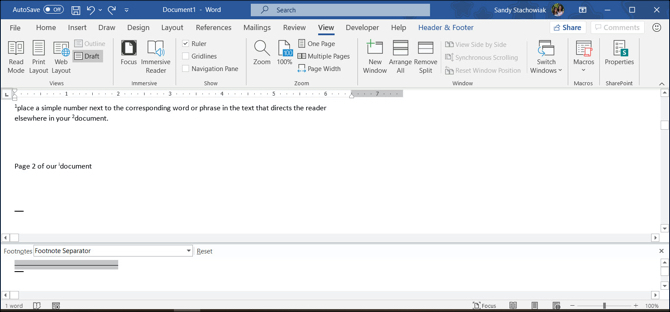
Všimnite si, že v rozbaľovacom zozname Pane s poznámkou pod čiarou môžete vybrať aj ďalšie možnosti. Ak napríklad chcete text poznámok naformátovať odlišne, napríklad v poli vyberte možnosť a vykonajte zmeny formátovania.
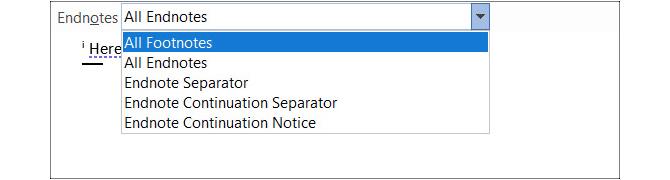
Keď ukončíte prácu s podoknom Poznámky, môžete použiť X vpravo hore ho zatvorte a pokračujte v práci v zobrazení konceptu. Alebo jednoducho vyberte pohľad, ktorý ste používali, napríklad Rozloženie tlače, na vyhliadka tab.
Prevod poznámok pod čiarou alebo poznámok pod čiarou
Ak pridáte poznámky pod čiarou, ktoré chcete zmeniť na poznámky pod čiarou, a naopak, môžete ich previesť. Okrem toho môžete previesť jednu poznámku alebo ich prepnúť. Tu je návod.
Prevod individuálnej poznámky
Ak chcete previesť jednu poznámku, kliknite na ňu pravým tlačidlom myši a vyberte príkaz Konvertovať na poznámku pod čiarou / na konci.

Prevod všetkých poznámok
- Prejdite v dokumente na poznámku pod čiarou alebo na poznámku pod čiarou a kliknite na ňu pravým tlačidlom myši.
- V systéme Windows vyberte Poznámka Možnosti a na počítačoch Mac vyberte poznámka pod čiarou z kontextovej ponuky.
- Kliknite na ikonu previesť Tlačidlo.
- Vyberte jednu z prvých dvoch možností na prevod všetkých poznámok pod čiarou alebo poznámok v dokumente.
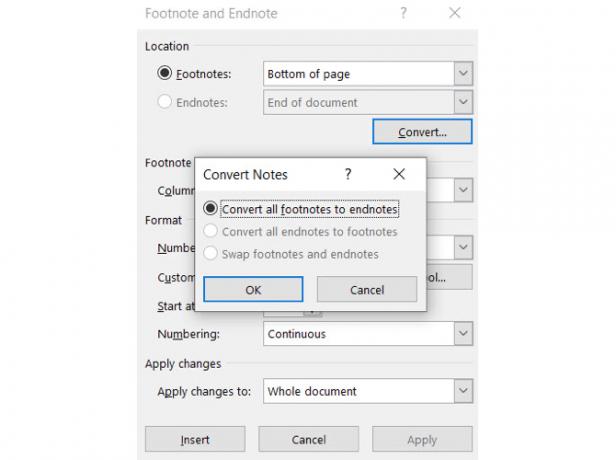
Prepínanie poznámok pod čiarou a poznámok pod čiarou
Pretože v jednom dokumente programu Word môžete použiť poznámky pod čiarou aj koncové poznámky, možno budete chcieť vykonať úplnú výmenu. Ak chcete zmeniť poznámku pod čiarou na poznámku pod čiarou a naopak, postupujte takto.
- Prejdite v dokumente na poznámku pod čiarou alebo na poznámku pod čiarou a kliknite na ňu pravým tlačidlom myši.
- V systéme Windows vyberte Poznámka Možnosti a na počítačoch Mac vyberte poznámka pod čiarou z kontextovej ponuky.
- Kliknite na ikonu previesť Tlačidlo.
- Vyberte tretiu možnosť Zameniť poznámky pod čiarou a koncové poznámky.
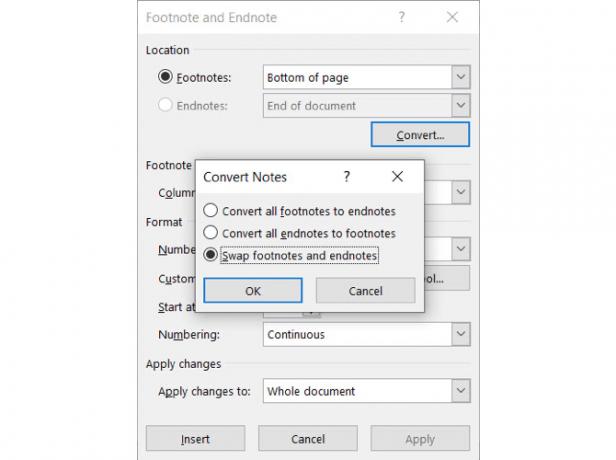
Prejdite si svoje poznámky
Máte niekoľko možností na prezeranie a prechádzanie poznámkami pod čiarou a poznámkami v dokumente.
Pozrite si každú nasledujúcu alebo predchádzajúcu poznámku
Ak chcete vidieť každú poznámku pod čiarou a koncovou poznámkou v texte, umiestnite kurzor do textu. Potom kliknite na ikonu Referencie kartu a používať Nasledujúca poznámka pod čiarou na páse.
Môžete tiež kliknúť na ikonu šíp vedľa tohto tlačidla sa presunie na nasledujúcu alebo predchádzajúcu poznámku pod čiarou alebo koncovú poznámku.
Ak chcete vidieť skutočné poznámky, ktoré ste pridali, umiestnite kurzor na jednu z nich a potom použite kláves Nasledujúca poznámka pod čiarou Tlačidlo.
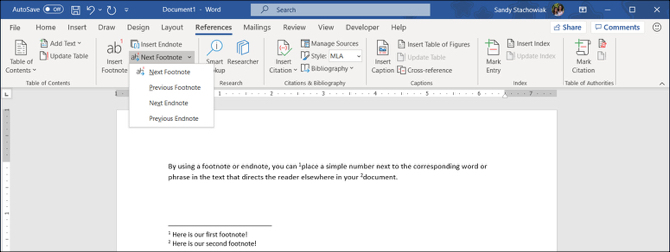
Zobraziť oblasti poznámok
Možno by ste chceli vidieť iba poznámky, ktoré ste pridali. A v dokumente máte poznámky pod čiarou aj koncové poznámky.
Môžete kliknúť na ikonu Zobraziť poznámky tlačidlo v páse na Referencie tab. Potom si vyberte zobrazenie oblastí poznámok pod čiarou alebo koncových poznámok. Ak máte v dokumente iba jeden typ poznámky, týmto tlačidlom sa jednoducho dostanete do časti poznámok na tejto stránke.

Prezrite si referenčné poznámky
Ak ste v rámci svojho textu a chcete ísť priamo k poznámke pod čiarou alebo na konci, jednoducho dvojité kliknutie číslo, písmeno alebo symbol.
Ak ste v oblasti poznámok a chcete prejsť priamo na odkazujúci text, kliknite pravým tlačidlom myši na poznámku a vyberte položku Prejdite na poznámku pod čiarou / na konci.
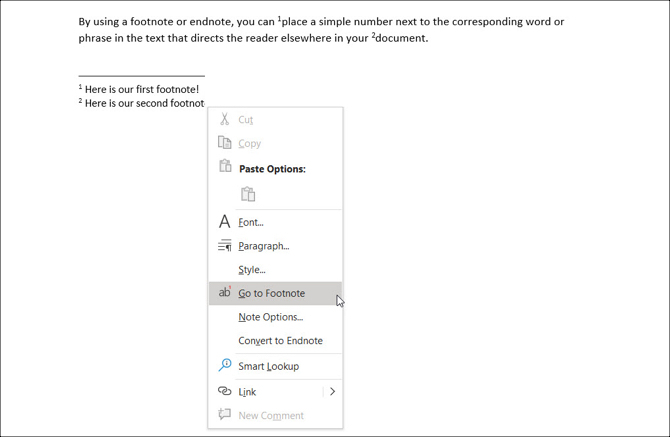
Odstráňte poznámky pod čiarou alebo koncové poznámky
V dokumente Word môžete ľahko odstrániť jednotlivé alebo všetky poznámky pod čiarou alebo koncové poznámky.
Odstráňte individuálnu poznámku pod čiarou alebo poznámku pod čiarou
Vymazanie jednej poznámky pod čiarou alebo poznámky pod čiarou je jednoduché. Prejdite v texte a na odkaz na poznámku pod čiarou alebo na konci vymazať číslo, písmeno alebo symbol.
Číslovanie zostávajúcich poznámok sa automaticky upraví.
Odstráňte všetky poznámky pod čiarou a koncové poznámky
Ak chcete z dokumentu odstrániť všetky poznámky pod čiarou alebo koncové poznámky, vyžaduje to niekoľko krokov, ale použitie nástroja Nájsť a nahradiť vlastnosť.
V systéme Windows vyberte ikonu Domov kliknite na šípku vedľa položky Nájsťa vyberte Rozšírené hľadanie. Choďte na vymeniť tab.
V systéme Mac vyberte editovať z ponukovej lišty a vedľa položky Nájsť, vyzdvihnúť vymeniť.
- V hornom poli pre Nájsť do poznámok pod čiarou zadajte „^ f“ alebo do poznámok pod čiarou „^ e“.
- V ďalšom poli pre vymeniť, nechajte to prázdne.
- cvaknutie Nahradiť všetko.
Dostanete potvrdenie o počte odstránených / vymenených položiek.

V prípade potreby môžete použiť iné typy odkazov, napríklad bibliografie, ktoré môžete automaticky generovať v programe Word Ako generovať bibliografie v programe Microsoft Word jedným kliknutímAk trávite veľa času písaním dokumentov, program Microsoft Word môže do vášho dokumentu pridať dokonale formátované bibliografie. Čítaj viac .
Použite poznámky pod čiarou a koncové poznámky pre užitočné odkazy v programe Word
Mnoho ľudí neuvažuje o použití poznámok pod čiarou a poznámok v dokumentoch programu Word. Tieto užitočné spôsoby pridávania webových stránok, poznámok alebo citácií však môžu pomôcť čitateľom upútať pozornosť na vaše slová bez referenčného rozptyľovania.
Ďalšie informácie nájdete v článku vytvoriť anotovanú bibliografiu v aplikácii Word Ako vytvoriť anotovanú bibliografiu v programe Microsoft WordAnotovaná bibliografia je dôležitou súčasťou každého výskumného dokumentu. Pozrime sa, ako si ho vytvoríte pomocou programu Microsoft Word. Čítaj viac pre vaše školské noviny.
Zverejnenie provízneho predaja: Nákupom produktov, ktoré odporúčame, vám pomôžeme udržať stránky nažive. Čítaj viac.
So svojím BS v oblasti informačných technológií Sandy pracovala mnoho rokov v IT priemysle ako projektová manažérka, riaditeľka oddelenia a PMO Lead. Potom sa rozhodla nasledovať svoj sen a teraz píše o technológii na plný úväzok.


