Ak je prenosný počítač zapojený, ale nenabíja sa, vaša práca sa môže rozprestrieť. Po vybití batérie samozrejme nemôžete počítač používať. V mnohých prípadoch však môžete zistiť, kde leží problém s nabíjaním, aby ste ho napravili.
Ukážeme vám, čo robiť, keď sa batéria prenosného počítača nenabíja, keď je zapojený. Či už máte Dell, Lenovo, HP alebo iný počítač, tieto tipy vám pomôžu.
1. Skontrolujte fyzické pripojenia káblov
Predtým, ako prejdete na riešenie problémov, najprv si prečítajte základné pokyny. Uistite sa, že ste nabíjací kábel prenosného počítača vložili pevne do nabíjacieho portu prenosného počítača. Potom znova skontrolujte jeho pripojenie k stene - zvážte vyskúšanie inej zásuvky v prípade, že súčasná nefunguje.
Nezabudnite tiež skontrolovať pripojenie, kde sa kábel pripája do tehly sieťového adaptéra. To by sa mohlo uvoľniť, keby niekto nad tým zakopol.

Majte na pamäti, že sa snažíme opraviť váš laptop, aby sa nenabíjal, aj keď je zapojený. Ak to nie je váš problém, preskúmali sme ho tiež
ako opraviť nesprávne percento batérie v systéme Windows 10 Ako opravíte notebook so systémom Windows 10 so zlým percentom batérieZobrazuje batéria prenosného počítača Windows 10 nesprávne informácie? Takto môžete problém vyriešiť a ukázať správne úrovne nabitia batérie. Čítaj viac .2. Vyberte batériu a pripojte ju k napájaniu
Ďalej by ste mali zistiť, či batéria funguje alebo nie. Ak má prenosný počítač vymeniteľnú batériu, úplne ju vyberte zo zariadenia. Pred vykonaním tohto postupu by ste mali počítač vypnúť (ak ešte nie je mŕtvy) a odpojiť nabíjačku.
Po vybratí batérie podržte stlačené tlačidlo napájania, aby ste vyčistili zostávajúci náboj v systéme. Potom to urobte, pripojte nabíjačku a skúste zapnúť prenosný počítač.
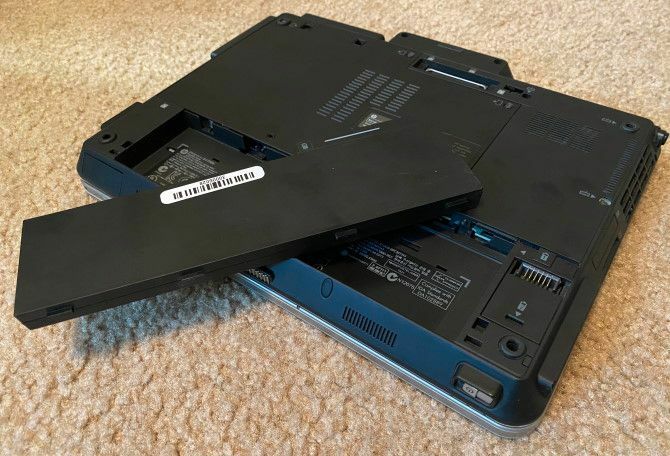
Ak to funguje normálne, problém spočíva v batérii. Znovu vložte batériu do priehradky a skontrolujte, či sú všetky kontakty zarovnané. Ak sa tým problém nevyrieši, pravdepodobne máte vybitú batériu, ktorú budete musieť vymeniť.
V prípade, že prenosný počítač nemá vymeniteľnú batériu, môžete skúsiť zariadenie otvoriť a vybrať ho sami. Ak tak urobíte, pravdepodobne stratíte záruku a ak urobíte chybu, môžete spôsobiť väčšie škody na počítači. Je bezpečnejšie odniesť počítač k technikovi, ktorý dokáže analyzovať batériu pomocou profesionálnych nástrojov.
3. Uistite sa, že používate správnu nabíjačku a port
Ak budete chcieť pokračovať, môžete skontrolovať, či sa do vášho počítača dostáva dostatok energie.
Uistite sa, že máte nabíjačku zapojenú do správneho portu na svojom notebooku. Mnoho notebookov má iba jedno miesto pre nabíjaciu zástrčku, ale ak máte novší počítač, môže sa nabíjať pomocou USB-C. Vyskúšajte všetky porty USB-C na svojom notebooku, pretože niektoré môžu slúžiť iba na prenos údajov.
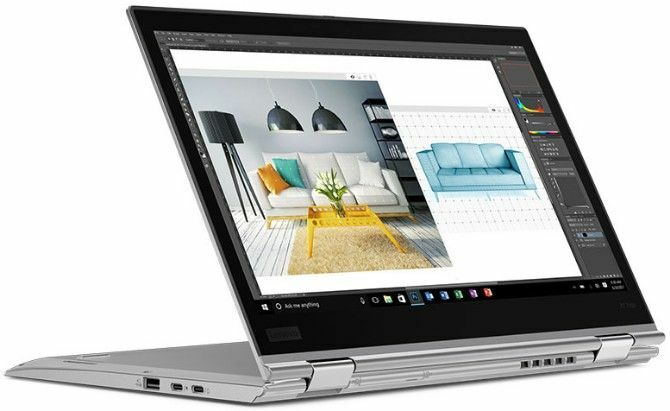
Najlepšie výsledky dosiahnete, ak použijete originálnu nabíjačku dodanú s prenosným počítačom. Falošné nabíjačky môžu poškodiť vašu batériu Falošné nabíjačky zabíjajú batériu: 4 tipy, ako nájsť tú správnu nabíjačku a kábel pre vásMôžete si myslieť, že nabíjanie telefónu spočíva v nájdení kábla so zástrčkou, ktorá sa hodí. Nie tak. Nie všetky nabíjačky sú rovnaké. Zabíja to kábel batériu? Čítaj viac a spôsobiť trvalé poškodenie. Modely tretích strán nemusia používať správny príkon, čo môže viesť k tomu, že sa prenosný počítač nabíja veľmi pomaly alebo vôbec. Platí to najmä pre káble USB-C, pretože niektoré nie sú určené na nabíjanie zariadení, ktoré sú také veľké ako laptop.
4. Skontrolujte poškodenie káblov a portov
Aj keď ste v minulosti vykonali predbežnú kontrolu problémov s pripojením káblov, je dobré teraz dôkladne skontrolovať napájací kábel.
Dbajte na celú dĺžku napájacieho kábla, či nie je roztiahnutý alebo inak poškodený. Pokúste sa ho chytiť, aby ste zistili, či sa niektoré časti necítia dobre alebo inak zle. Je tiež dobré cítiť časť nabíjačky zo sieťového adaptéra - ak cítite pálenie, vo vnútri krabice sa niečo pokazilo a budete ho musieť vymeniť.
Nakoniec sa pozrite na port pre nabíjačku na svojom notebooku. Keď pripájate nabíjačku, mali by ste ju dobre priliehať. Ak je cítiť uvoľnený, skúste ho trochu poskakovať, aby ste zistili, či môžete získať dobré spojenie.
Skontrolujte tiež zvyšky vnútri portu, čo vám môže zabrániť v dobrom spojení. Môžete to vyčistiť zubnou kefkou, špáradlom alebo iným malým predmetom.

Keď už hovoríme o tom, aby ste v budúcnosti predišli poškodeniu, mali by ste v kábli udržiavať určitý odstup, aby sa na nabíjací port nevyvíjal zbytočný stres. Zabráňte tomu, aby tehlový adaptér striedavého prúdu visel zo stola, ktoré bude ťahať nadol na konektore a môže poškodiť spojenie v priebehu času.
5. Znížte využitie zdrojov
Je možné, že sa vaša batéria nenabíja, aj keď je zapojená, nesúvisí s hardvérom. Ak počítač pracuje veľmi tvrdo, nabíjačka pravdepodobne nedobíja batériu dostatočne rýchlo.
Napríklad, ak sa váš počítač zahreje, ventilátor musí tvrdšie pracovať, aby ho ochladil, čo bude vyžadovať viac energie batérie. Ak máte súčasne spustených veľa programov a procesov náročných na energiu, budú s vysokou rýchlosťou nasávať viac energie batérie. Otvorte Správcu úloh (Ctrl + Shift + Esc) na kontrolu aktuálneho využitia zdrojov.
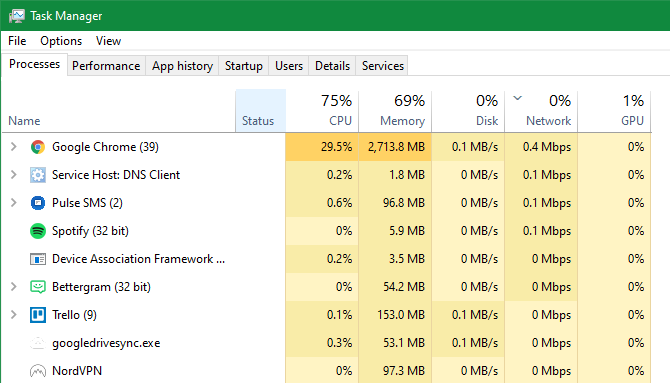
Ak máte podozrenie, že je to príčina problému s nabíjaním, skúste zavrieť niektoré programy alebo vypnúť počítač a nechať ho vychladnúť. Po návrate do normálneho stavu sa zapnite a zistite, či vaša nabíjačka dokáže udržať batériu pri bežnom pracovnom zaťažení.
6. Skontrolujte možnosti napájania systému Windows a Lenovo
Ostatné problémy so softvérom môžu spôsobiť, že sa batéria prenosného počítača nenabíja. Hoci plány napájania systému Windows neobsahujú žiadne konkrétne možnosti, ktoré by zabránili nabíjaniu batérie, môžete mať svoj systém nakonfigurovaný tak, aby sa vypínal pri určitej úrovni nabitia batérie alebo podobne.
Prejdite na stránku s nastaveniami napájania systému Windows Nastavenia> Systém> Napájanie a spánok a kliknutím Ďalšie nastavenia napájania napravo. Tam kliknite Zmena nastavení plánu vedľa vášho aktuálneho plánu.
Môžete kliknúť Zmeňte rozšírené nastavenia napájania ak ich chcete vidieť, ale najjednoduchšie je vybrať Obnovte predvolené nastavenia pre tento plán. Uvidíme, či to robí nejaký rozdiel.
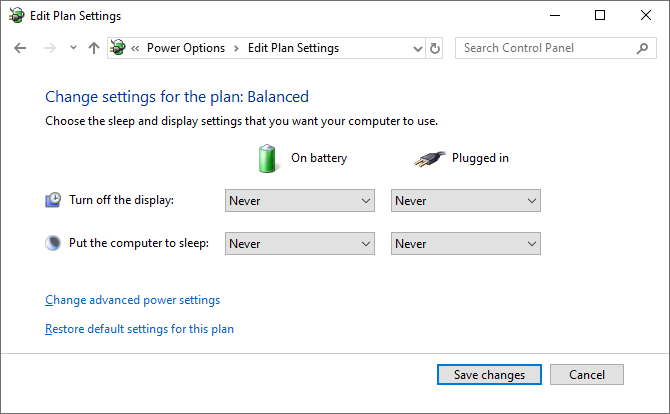
Ak máte notebook Lenovo, existuje aplikácia špecifická pre výrobcu, ktorá môže spôsobiť problém s nabíjaním. Vyhľadajte pomocou ponuky Štart Lenovo Vantage (nazvaný Nastavenia spoločnosti Lenovo o starších systémoch).
Po otvorení kliknite na tlačidlo OK Moc na internete Hardvérové nastavenia panel, potom prejdite nadol a vyhľadajte Prah nabíjania.
Ak je Prahová hodnota nabíjania vlastnej batérie posuvník je povolený, môžete zvoliť minimálne a maximálne percento batérie na nabíjanie.
Napríklad, ak ste vybrali 50 percent pre Ak je nabíjanie nižšie, začnite nabíjať a 80 percent pre Začať nabíjať o, váš počítač by sa začal nabíjať, keď klesol na 50 percent a zastaviť, keď sa dostane späť na 80 percent.
Mohlo by to spôsobiť, že sa váš počítač prestane nabíjať podľa očakávania. Ak je povolený, skúste to vypnúť.
7. Aktualizujte alebo preinštalujte ovládače batérie
Pretože vaša batéria je externé zariadenie, systém Windows používa určité ovládače na správne prepojenie s ňou. Ak je váš počítač stále zapojený a nenabíja sa, aktualizácia alebo odstránenie týchto ovládačov môže začať proces nabíjania.
Pravým tlačidlom myši kliknite na tlačidlo Štart alebo stlačte Win + X, potom vyberte Správca zariadení z výslednej ponuky. Rozbaľte batérie a mali by ste vidieť dve položky: Sieťový adaptér Microsoft a Batéria podľa metódy Microsoft ACPI kompatibilná.
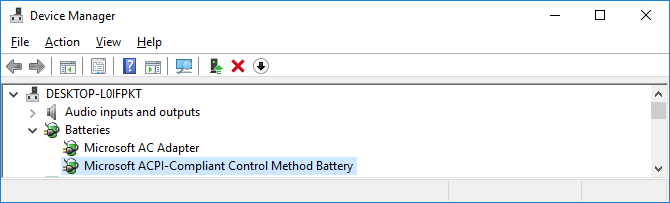
Kliknite pravým tlačidlom myši na každú z nich a vyberte Aktualizujte ovládač; je pravdepodobné, že to nenájde žiadne aktualizácie, ale stojí za to vyskúšať. Si môžete vyskúšať manuálna aktualizácia ovládačov Ako nájsť a nahradiť zastarané ovládače systému WindowsVaše ovládače môžu byť zastarané a je potrebné ich aktualizovať, ale ako to viete? Tu je to, čo potrebujete vedieť a ako na to. Čítaj viac , ale výrobca vášho počítača pravdepodobne pre batériu neposkytuje konkrétneho výrobcu.
Ak aktualizácia nerobí nič, kliknite pravým tlačidlom myši na každý z ovládačov batérie a vyberte položku Odinštalujte zariadenie. To spôsobí, že váš počítač prestane pracovať s batériou, ale ovládač sa po reštarte nainštaluje znova, takže si nemusíte robiť starosti.
Po reštarte nechajte systém Windows preinštalovať ovládač batérie a pravdepodobne sa začne znova nabíjať. Ak to nepomôže, zopakujte postup, ale po ukončení odinštalovania odpojte nabíjačku, vyberte batériu, všetko vložte späť a počítač znova zapnite.
8. Vyskúšajte inú nabíjačku

V tomto okamihu ste vyskúšali všetko, čo nestojí peniaze. Posledným riešením je objednať si novú počítačovú nabíjačku (alebo použiť nabíjačku od priateľa, ak má rovnaký laptop) a zistiť, či to funguje.
Aj keď v Amazone a ďalších maloobchodných sieťach nájdete lacné nabíjačky tretích strán, odporúčame vám použiť oficiálnu nabíjačku, ak je to možné. Časti tretích strán často nespĺňajú normy kvality originálnych komponentov av prípade nabíjačky by použitie lacného mohlo poškodiť váš počítač alebo dokonca spôsobiť požiar.
Ak originálna nabíjačka nie je k dispozícii, prečítajte si recenzie a uistite sa, že nabíjačka, ktorú vyberiete, je bezpečná.
Pripojené a nabíjané
Dúfajme, že niektoré z vyššie uvedených krokov vyriešili problém s nabíjaním notebooku. Ak problém pretrváva, môže dôjsť k poškodeniu časti vo vašom počítači, čo spôsobí, že batéria nebude správne pracovať. Mali by ste ho priniesť do opravovne počítačov, aby ste sa na to oboznámili s odborníkom - môžu odporučiť náhradnú batériu.
Majte na pamäti, že batérie sa s vekom opotrebujú. Po určitom počte cyklov sa v žiadnej batérii nevydrží toľko náboja, ako kedysi. Pokiaľ však nie je úplne vybitá, mala by sa aspoň trochu nabiť.
Ďalšie nástroje nájdete v tom najlepšom nástroje na analýzu stavu batérie notebooku 6 najlepších nástrojov na analýzu stavu batérie notebookuVenujete pozornosť batérii prenosného počítača? Tu sú najlepšie nástroje, ktoré vám zostanú na špičke výdrže batérie a stavu vášho notebooku. Čítaj viac .
Zverejnenie provízneho predaja: Nákupom produktov, ktoré odporúčame, vám pomôžeme udržať stránky nažive. Čítaj viac.
Ben je zástupcom redaktora a sponzorovaným post manažérom na MakeUseOf. Je držiteľom B.S. v odbore počítačových informačných systémov z Grove City College, kde absolvoval štúdium Cum Laude as titulom Honours. Rád pomáha druhým a je nadšený z videohier ako média.


