Ak na Twitch sledujete stuhy a chceli by ste si to vyskúšať sami, možno by vás zaujímalo, kde začať. A aj keď je toho veľa, čo sa týka streamingu, so základmi môže začať takmer ktokoľvek.
V tomto článku vám ukážeme, ako začať streamovať pomocou nástroja Streamlabs. Vysvetlíme vám tiež niektoré úvahy, ktoré musíte mať na pamäti.
Skôr ako začnete streamovať
Od začiatku by ste mali vedieť, že živé vysielanie je často komplikovanou praxou. Holým minimom na spustenie je účet Twitch, streamovací softvér a niečo, čo sa má zobraziť v streame. Po chvíli však môžete pridať kameru, aby vás mohli diváci vidieť, získať ďalšie monitory alebo externé ovládače a ešte oveľa viac.
Uvádzame jednoduché nastavenie, ktoré vám v budúcnosti umožní upraviť ho pre vaše potreby. Aj keď sa zameriavame na Twitch, podobné nastavenie by malo fungovať pre streamovanie na YouTube alebo iné platformy.
Táto príručka sa tiež zameriava iba na streamovanie z počítača, nie z konzol. Na streamovanie hier konzoly môžete použiť aplikáciu Twitch pre PS4 alebo Xbox One. Na lepšie nastavenie budete potrebovať snímaciu kartu na smerovanie signálu cez počítač, čo je mimo rozsah tohto článku.
Stiahnite si a prihláste sa do streamlabov
Streamlabs, tiež známy ako Streamlabs OBS, je skvelý nástroj na spustenie vášho streamu. Je založený na populárnom OBS, ale obsahuje mnoho ďalších užívateľsky prívetivých funkcií. Ak máte záujem, sme sa zaoberali ako používať OBS Ako zaznamenať obrazovku a streamovať pomocou programu OBS StudioTu je návod, ako používať program OBS Studio na zaznamenanie obrazovky a streamovanie na Twitch. OBS je k dispozícii zadarmo, takže môžete začať hneď teraz! Čítaj viac v minulosti.
Začať sťahovanie Streamlabov, ktorá je k dispozícii pre systémy Windows a Mac. Po zvyčajných krokoch inštalácie spustite softvér a nakonfigurujte ho.
Po spustení uvidíte a pripojiť obrazovka. Kliknite na ikonu škubnutí ikonu na prihlásenie pomocou účtu Twitch. Ak ešte žiaden nemáte, budete musieť prihlásiť sa na Twitch. Autorizujte Streamlabs na dokončenie pripojenia pomocou vášho účtu Twitch.
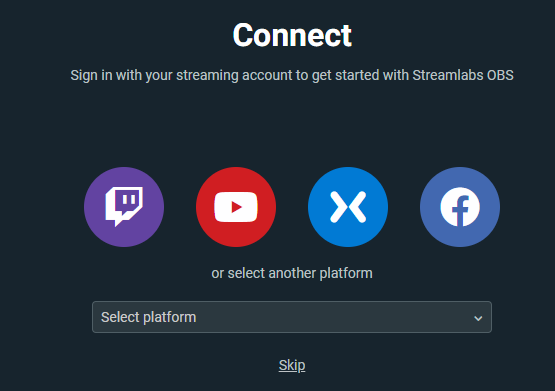
Počiatočné nastavenie streapov
Pre svoje nastavenie si môžete vybrať Import z OBS alebo Začať čerstvé. Ak ste novým v streamingu, pravdepodobne ste predtým OBS nepoužili, takže si vyberte Začať čerstvé.
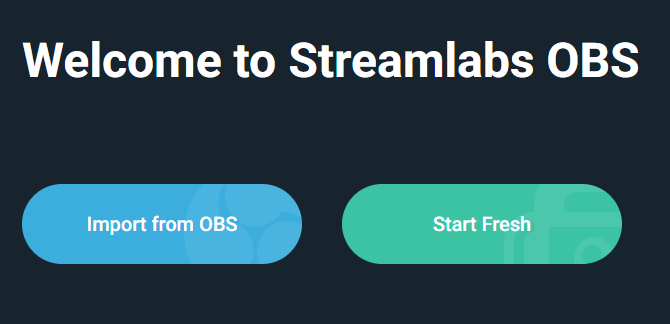
Streamlabs tu použije váš predvolený mikrofón a webovú kameru. Skontrolujte, či je k dispozícii videoprenos a zvuková lišta sa počas hovoru pohybuje. V prípade potreby zmeňte možnosti pomocou rozbaľovacích ponúk a stlačte ďalej keď ste spokojní. Ak narazíte na nejaké problémy, postupujte podľa nášho sprievodcu opraviť problémy s mikrofónom Windows 10.
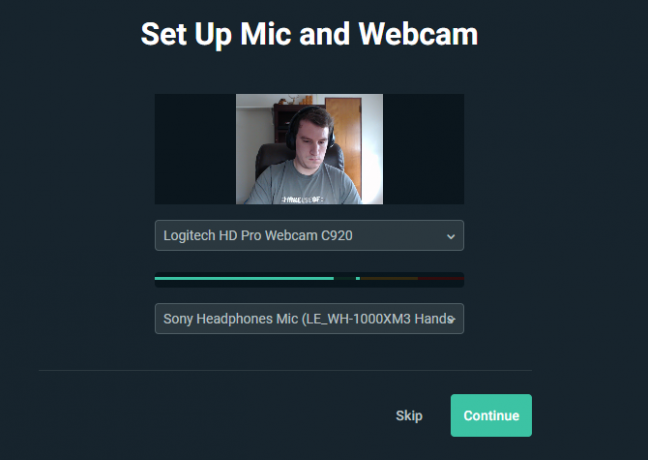
Potom vyberte tému, ktorú môžete neskôr zmeniť. Potom uvidíte optimalizácia obrazovka. hit štart a Streamlabs analyzujú vaše sieťové pripojenie a hardvér počítača, aby vám poskytli najlepšie nastavenia.
Nakoniec softvér propaguje svoju prvotnú službu. Streamlabs Prime obsahuje viac tém, pripojení k aplikáciám a marketingových nástrojov. Je to 12 dolárov mesačne a keď ich práve nepotrebujete, stačí len kliknúť skip.
Práca v Streamlabs
Po dokončení počiatočného nastavenia je čas prispôsobiť vzhľad a dojem z vášho streamu.
Editor a scény
Editor karta, ktorá je prístupná prostredníctvom ikony fotoaparátu v ľavom hornom rohu, vám umožňuje ovládať rôzne prvky vášho streamu. Jeho predvolené rozloženie, zobrazené nižšie, má v hornej časti editor toku, a Mini Feed udalostí v strede a nakoniec scény, zdrojea zvuk miešačka na spodku. Kliknutím na šípku na pravej strane zobrazíte konverzáciu v streame.

scéna je zbierka video a audio zdrojov usporiadaných určitým spôsobom; môžete medzi nimi rýchlo prepínať. Napríklad môžete mať Hlavný scéna pre hranie a Hneď naspäť obrazovka, keď sa vzdáte. Keď začnete, nepotrebujete ich veľa, ale je pekné, že sa v prípade potreby môžeme od hlavného pohľadu odtrhnúť.
Za predpokladu, že ste si vybrali tému skôr, scény pole vľavo dole bude už plné rôznych položiek. cvaknutie Plus (+) ak chcete, vytvorte nový.
Úplne vpravo je miešačka. Tu môžete upraviť vyváženie všetkých pridaných zvukových zdrojov.
Správa a pridávanie zdrojov
Keď kliknete na scénu, každá z nich zdroje sa zobrazí v poli vpravo. Zdroje sú prvky, ktoré zariadite scéna, napríklad video webovej kamery, hry a zvuk mikrofónu.
Kliknite na zdrojovú položku a zvýraznite ju v poli Editor vyššie, kam sa môžete pohybovať. Dvojitým kliknutím na zdroj zobrazíte ďalšie možnosti, ako je napríklad úprava textu.
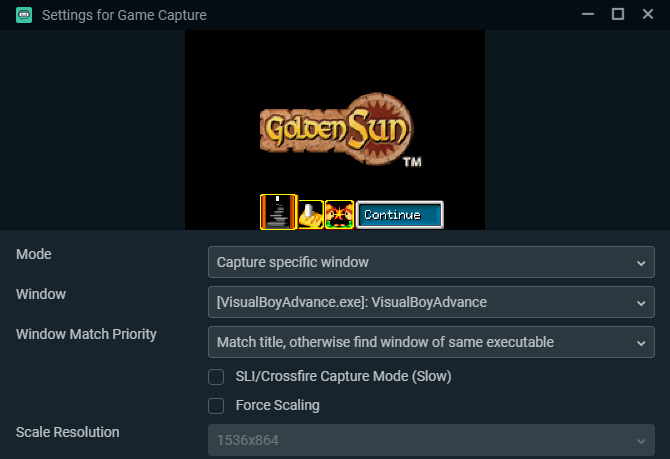
Kliknite na ikonu Plus na pridanie nového zdroja. V okne, ktoré sa zobrazí so všetkými možnosťami, kliknite na jednu, aby ste sa o nej dozvedeli viac. Najdôležitejšie sú na začiatku štandardné: Video Capture Device pre váš fotoaparát, Zachytenie hry chytiť, čo hráte, a Zachytenie zvukového vstupu pre váš mikrofón.
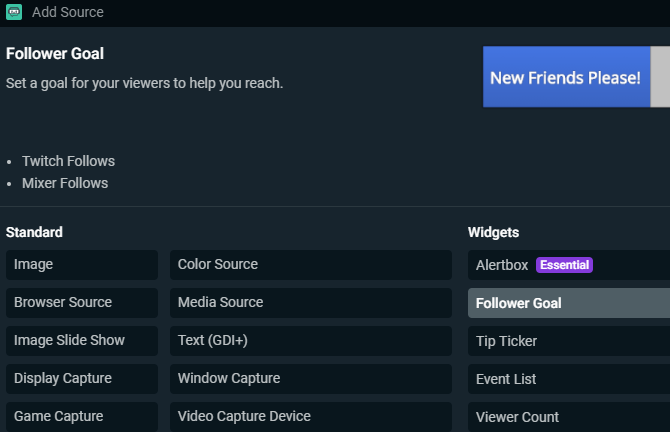
Existuje veľa ďalších možností; niektoré z štandardné jeden sa môže hodiť obraz pre orámovanie alebo iný statický obrázok. Streamlabs tiež obsahuje veľa Miniaplikácie na zobrazenie informácií vo vašom streame, ako sú ciele sledovateľov, chatbox alebo upozornenia na nové udalosti. Môžete ich pridať neskôr, keď začnete rozširovať svoje publikum, ale najskôr to nie je nevyhnutné.
Prispôsobenie editora
Ak sa vám nepáči, ako je editor predvolene usporiadaný, môžete ho zmeniť. Kliknite na ikonu Editor rozloženia v ľavej dolnej časti Streamlabs (vyzerá to ako štyri štvorce). Tu si môžete vybrať z množstva možností rozloženia a potom panely podľa potreby ťahať a púšťať z ľavej strany.
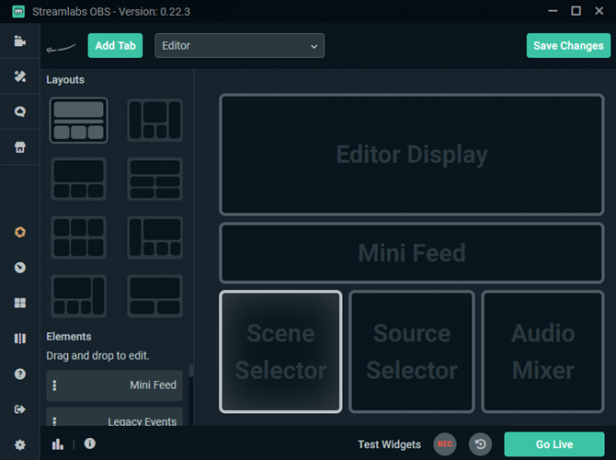
Streamlabs Možnosti
Keď sa oboznámite so základným rozložením, mali by ste si skontrolovať niekoľko možností Streamlabov ešte pred tým, ako bude uvedený do prevádzky. Kliknite na ikonu nastavenie v ľavej dolnej časti otvorte panel možností. Najprv sa nemusíte starať o väčšinu týchto možností, ale niektoré z nich stoja za kontrolu.
Na internete všeobecný kartu, majte Pred uvedením na trh potvrďte názov streamu a hru povolené. Týmto spôsobom náhodou nezačnete streamovať informácie z posledného obdobia a nebudete divákov zmiasť. Je tiež múdre to povoliť Zobraziť dialógové okno s potvrdením pri spustení streamov a sprievodná možnosť zastavenia prúdov, aby sa zabránilo nehodám.
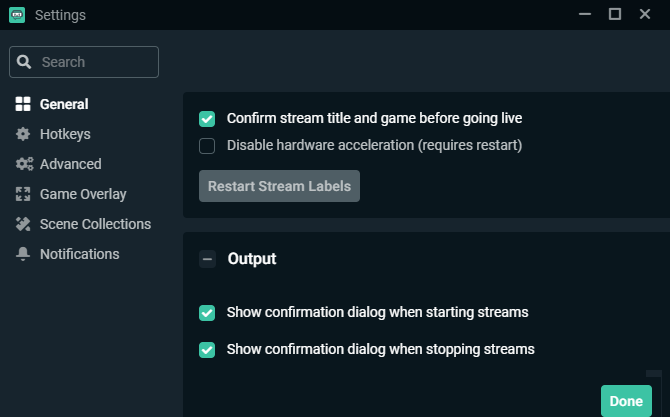
pod video, môžete zmeniť dátový tok, ktorý odošlete spoločnosti Twitch. Pre nováčikov to ponechajte prostý je v poriadku. vyššia Video bitrate znamená lepšiu kvalitu, ale je ťažšie udržať stabilitu. Začnite s predvoleným nastavením, pozrite sa, ako vyzerá váš stream, a podľa potreby ho upravte.
Ak máte výkonnú vyhradenú grafickú kartu alebo slabší procesor, odíďte Encoder ako technické vybavenie aby váš GPU urobil ťažké zdvíhanie. V opačnom prípade môžete dosiahnuť lepšie výsledky softvér, ale váš procesor bude musieť pracovať tvrdšie.
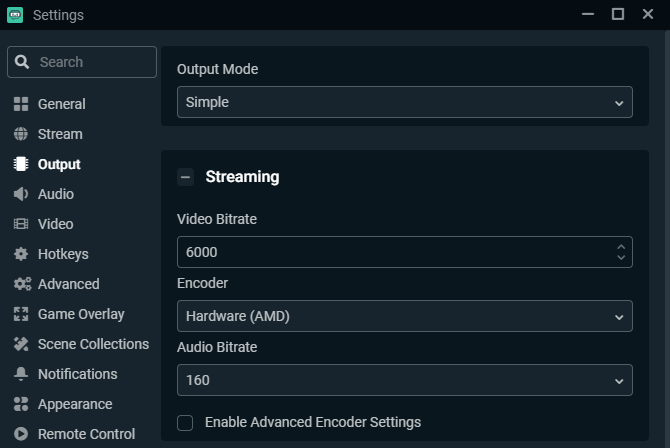
Použi video kartu spravovať kvalitu výstupu. Základné rozlíšenie (plátno) by sa mali zhodovať s rozlíšením vášho monitora, ale zvážte vypustenie Rozlíšenie výstupu (mierka) na 1280×720 pokiaľ nemáte rýchlu rýchlosť internetového nahrávania a výkonný počítač. Streamovanie pri rozlíšení 1080p je omnoho intenzívnejšie ako pri 720p a pri spustení je tento formát dostatočne slušný.

klávesové skratky V tejto sekcii môžete definovať klávesové skratky pre všetky druhy akcií. Pravdepodobne si s tým budete musieť chvíľu pohrávať, aby ste zistili, ktoré z nich majú zmysel.
Spustenie prvého toku
Keď ste pripravení začať svoj prvý stream, tu je rýchly zoznam toho, čo musíte nastaviť:
- Aspoň jeden scéna ukázať divákom. Ak nechcete hrať hru okamžite alebo ak potrebujete prestávku, je užitočné mať viac scén.
- Vaša webová kamera, mikrofón a snímanie hier sú nastavené ako zdroje. Ostatné položky, ako sú hranice a widgety, sú voliteľné.
- Hra bežiaca na zachytenie.
Keď máte všetky tieto prvky pripravené, pomocou editora sa uistite, že je všetko usporiadané tak, ako chcete. Ukazuje živý náhľad, takže pred spustením hry začnite hru a vyskúšajte ju.
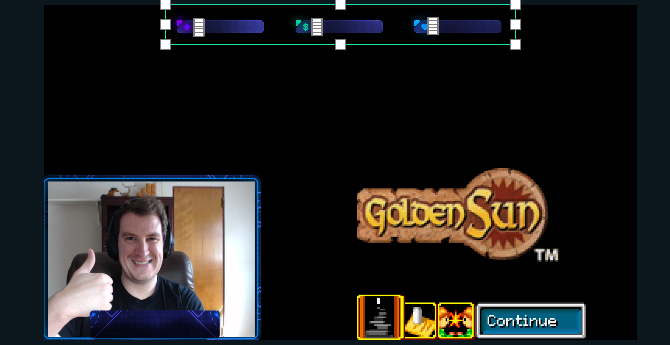
Ak chcete spustiť vysielanie, kliknite na ikonu Choď žiť v pravom dolnom rohu. Streamlabs vám poskytuje miesto na nastavenie streamu nadpis, pridajte Hra hráte a nastavujete Tagy. Twitch značky umožňujú určiť druh hry, ktorú hráte alebo štýl hry, ako je napríklad Hranie s divákmi, Žiadne spojlerya Príležitostná hra.
Použi Pripojte sa k Twitteru na tweet, že ste naživo, a začiarknite políčko Použite optimalizované nastavenia kodéra ak chcete, aby program Streamlabs upravil tieto nastavenia tak, aby poskytoval čo najlepší výkon. Keď budete pripravení, kliknite na tlačidlo OK Potvrdiť a ísť naživo a budete vysielať naživo!
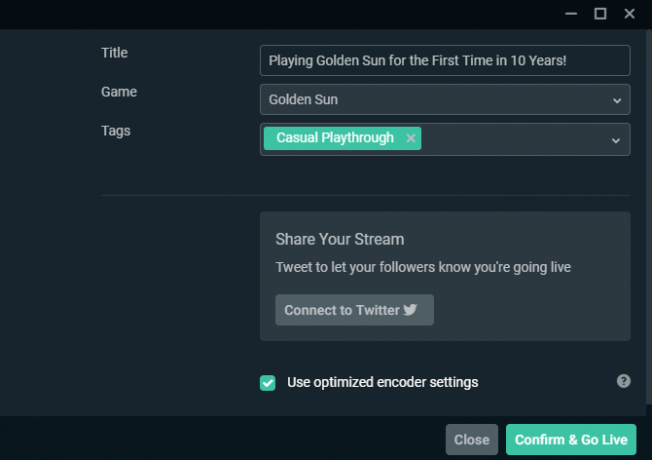
Rozšírené nástroje Streamlabs: Cloudbot a ďalšie
Tu sme sa zaoberali základmi streamovania, ale keď sa budete cítiť pohodlnejšie, Streamlabs ponúka oveľa viac. V ľavom hornom rohu nájdete ikonu témy a aplikácie profily. Väčšina z nich je k dispozícii iba s predplatným Streamlabs Prime, ktoré sa oplatí zvážiť. Priniesli sme aj zdroj Miniaplikácie Pred.
Je však potrebné spomenúť niekoľko ďalších pokročilých bodov.
Cloudbot
Jedna bezplatná funkcia určite stojí za nastavenie Cloudbot, tiež v ponuke vľavo hore. Ako už názov napovedá, Cloudbot je robot, ktorý do vášho streamu poskytuje veľa ďalších funkcií.
Na internete Mod Tools na karte Cloudbot môžete nastaviť filtrovanie určitých správ, napríklad správ s veľkými písmenami alebo správ obsahujúcich určité slová. príkazy stránka je tiež veľmi užitočná; to vám umožní určiť úryvky textu, ktoré majú za následok konkrétnu akciu.
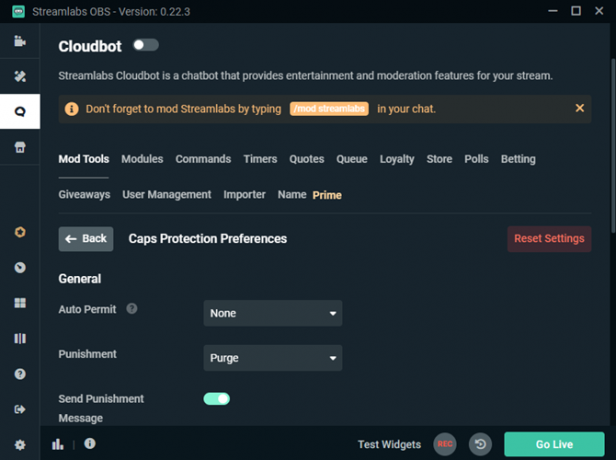
Môžete napríklad nastaviť a ! yt príkaz, ktorý po zadaní automaticky odkazuje na váš kanál YouTube. To môže divákom poskytnúť spôsob, ako sa viac zapojiť, a zároveň vám umožní rýchlo nastaviť odpovede na bežné otázky.
V službe Cloudbot je oveľa viac na objavenie, ale vyššie uvedené dva panely by vás mali začať. Nezabudnite povoliť Cloudbot posuvník na stránke a typ / mod streamlabs vo vašom rozhovore, aby ste mohli moderátorovi udeliť povolenia.
Informačný panel
Kliknite na ikonu prístrojová doska ikonu v ľavom dolnom rohu (vyzerá to ako rýchlomer) a otvorí sa Profil streapov na webe. Tu si môžete prezerať analytické údaje z minulých prúdov, vykonávať niektoré úlohy na vylepšenie svojho účtu, prepojiť svoj PayPal s darmi a oveľa viac.
Ak hľadáte niečo, čo nie je v softvéri pre stolné počítače, oboznámte sa s prístrojovou doskou. Najmä univerzitnú V tejto časti nájdete užitočné návody.
Teraz môžete začať streamovať na Twitch!
Poskytli sme vám rýchly prehľad o tom, ako začať streamovať na Twitch pomocou Streamlabs. Počas rastu sa môžete učiť omnoho viac, napríklad zvládnutie scén, používanie miniaplikácií a pridanie ďalších príkazov. Ale pre prvých niekoľko tokov by mal tento postup stačiť.
Streamovanie je náročné, ale tiež užitočné, keď začnete budovať publikum. S tým môžete veľa urobiť, takže dúfame, že sa budete baviť bez ohľadu na smer, ktorým sa uberáte.
Ďalšie kroky nájdete v podrobnom sprievodcovi ako budovať vaše publikum vysielané na internete 10 tipov na vytvorenie publika pre váš kanál živého vysielaniaBudovanie živého vysielania môže byť zložité. Tu je niekoľko tipov na živé vysielanie, aby ste maximalizovali svoju šancu na úspech. Čítaj viac .
Zverejnenie provízneho predaja: Nákupom produktov, ktoré odporúčame, vám pomôžeme udržať stránky nažive. Čítaj viac.
Ben je zástupcom redaktora a sponzorovaným post manažérom na MakeUseOf. Je držiteľom B.S. v odbore počítačových informačných systémov z Grove City College, kde absolvoval štúdium Cum Laude as titulom Honours. Rád pomáha druhým a je nadšený z videohier ako média.
