Nájdenie adresy IP vášho počítača Mac nie je ťažké a môžete ju zmeniť z rovnakého panela. Možno budete chcieť pre informačné účely skontrolovať IP adresu vášho počítača Mac alebo ste sa pravdepodobne dostali k chybe „Iné zariadenie v sieti používa adresu IP vášho počítača“.
Tu je návod, ako skontrolovať a zmeniť IP adresu vášho počítača Mac v prípade potreby.
Ako nájsť svoju IP adresu na počítači Mac
Najjednoduchší spôsob, ako skontrolovať IP adresu vášho počítača Mac, je prostredníctvom sieť panel Predvoľby systému. Kliknite na ikonu Ponuka Apple v ľavej hornej časti obrazovky a vyberte možnosť Predvoľby systému otvoriť alebo použiť Cmd + Space hľadať pomocou Spotlight. Tam kliknite sieť otvoriť príslušné možnosti.
Na ľavej strane uvidíte rôzne sieťové pripojenia, ktoré počítač používa. Vedľa vášho súčasného pripojenia sa zobrazí zelená bodka - kliknite na Wi-Fi ak to používate (alebo Ethernet ak ste pripojení) na zobrazenie relevantných informácií.
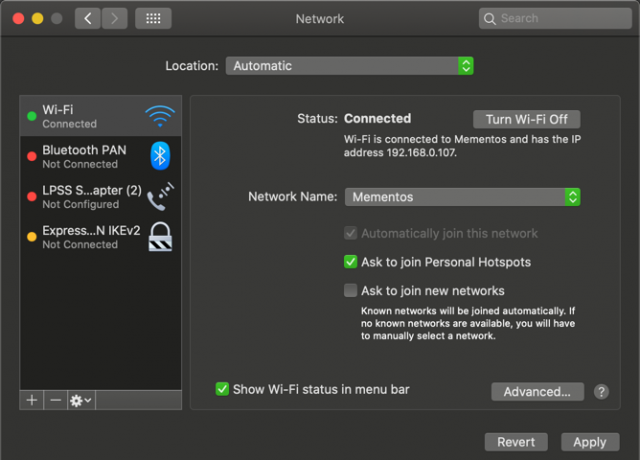
V prípade pripojenia Wi-Fi pod Postavenie
, uvidíte riadok, ktorý hovorí Wi-Fi je pripojené k [Network] a má IP adresu [Address]. Káblové pripojenia zobrazia váš IP adresa v zozname informácií na tej istej stránke.Tu uvidíte aktuálnu IP adresu vášho počítača Mac. Vo väčšine domácich sietí to bude na internete 192.168.X.Y alebo 10.0.X.Y Formát.
Zobrazenie adresy IP vášho počítača Mac prostredníctvom terminálu
Vyššie uvedená metóda je rýchla a spoľahlivá, ak však chcete dosiahnuť geekierovejšiu cestu, môžete tiež nájsť adresu IP vášho počítača Mac pomocou príkazu Terminal. Otvorte terminál vyhľadaním v aplikácii Spotlight (Cmd + Space).
Potom zadajte nasledujúci príkaz, aby sa vaša adresa IP zobrazila pri pripojení Wi-Fi:
ipconfig getifaddr sk0Pre pripojenie Ethernet použite tento príkaz:
ipconfig getifaddr en1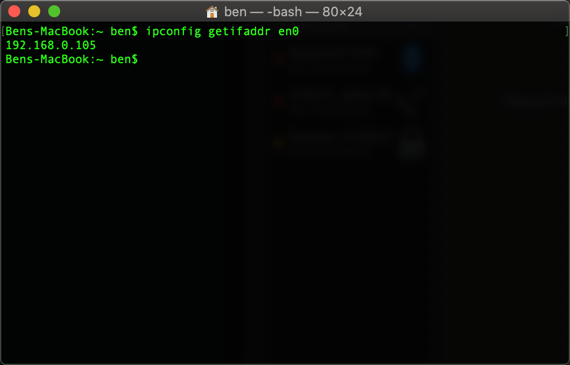
Či tak alebo onak; ak si to môžete zapamätať praktický príkaz terminálu, je to o niečo rýchlejšie ako klikanie cez ponuky Systémové preferencie.
Ako zmeniť IP adresu vášho Mac
Zobrazenie adresy IP vám poskytne informácie, ale čo keď potrebujete na počítači Mac získať novú adresu IP? Zvyčajne je to potrebné, keď uvidíte správu „iné zariadenie používa vašu IP adresu“, aj keď svoju adresu môžete kedykoľvek zmeniť.
Ak chcete zmeniť adresu IP vášho počítača Mac, vráťte sa na tú istú adresu sieť panel uvedený vyššie. Na stránke pre aktuálny typ pripojenia kliknite na ikonu Pokročilé tlačidlo dole.
Otvorí sa nové okno s mnohými možnosťami. Vyberte ikonu TCP / IP v hornej časti a uvidíte možnosti týkajúce sa vašej aktuálnej adresy IP. Vedľa Konfigurovať IPv4, pravdepodobne uvidíte Pomocou DHCP.
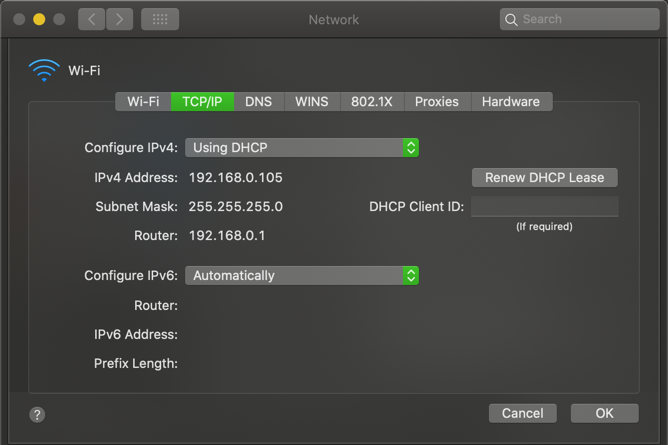
DHCP alebo Dynamic Host Configuration Protocol je funkcia, ktorá umožňuje smerovačom automaticky rozdávať a spravovať adresy IP. Keď teda k sieti pripojíte nové zariadenie, nemusíte pre ňu manuálne zvoliť bezplatnú adresu IP; router to urobí automaticky.
Ak chcete zo smerovača získať novú adresu IP, kliknite na ikonu Obnoviť prenájom DHCP Tlačidlo. Výsledkom bude uvoľnenie adresy IP počítačom a získanie novej adresy, ktorá by mala vyriešiť duplicitu chyby IP.
Ako nastaviť manuálnu IP adresu na MacOS
Ak obnovenie a obnovenie adresy IP nefunguje, bude možno potrebné prideliť adresu IP manuálne. Takto môžete zadať adresu, ktorá sa pre vaše zariadenie nezmení, čo môže pomôcť vyriešiť problémy s duplikátnymi adresami IP.
Statickú IP adresu môžete nastaviť priamo na počítači Mac. Na tento účel TCP / IP vyššie uvedenú kartu, zmeňte Konfigurovať IPv4 box do Použitie DHCP s manuálnou adresou.
Môžeš si vybrať ručné ak chcete, ale v predchádzajúcej možnosti ste zadali iba adresu IP, takže nemusíte potvrdzovať žiadne ďalšie informácie.
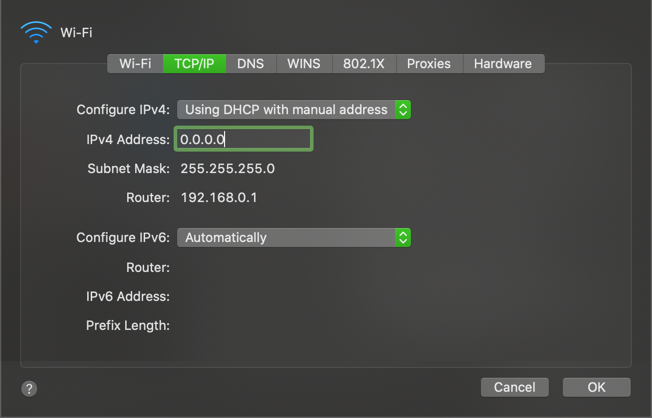
Nájdenie nepoužitej adresy IP
Pri nastavovaní manuálnej adresy IP budete musieť vybrať adresu IP, ktorá sa už vo vašej sieti nepoužíva. Inak by ste mohli skončiť s duplicitou problému IP.
Aj keď sa môžete prihlásiť do svojho smerovača a skontrolovať používané adresy IP, nie je to potrebné; môžete to urobiť pomocou ping príkaz v termináli. použitie Cmd + Space otvoriť Spotlight a vyhľadať terminál.
Ak chcete skontrolovať, či sa adresa IP už používa, musíte poznať formát IP vašej siete. Nájdete to na TCP / IP karta navštívená skôr - adresa Router je formát, ktorý vaša sieť používa. Toto je často 192.168.0.x, ale mali by ste skontrolovať, čo je vaše.
Teraz v Termináli zadajte nasledujúci príkaz na príkaz ping na adresu, aby ste zistili, či existuje vo vašej sieti, a nahraďte ju tou, ktorú chcete použiť:
ping 192,166,102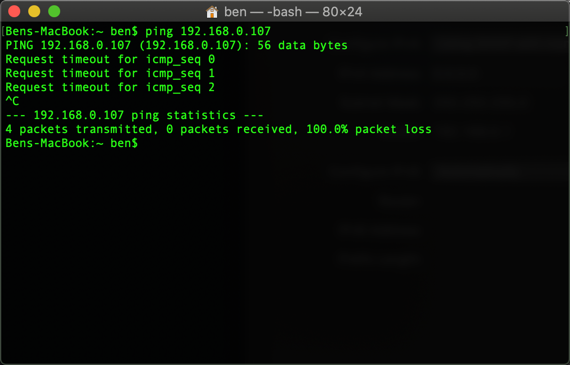
Ak to má za následok niečo podobné 64 bajtov od 192.168.0,102 za ktorými nasledujú ďalšie informácie, to znamená, že vo vašej sieti existuje zariadenie s touto adresou a reaguje na váš ping. Nepoužívajte túto adresu pre váš počítač Mac; vyskúšajte ping príkaz znova s novou adresou, kým nenájdete tú, ktorá je k dispozícii.
Keď dostanete odpoveď, ktorá začína Vyžiadať časový limit, našli ste bezplatnú adresu. Túto IP adresu môžete zadať do Adresa IPv4 oblasť sieť stránka nastavení. Akonáhle to urobíte a stlačte OK> Použiť na tejto stránke zostane adresa IP vášho počítača Mac rovnaká, pokiaľ ju nezmeníte.
Rezervovanie manuálnej IP vo vašom smerovači
Najlepšie výsledky dosiahnete, keď v počítači Mac nastavíte manuálnu adresu IP. Túto adresu by ste si mali vyhradiť aj vo svojom smerovači. Váš smerovač tak vie, že váš počítač Mac očakáva, že bude stále používať tú istú adresu.
Ak chcete otvoriť panel riadenia smerovača, otvorte prehľadávač a zadajte adresu IP, ktorá sa zobrazuje vedľa Router v TCP / IP panel, ktorý ste použili predtým. Potom sa budete musieť prihlásiť pomocou správcu a hesla smerovača, ktoré sa líšia od hesla, pomocou ktorého sa pripájate k sieti Wi-Fi.
Ak ste sa do smerovača ešte nikdy neprihlásili, začiarknite políčko Routerpasswords.com Ak chcete nájsť predvolené nastavenie, nezabudnite ho zmeniť kvôli bezpečnosti. A ak nie ste oboznámení s prácou v smerovači, môžete si prečítať naše všeobecné predstavenie routeru Čo je smerovač a ako ho používať: Časté otázky pre začiatočníkovPo prečítaní tejto častej otázky získate lepšiu predstavu o tom, čo je smerovač, ako ho správne nastaviť a ako ho naplno využiť. Čítaj viac najprv.
Možnosti rezervácie IP adries sa mierne líšia v závislosti od smerovača. Napríklad na modernom smerovači TP-Link nájdete možnosti uvedené nižšie Rozšírené> Sieť> DHCP server. V Rezervácia adresy kliknite na pridať, musíte zadať Mac adresa vášho počítača Mac.
Príklad uvedený nižšie má a skenovať tlačidlo, ktoré vám umožní vybrať zariadenie z tých, ktoré sú práve pripojené. Ak to váš smerovač nemá, musíte to urobiť nájdite MAC adresu vášho počítača Mac manuálne.
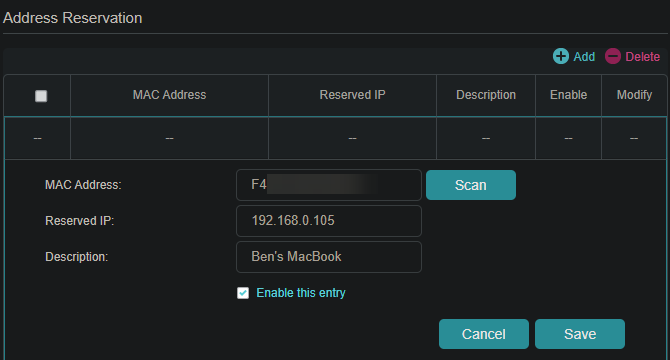
Ďalej zadajte ručnú adresu IP, ktorú ste vybrali v poli Rezervovaná IP a za ním nasleduje priateľské meno v popis pole, takže si pamätáte, čo to je zariadenie. Uisti sa Povoliť tento záznam je začiarknuté a potom stlačené Uložiť dokončiť rezerváciu.
vidieť náš sprievodca statickými adresami IP pre ďalšiu pomoc.
Riešenie problémov s IP adresami
Dúfajme, že buď resetovanie a obnovenie adresy IP alebo priradenie manuálnej adresy IP opravili chybu „iné zariadenie používa vašu adresu IP“ na vašom počítači Mac. Ak nie, máme návod na riešenie konfliktov IP adries Čo je konflikt IP a ako ho vyriešite?Čo je konflikt adresy IP a ako k nemu dochádza? Pozrime sa, čo spôsobuje problémy s konfliktom IP a ako ich vyriešiť. Čítaj viac že by ste sa mali poradiť ďalej.
Rovnakú adresu nemôžu mať žiadne dve zariadenia vo vašej sieti, pretože smerovač nevie, ktorá je. Z tohto dôvodu vidíte túto správu, ktorá by sa nemala zvyčajne zobrazovať, pokiaľ váš smerovač nečinne nefunguje alebo ak ste manuálne nepriradili duplikátnu adresu.
Môže sa však stať aj vtedy, ak je počítač dlhodobo v režime dlhodobého spánku; keď sa prebudí, môže mať starú kópiu adresy IP, ktorú smerovač odvtedy priradil inému. V takom prípade by sa malo opraviť uvoľnenie a obnovenie adresy, ako je opísané vyššie.
Verejné vs. Súkromné adresy IP
Nakoniec by sme mali rýchlo spomenúť dva rôzne druhy IP adries, aby nedošlo k zámene.
Všetko, o čom sme diskutovali vyššie, sa týka súkromných adries IP, ktoré sa používajú iba vo vašej sieti. Väčšina domácich sietí používa rovnaký rozsah adries (od 192.168.0.x), ale tieto hodnoty používa iba vaša lokálna sieť. Manuálna alebo statická súkromná adresa IP uľahčuje vyhľadávanie zariadení vo vašej sieti podľa ich adries IP.
Naopak, vaša verejná IP je to, čo vidí zvyšok internetu, keď je zariadenie v sieti online. Aj keď môžete zaplatiť poskytovateľovi internetových služieb za statickú adresu IP, pre väčšinu ľudí je dynamická verejná adresa IP v poriadku. Vaša verejná adresa IP nemá vplyv na chybu „iné zariadenie používa vašu adresu IP“, ktorú môžete vidieť na počítači Mac.
Ak chcete nájsť svoju verejnú IP adresu, jednoducho Google „aká je moja IP adresa“ alebo navštívte webovú stránku ako MyIP.com.
Ľahko vyhľadajte a zmeňte IP adresu vášho počítača Mac
Preskúmali sme, ako zobraziť adresu IP vášho počítača Mac av prípade potreby ju zmeniť. Vo väčšine prípadov sa môžete spoľahnúť na DHCP a nemusíte spravovať adresy IP manuálne. Aj keď ručné nastavenie adries má svoje využitie, zvýšená réžia sa nestojí za to, pokiaľ tak neurobíte na vyriešenie problému.
Pre viac informácií o domácich sieťach, prečo nie dozvedieť sa o presmerovaní portov Čo je to Port Forwarding? Všetko, čo potrebujete vedieťČo je to presmerovanie portov? Ako to môžete nastaviť? Je port forwarding dobrý pre hranie hier? Ako to pomáha? Toto je potrebné vedieť. Čítaj viac Ďalšie?
Zverejnenie provízneho predaja: Nákupom produktov, ktoré odporúčame, vám pomôžeme udržať stránky nažive. Čítaj viac.
Ben je zástupcom redaktora a sponzorovaným post manažérom na MakeUseOf. Je držiteľom B.S. v odbore počítačových informačných systémov z Grove City College, kde absolvoval štúdium Cum Laude as titulom Honours. Rád pomáha druhým a je nadšený z videohier ako média.

