Zlyhal počítač Windows náhle, prestal fungovať alebo sa odmieta zaviesť? Ak áno, môže sa vyskytnúť chyba „Váš počítač sa dostal do problému a musí sa reštartovať“.
Toto je bežná a všeobecná chyba v počítači, ktorá sa často označuje ako „modrá obrazovka smrti“. Porozprávame sa o všetkých krokoch tejto chyby: čo to znamená, ako zistiť, aký je váš konkrétny problém s počítačom a ako tento problém vyriešiť.
Čo je chyba „Váš počítač sa dostal do problému a je potrebné ho reštartovať“?

Hore je obrázok chybovej obrazovky „Váš počítač narazil na problém a musí sa reštartovať“. Často sa nazýva chyba „modrá obrazovka smrti“ (BSOD) - môžete zistiť, prečo!
Tento príklad hovorí: „Reštartujeme vás“. Na obrazovke by sa tiež mohlo zobraziť „Zhromažďujeme len informácie o chybách a potom sa reštartujeme.“
Táto chybová obrazovka sa zvyčajne objaví, keď sa počítač neočakávane vypne alebo reštartuje, alebo ak ho niečo zastaví.
V hornej časti obrazovky je smutná tvár, po ktorej nasleduje hlásenie problému. Nasleduje riadok s textom:
Ďalšie informácie o tomto probléme a možných opravách nájdete na stránke https://www.windows.com/stopcode
Zadajte túto adresu URL do internetového prehliadača a dostanete sa na stránku podpory spoločnosti Microsoft. Keďže tieto chyby sa môžu vyskytnúť pri rôznych problémoch, podpora na tejto stránke je skôr všeobecná ako špecifická pre váš problém. Na svojom telefóne môžete naskenovať aj QR kód (v ľavej dolnej časti), aby ste sa dostali na tú istú stránku.
Najdôležitejšia časť tejto obrazovky je v spodnej časti, kde je uvedený zoznam „Stop kód“. V našom príklade je kód zastavenia „BAD_SYSTEM_CONFIG_INFO“. Vaša môže byť niečo iné. Je to preto, že kód zastavenia je identifikátor, ktorý pomáha pochopiť, prečo ste túto chybu dostali na prvom mieste.
Tento zastavovací kód by ste si mali zapísať, aby ste sa naň mohli neskôr odvolať. Ak ste v organizácii, odošlite tento stop kód miestnemu správcovi, aby vám pomohol diagnostikovať problém.
Ak ste domáci používateľ, kontaktujte podporu spoločnosti Microsoft, postupujte podľa ich automatickej pomoci a potom, keď sa dostanete k agentovi, môžete im poskytnúť kód zastavenia.
Existujú stovky možných chýb stop kódu. Niektoré ďalšie príklady sú:
- CRITICAL_PROCESS_DIED
- SYSTEM_THREAD_EXCEPTION_NOT_HANDLED
- IRQL_NOT_LESS_OR_EQUAL
- VIDEO_TDR_TIMEOUT_DETECTED
- PAGE_FAULT_IN_NONPAGED_AREA
- SYSTEM_SERVICE_EXCEPTION
- DPC_WATCHDOG_VIOLATION
Ako opraviť konkrétne chyby Stop kódu
Napísali sme články o tom, ako opraviť konkrétne chyby kódu zastavenia. Ak vidíte svoju chybu uvedenú nižšie, kliknutím na ňu prejdete na článok. Ak váš zoznam nie je uvedený, prečítajte si niekoľko všeobecných rád na riešenie problémov.
- SYSTEM_SERVICE_EXCEPTION / class = ”st”> 0x0000003B Ako opraviť kód zastavenia výnimky systémových služieb v systéme Windows 10Chyba BSOD výnimky systémových služieb v systéme Windows 10 môže mať niekoľko príčin. Ukážeme vám, ako opraviť tento zastavovací kód. Čítaj viac
- WHEA_UNCORRECTABLE_ERROR / 0x0000124 Ako opraviť WHEA neopraviteľnú chybu v systéme Windows 10Niektoré chyby zlyhania systému Windows sú kryptické, a preto je ťažšie ich odstrániť. Neopraviteľná chyba WHEA je jednou z tých. Čítaj viac
- CRITICAL_PROCESS_DIED / 0x000000EF Kritický proces zomrel v systéme Windows 10? Ako opraviť tento stop kódZastavovací kód „Kritický proces zomrel“ je jedným z najnepriaznivejších problémov používateľa systému Windows. Opravte ho pomocou týchto krokov na riešenie problémov. Čítaj viac
- UNMOUNTABLE_BOOT_VOLUME / class = ”st”> 0x000000ED Ako opraviť nenahraditeľný zavádzací zväzok v systéme Windows 10Zobrazuje sa v systéme Windows 10 zastavovací kód „nenahraditeľný bootovací zväzok“? Tu je postup, ako vyriešiť nenahraditeľný zavádzací zväzok. Čítaj viac
- MEMORY_MANAGEMENT / class = ”st”> 0x0000001A Ako opraviť BSOD kód pamäte pre zastavenie systému WindowsTrpíte chybami správy pamäte? Tieto tipy použite na vyriešenie BSOD správy pamäte v systéme Windows 10. Čítaj viac
Ako opraviť chybu „Váš počítač sa dostal do problému a musí sa reštartovať“
Ako už bolo uvedené, existuje toľko dôvodov, prečo by sa vám mohla zobraziť chyba „Váš počítač narazil na problém a musí sa reštartovať“, čo znamená, že nie je možné poskytnúť zaručené riešenie. Existujú však veci, ktoré s väčšou pravdepodobnosťou spôsobia tieto chyby. Postupujte podľa týchto krokov na riešenie problémov a problém by mohol vyriešiť.
1. Odpojte externý hardvér
Pripojili ste nedávno k počítaču novú externú jednotku, myš, klávesnicu alebo podobne? Ak je to tak, môže to spôsobovať problém.
Odpojte všetko, čo nepotrebujete, a zistite, či problém nezmizol. Ak áno, zapojte jedno zariadenie, reštartujte a skontrolujte, či všetko zostáva stabilné. Tento postup opakujte, až kým nezistíte chybný hardvér, a potom kontaktujte výrobcu.
2. Odinštalujte naposledy pridaný softvér
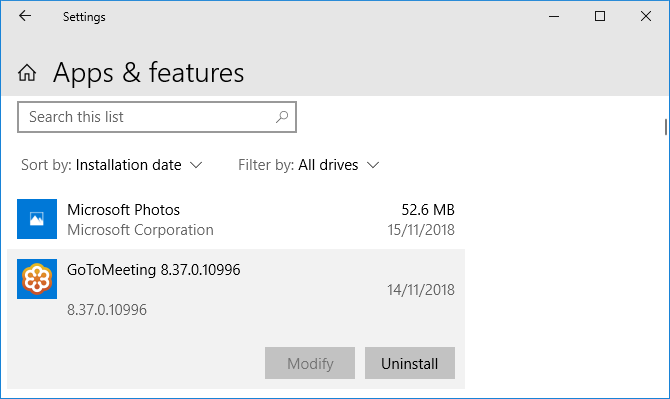
Softvér, ktorý sťahujete a inštalujete, môže spôsobiť neočakávané problémy. Ak sa po poslednej inštalácii niečoho zobrazí modrá obrazovka, mali by ste ju odstrániť. To sa môže často stať pri antivírusovom softvéri.
Program odinštalujete stlačením Kláves Windows + I otvorte Nastavenia. cvaknutie aplikácie. Zobrazí sa zoznam všetkých nainštalovaných programov. Na internete Triediť podľa kliknite na toto a zmeňte ho na Dátum inštalácie.
V hornej časti sa teraz zobrazia naposledy nainštalované programy. Ak ho chcete odstrániť, vyberte ho zo zoznamu a kliknite na Uninstall.
3. Ovládače na vrátenie

Ovládač je softvér, ktorý pomáha ovládať hardvér systému Windows 10. Napríklad všetky vaše grafické karty, tlačiareň a sieťový adaptér používajú ovládače.
Ovládače sa pravidelne aktualizujú, aby sa zabezpečila kompatibilita s najnovšou verziou systému Windows 10. Aktualizácia ovládačov však niekedy môže poškodiť váš systém. Možno bude potrebné vrátiť aktualizáciu ovládača späť, tj vrátiť sa k predchádzajúcej verzii.
Ak to chcete urobiť, stlačte Kláves Windows + X a kliknite na tlačidlo OK Správca zariadení. Tento nástroj zobrazuje kategórie ako Adaptéry displeja a monitory, ktoré môžete dvojité kliknutie rozšíriť a vidieť zariadenia vo vnútri.
Kliknite pravým tlačidlom myši zariadenie a kliknite na Vlastnosti> Ovládač. Pozri na Dátum vodiča, pretože to vám povie, kedy bol ovládač naposledy aktualizovaný. Ak sa dátum zhoduje s dátumom začiatku problémov, kliknite na tlačidlo Ovládač vrátenia (ak je k dispozícii) alebo Odinštalujte zariadenie (zariadenie sa reštartuje po reštarte).
4. Aktualizujte systém Windows 10

Windows 10 by sa mal sám aktualizovať automaticky, ale vo fronte sťahovania môže byť aktualizácia, ktorá nebola spracovaná.
Aktualizácia systému Windows 10 je dôležitá, pretože to znamená, že budete mať úžitok z najnovších funkcií a opráv chýb. Vaša modrá obrazovka sa môže vyskytnúť kvôli nekompatibilite softvéru alebo hardvéru, ktorá bola vyriešená v poslednej aktualizácii.
Pre kontrolu stlačte Kláves Windows + I otvorte Nastavenia a kliknite na Aktualizácia a zabezpečenie> Vyhľadať aktualizácie. Ak existujú nejaké aktualizácie, okamžite ich prevezmite a nainštalujte podľa pokynov.
Ďalšie tipy na pomoc a riešenie problémov
Ak vám vyššie uvedená rada nepomohla zbaviť sa chyby „Váš počítač narazil na problém a musí sa reštartovať“, nemajte obavy. Máme celkom iného sprievodcu nabitého väčšou podporou ako vyriešiť modrú obrazovku smrti 11 tipov, ktoré vám pomôžu opraviť modrú obrazovku Windows 10Čo je modrá obrazovka v systéme Windows? Ako opravíte chyby modrej obrazovky? Tu je niekoľko opráv tohto bežného problému so systémom Windows. Čítaj viac .
Analyzujte svoju modrú obrazovku pomocou pokročilých nástrojov
Dúfajme, že vám to pomohlo pochopiť význam chyby „Váš počítač narazil na problém a musí sa reštartovať“ a nasmeroval vás k príslušnej podpore.
Ak stále potrebujete pomoc a ste pokročilým používateľom, môžete vyriešiť chyby s modrou obrazovkou pomocou programov tretích strán Ako riešiť chyby s modrou obrazovkou pomocou WinDbg a BlueScreenViewModrá obrazovka smrti vždy uvádza chybové kódy. Windows Debugger (WinDbg) a BlueScreenView vám môžu pomôcť porozumieť im. Čítaj viac .
Zverejnenie provízneho predaja: Nákupom produktov, ktoré odporúčame, vám pomôžeme udržať stránky nažive. Čítaj viac.
Joe sa narodil s klávesnicou v ruke a okamžite začal písať o technológii. Má bakalársky titul v odbore biznis a teraz je spisovateľom na voľnej nohe, ktorý rád robí techniku jednoduchou pre každého.

