Kopírovanie a vkladanie je základnou funkciou každého operačného systému, preto je dôležité, aby ste vedeli, ako ho používať. Aj keď ste oboznámení s jednou metódou kopírovania a vkladania, možno nebudete vedieť, ako to urobiť na inej platforme.
Pozrime sa, ako kopírovať a prilepiť všade. Pozrime sa, ako to urobiť vo Windows, MacOS, Linux, Android a iPhone / iPad.
Prejsť na sekciu:
- Základy kopírovania a vkladania
- Ako kopírovať a prilepiť v systéme Windows
- Ako kopírovať a prilepiť na počítači Mac
- Ako kopírovať a vkladať v Linuxe
- Ako kopírovať a prilepiť v systéme Android
- Ako kopírovať a prilepiť na iPhone a iPad
Základy kopírovania a vkladania
Predtým, ako sa pustíme do toho, ako kopírovať a vkladať na každú platformu, by sme mali prediskutovať niekoľko bodov o funkcii, ktorá sa uplatňuje všade.
Po prvé, kopírovanie a vkladanie využíva neviditeľnú časť operačného systému známeho ako clipboard. Jedná sa o malý úložný priestor, ktorý pojme naraz jednu položku - funguje to s textom, obrázkami a dokonca aj so súbormi.
Keď ty kópie položku, vezmete text alebo iný obsah a duplikujete ho do schránky. Pôvodná položka, ktorú ste skopírovali, zostane na svojej aktuálnej pozícii nezmenená. Neskôr, vložiť operácia trvá, čo je v schránke a vloží ju do vášho aktuálneho umiestnenia.
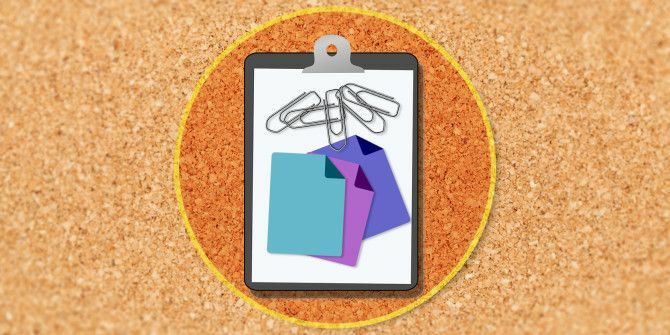
Existuje ďalšia súvisiaca operácia: rez. Vystrihovanie funguje ako kopírovanie s tým rozdielom, že z pozície odstráni aktuálny text, súbor alebo iný obsah a umiestni ho do schránky. Toto funguje iba v textových blokoch, kde môžete upravovať text; nemôžete napríklad vystrihnúť text z článku online.
Vloženie neodstráni obsah schránky. Ak neprepíšete jeho obsah, môžete tú istú položku prilepiť viackrát. Nezabudnite, že do schránky sa zmestia naraz iba jedna položka. Len čo kopírujete alebo orežete niečo iné, pôvodný obsah schránky sa stratí.
Teraz sa pozrime na to, ako kopírovať a prilepiť do počítača a telefónu.
Ako kopírovať a prilepiť v systéme Windows
Rovnako ako väčšina stolových počítačov, aj systém Windows má niekoľko spôsobov kopírovania a prilepenia. Niektoré sú rýchlejšie ako iné, ale my ich pokryjeme, aby ste ich mohli vyskúšať všetky.
Predtým, ako tak urobíte, musíte vybrať položku, ktorú chcete skopírovať. Ak chcete vybrať text, kliknite myšou a potiahnite myšou, čím ju zvýrazníte. Ak chcete vybrať všetko (napríklad celú webovú stránku alebo dokument), použite Ctrl + A ľahko zvýrazniť všetko.
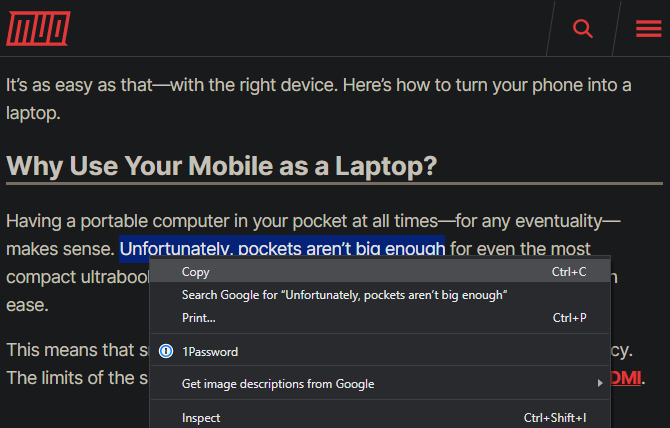
Ak chcete vybrať viac položiek v programe Prieskumník alebo podobných, kliknite a potiahnite myšou okolo viacerých položiek alebo podržte ctrl a kliknutím na ne vyberte viac.
Kopírovanie a vkladanie v systéme Windows pomocou klávesnice
Najrýchlejší spôsob kopírovania a vkladania je pomocou klávesových skratiek. použitie Ctrl + C niečo potom skopírovať Ctrl + V vložiť. Ak chcete namiesto kopírovania vystrihnúť, použite Ctrl + X.
Ak chcete skopírovať skopírovaný text, pomocou klávesov so šípkami alebo myši umiestnite kurzor na miesto, kam chcete kopírovanú položku vložiť, a stlačte Ctrl + V.
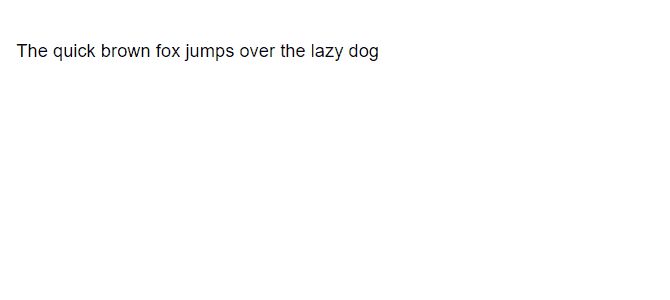
Toto funguje na kopírovanie zvýrazneného textu (ako je opísané vyššie), ako aj súborov v Prieskumníkovi súborov, bitov médií v aplikáciách, ako sú editory fotografií a videa, a vo väčšine ďalších aplikácií.
Hlavnou výnimkou je, že pomocou tejto skratky nemôžete kopírovať obrázky vo väčšine prehliadačov, pokiaľ nemáte obrázok otvorený na svojej priamej adrese URL.
Kopírovanie a vkladanie pomocou ponúk
Ak nechcete používať klávesnicu, môžete ju skopírovať a prilepiť zvyčajne pomocou ponuky, ktorá sa zobrazí po kliknutí pravým tlačidlom myši. Pravým tlačidlom myši kliknite na zvýraznený text, obrázok, súbor alebo podobne a malo by sa zobraziť a kópie možnosť v ponuke (rovnako ako rez(ak je to použiteľné). Ak tieto možnosti na webe nevidíte, nezabudnite, že niektoré stránky ich deaktivujú.
Ak chcete tento obsah prilepiť, umiestnite kurzor na miesto, kam ho chcete vložiť, kliknite pravým tlačidlom myši a stlačte vložiť. Niektoré aplikácie majú Prilepiť bez formátovania možnosť, ak chcete vložiť do obyčajného textu.
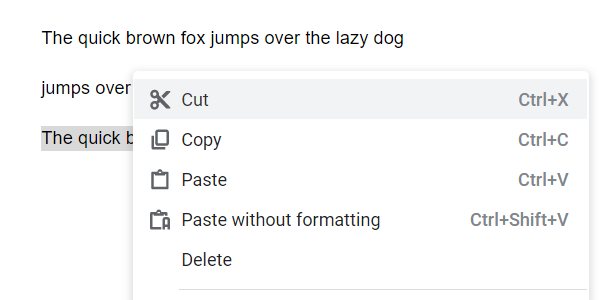
Nakoniec väčšina aplikácií pre Windows kópie a vložiť tlačidlá na editovať na hornom paneli nástrojov. Môžete ich použiť ako záložku, ak nie sú vhodné iné metódy.
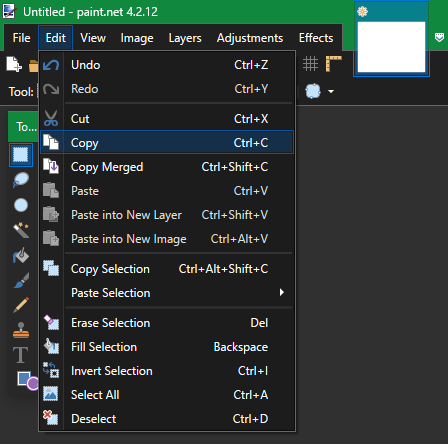
Ako kopírovať a prilepiť na počítači Mac
Kopírovanie a vkladanie v systéme MacOS je veľmi podobné tomu, ako funguje v systéme Windows. Prejdeme tu základy; nezabudnite si prečítať nášho úplného sprievodcu kopírovaním a prilepovaním počítačov Mac Ako kopírovať a prilepiť na počítači MacNáš pohľad na to, ako kopírovať a prilepiť na počítač Mac, vám poskytne všetko, čo potrebujete na správu svojej schránky ako profesionálov. Čítaj viac pre viac informácií.
Kopírovanie a vkladanie v systéme MacOS pomocou klávesnice
Na počítačoch Mac Cmd + C je klávesová skratka pre kopírovanie Cmd + V je skratka na prilepenie. Podľa potreby ich použite na zvýraznený text, súbory vo vyhľadávači alebo prvky na webových stránkach.
Na moderných verziách makier Cmd + X klávesová skratka slúži na orezávanie textu, objektov v dokumentoch a podobne. Na orezávanie súborov alebo priečinkov v nástroji Finder však nebude fungovať. Na to musíte použiť Cmd + C na skopírovanie súboru a potom stlačte Cmd + Option + V na simuláciu vystrihnutia a prilepenia.
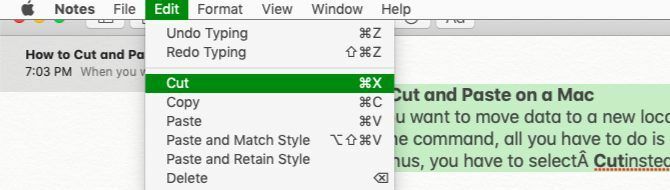
Kopírovanie a vkladanie v systéme Mac pomocou ponúk
Ak sa vám nepáči klávesové skratky, nájdete ich známe kópie a vložiť akcie ponuky v kontextovej ponuke pravým tlačidlom myši vo väčšine aplikácií. Nachádzajú sa tiež na internete editovať v hornej časti obrazovky vášho počítača Mac.
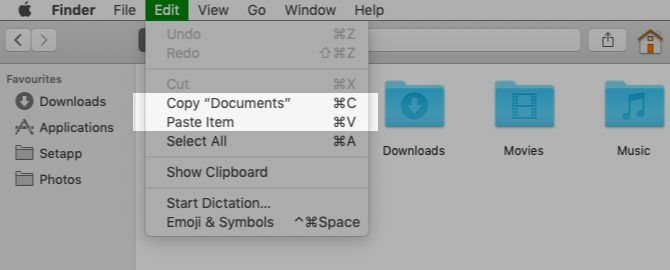
Upozorňujeme, že vo Vyhľadávači sa nezobrazí a rez možnosť v kontextovej ponuke v predvolenom nastavení. Skopírujte niečo a podržte kláves voľba kľúč pri vkladaní a uvidíte Presuňte položku sem.
Ako kopírovať a vkladať v Linuxe
Pretože distribúcie systému Linux sa môžu líšiť, ukážeme, ako kopírovať a prilepovať v systéme Linux pomocou Ubuntu, pretože je tak populárny.
Rovnako ako iné operačné systémy pre stolné počítače je kopírovanie a vkladanie v systéme Linux najjednoduchšie pomocou klávesových skratiek. použitie Ctrl + C kopírovať položky, Ctrl + V vložiť a Ctrl + X rezať.
Pozoruhodná výnimka z týchto skratiek je v termináli. Ctrl + C je príkaz na zrušenie v okne terminálu, takže systém Linux namiesto toho používa nasledujúce klávesové skratky pre kopírovanie a vkladanie:
- Ctrl + Shift + C kopírovať
- Ctrl + Shift + V vložiť
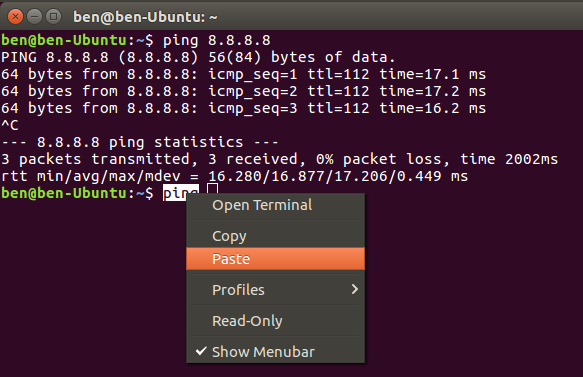
Ak nechcete použiť vyššie uvedené informácie, kliknite pravým tlačidlom myši na prvok a vyhľadajte ho kópie a vložiť alebo namiesto toho skontrolujte príkazy editovať hore v ponuke.
Ako kopírovať a prilepiť v systéme Android
V mobilných operačných systémoch je kopírovanie a vkladanie trochu obmedzenejšie, pretože nemáte k dispozícii množstvo spôsobov interakcie so systémom. Nie je však ťažké sa ho naučiť.
Ak chcete kopírovať text na Android vo väčšine aplikácií, na chvíľu stlačte a podržte trochu textu. Mali by ste vidieť rukoväte, ktoré obklopujú zvýraznené slovo, spolu s ponukou nad nimi.
Pomocou týchto úchytiek zvýraznite text, ktorý chcete kopírovať, alebo klepnite na Vybrať všetko na zvýraznenie celej stránky alebo textového poľa. Keď ste spokojní, klepnite na kópie z ponuky umiestnite text do svojej schránky. Ak ste v textovom poli, napríklad v aplikácii na zapisovanie poznámok, vybrali text, zobrazí sa a rez možnosť tiež.
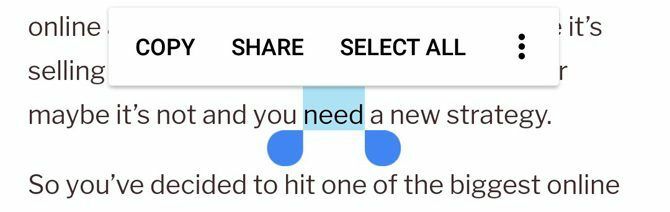
V niektorých aplikáciách sa pri dlhodobom stlačení textu, ako je tento, nezobrazia rukoväte alebo ponuka. Napríklad, ak stlačíte a podržíte adresu v Mapách Google, skopíruje ju do vašej schránky.
Ak chcete vložiť text, prejdite do textového poľa, do ktorého chcete zadať obsah. Dlho stlačte medzeru a potom zvoľte vložiť vložiť obsah schránky.
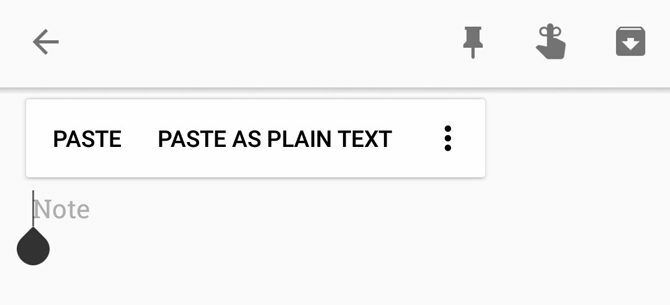
Pozreli sme sa podrobnejšie kopírovanie a vkladanie do systému Android Ako spravovať schránky v systéme AndroidZaujíma vás, ako kopírovať a prilepiť na Android? Tu je návod, ako kopírovanie a vkladanie funguje, spolu s najlepšími aplikáciami, ktoré ho vylepšujú. Čítaj viac ak by ste chceli získať viac informácií a rád.
Ako kopírovať a prilepiť na iPhone a iPad
Kopírovanie a vkladanie na iPhone Ako kopírovať a prilepiť na váš iPhoneAko kopírujete a prilepujete na svoj iPhone? Budete prekvapení drobnými tipmi, ktoré stoja za touto jednoduchou úlohou. Čítaj viac je podobný procesu v systéme Android. Ak chcete vybrať text v textovom poli (napríklad v aplikácii Poznámky), vyberte ho dvojitým klepnutím. Medzitým stlačením a podržaním vyberte slovo, ktoré sa nenachádza v editovateľnom poli, napríklad na webe.
Keď tak urobíte, zobrazia sa úchyty a ponuka. Potiahnite úchytky a vyberte požadovaný text, potom klepnite na kópie vložiť text do schránky (alebo rez ak je to použiteľné).
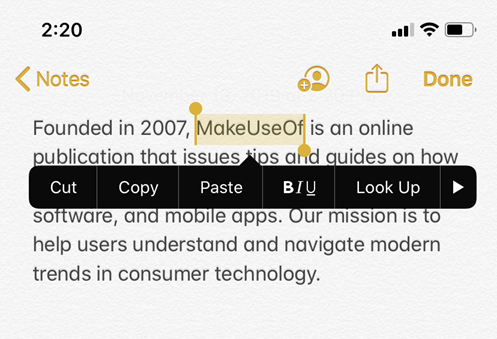
Ak chcete text prilepiť neskôr, stlačte a podržte prázdne miesto a vyberte položku vložiť keď sa zobrazí toto menu.
Od iOS 13 spoločnosť Apple pridala skratky založené na gestách na kopírovanie, orezávanie a vkladanie textu. Môžete to vyskúšať, ale v porovnaní s používaním ponúk ich považujeme za nepríjemné:
- strih: Použite dva prsty pri zatváracom pohybe dvakrát.
- kopírovanie: Štipka uzavretá tromi prstami.
- pasta: Začnite s tromi prstami k sebe a roztiahnite ich.
Môžete kopírovať ďalšie prvky, ako sú obrázky a textové správy, dlhým stlačením na ne a hľadaním kópie voľba.
Použite kopírovanie a prilepenie všade
Kopírovanie a vkladanie vám pri správnom používaní šetrí veľa času. Teraz viete, ako to funguje na platformách, ktoré používate každý deň!
Aby ste sa dostali ďalej, mali by ste sa pozrieť do správcu schránky. Jedná sa o aplikácie tretích strán, ktoré vám umožňujú uchovávať naraz viac ako jednu položku v schránke, pripnúť často používané položky pre ľahký prístup a ešte oveľa viac. Pozreli sme sa najlepší správcovia schránky iPhone 5 najlepších správcov schránky iPhoneTu je návod, ako spravovať schránku vo vašom iPhone, spolu s najlepšími správcami schránky v systéme iOS, aby sa rozšírila jej funkčnosť. Čítaj viac aby som začal.
Zverejnenie provízneho predaja: Nákupom produktov, ktoré odporúčame, vám pomôžeme udržať stránky nažive. Čítaj viac.
Ben je zástupcom redaktora a palubným manažérom spoločnosti MakeUseOf. V roku 2016 opustil IT prácu, aby písal na plný úväzok, a nikdy sa neohliadol. Viac ako šesť rokov sa venuje technickým kurzom, odporúčaniam pre videohry a viac ako profesionálny autor.

