Písanie nie je pre každého. Ak máte ťažkopádne prsty alebo problémy s písaním, môže byť písanie vašou najmenej obľúbenou súčasťou používania počítača. Našťastie môžete pomocou vstavaného diktátového softvéru na počítači Mac namiesto toho vysloviť, čo chcete napísať.
Na rozdiel od hlasového ovládania - čo je plne vybavený nástroj na zjednodušenie ovládania od spoločnosti Apple - sa diktovanie ľahko používa. Pri preklade vášho hlasu je tiež také presné, že niektorí z najlepších vývojárov softvéru pre diktovanie, ako napríklad Dragon Dictate, prestali vyrábať svoje vlastné diktátové aplikácie pre Mac, aby s nimi mohli konkurovať.
Ako používať diktát na počítačoch Mac
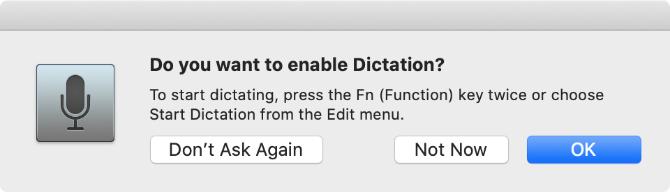
Dvakrát stlačte kláves fn na spustenie diktovania na počítači Mac. Mali by ste vidieť ikonu mikrofónu alebo počuť potvrdzovací tón makra. Ak používate Diktát prvýkrát, kliknite na tlačidlo OK v rozbaľovacom okne potvrďte, že ho chcete použiť.
Po aktivácii diktátu začnite hovoriť, čo chcete napísať, aby sa zobrazil na obrazovke. Diktát ignoruje pauzy vo vašej reči, čo vám umožní chvíľku zložiť svoje myšlienky. Znamená to však, že musíte diktovať svoju interpunkciu, ktorú vysvetlíme nižšie.
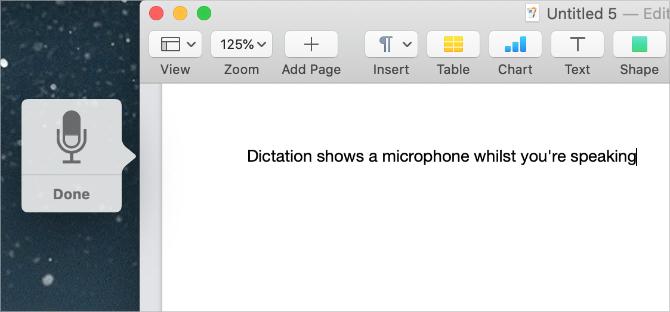
Apple navrhuje, aby ste diktovali v krátkych dávkach 40 sekúnd alebo menej. Týmto sa váš počítač Mac nezaostáva, pretože môžete hovoriť oveľa rýchlejšie, ako dokáže spracovať to, čo hovoríte.
Text môžete diktovať kdekoľvek, kde obvykle pracujete na svojom počítači Mac. To zahŕňa písanie dokumentov, používanie funkcie Spotlight alebo vyhľadávacích panelov, zadávanie webových adries a písanie e-mailov. Ak to znie užitočné, mali by ste sa na ne pozrieť diktátové aplikácie pre váš telefón s Androidom tiež.
Na zastavenie diktovania použite niektorú z nasledujúcich metód:
- lis fn znovu
- hit spiatočný
- Click hotový pod mikrofónom
Počas práce na počítači Mac sa vaše diktované slová javia ako podčiarknuté. Keď prestanete diktovať, preformátujú sa a všetky slová, ktoré si Mac nebol istý, sa zdajú byť podčiarknuté modrou farbou. Kliknutím na tieto slová vyberiete alternatívnu možnosť alebo ju zadáte manuálne, ak bola nesprávna.
Čím viac budete používať diktát, tým lepšie získa váš Mac porozumenie vášmu hlasu. To znamená, že uvidíte menej chýb a slov zvýraznených modrou farbou menej často.
Ako pridať interpunkciu a formátovať váš diktát
Pravdepodobne budete musieť k svojej diktácii pridať interpunkciu, aby ste sa uistili, že je správne naformátovaná. Je to ľahké, keď diktujete svoj text vyslovením konkrétnych interpunkčných znamienok, ktoré chcete pridať.
Napríklad diktovať nasledujúci text:
Dobrý deň, volám sa Dan. Ako sa máš?
Musíte povedať:
Ahoj čiarka volám sa Dan perióda ako sa máš otáznik
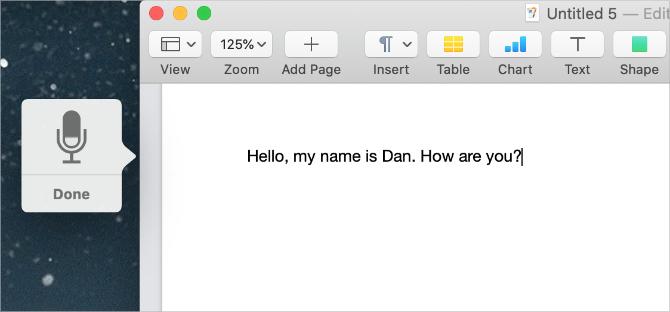
Apple obsahuje dlhý zoznam viac ako 50 interpunkčných znamienok, typografických symbolov, mien, matematických znakov a hlasových príkazov, ktoré môžete používať s programom Dictation, v užívateľskej príručke k systému MacOS. návšteva Stránka príkazov Apple na diktovanie hlasu pozrieť sa na zoznam sami.
Spolu s pridaním interpunkcie môžete tiež použiť malú množinu hlasových príkazov na zmenu formátovania diktovaného textu v počítači Mac. Tieto príkazy zahŕňajú veľké písmená, zalomenie riadkov a dokonca aj písanie bez medzier.
Vyslovte nasledujúce hlasové povely na formátovanie textu pomocou príkazu Diktát:
- Nový riadok: Ekvivalent k stlačeniu spiatočný kľúč raz
- Nový odsek: Ekvivalent k stlačeniu spiatočný dvakrát
- Caps On / Off: Do „Title Case“ napíšte nasledujúce slová
- Všetky uzávery zapnuté / vypnuté: Do „ALL CAPS“ napíšte nasledujúce slová
- Žiadne medzery zapnuté / vypnuté: Zadajte nasledujúce slová „bez medzier“ (užitočné pre adresy URL webových stránok)
Riešenie problémov s diktátom v počítači Mac
Diktát je pomerne jednoduchý nástroj, ale nefunguje stále. Existuje niekoľko rôznych problémov, ktoré by vám mohli zabrániť v používaní diktátu na vašom počítači Mac. Tu sú to, čo sú a ako ich opraviť.
Zmeňte skratku diktátu
Ak sa nič nestane, keď dvakrát stlačíte fn, pravdepodobne ste na počítači Mac zmenili skratku Diktát. Túto skratku môžete zmeniť na ľubovoľnú adresu alebo skontrolovať, čo je nová skratka, a namiesto toho ju použiť.
Otvorte to Predvoľby systému a choď na Klávesnica> Diktát. Otvor skratka rozbaľovacej ponuky a vyberte skratku diktátu, ktorú chcete použiť. Ak chcete vytvoriť svoj vlastný, kliknite na upraviť, potom stlačte klávesovú skratku, ktorú chcete.
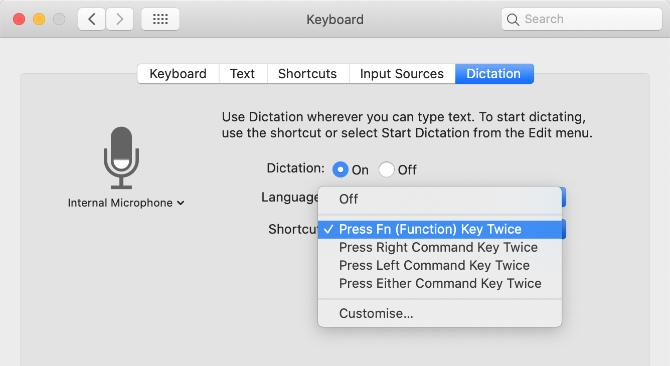
Otestujte svoje pripojenie k internetu
Aby ste mohli používať diktát, váš Mac vyžaduje aktívne pripojenie k internetu. Dôvodom je, že spoločnosť Apple spracúva váš hlas na svojich serveroch - s použitím najnovších jazykových údajov - a nie lokálne na vašom počítači Mac.
Bez pripojenia k internetu sa ikona mikrofónu objaví s tromi bodkami, ale skôr, ako môžete začať diktovať, zmizne.
Ak sa chcete uistiť, že vaše internetové pripojenie funguje, skúste na YouTube streamovať video. Ak chcete vyriešiť problémy s pripojením, reštartujte smerovač Wi-Fi a postupujte podľa našich pokynov Kroky na opätovné pripojenie počítača Mac k sieti Wi-Fi Mac sa nepripojí k sieti Wi-Fi? 9 krokov na návrat späť onlineAk sa váš Mac nepripojí k Wi-Fi, neznepokojujte sa. Tu je príručka na riešenie problémov na odstránenie problémov s pripojením na internet v systéme MacOS. Čítaj viac . Ak potrebujete ďalšiu pomoc, kontaktujte svojho poskytovateľa internetových služieb.
Vyberte iný mikrofón, ktorý chcete použiť
Ako diktujete, na ikone mikrofónu by ste mali vidieť bielu lištu, ktorá kolíše s hlasnosťou vášho hlasu. Zobrazuje vstup mikrofónu v počítači Mac. Ak sa v mikrofóne nič neobjaví, váš Mac vás nepočuje. Na opravu musíte použiť iný mikrofón.
Ísť do Predvoľby systému> Klávesnica> Diktát. Otvorte rozbaľovaciu ponuku pod mikrofónom v ľavej časti okna a vyberte iný mikrofón. Ak nevidíte svoj mikrofón, uistite sa, že je prepojený s najnovšími nainštalovanými ovládačmi.

Zmeňte jazyk diktátu
Ak chcete diktovať v inom jazyku, musíte tento jazyk pridať do Predvoľby systému a vybrať ho z ikony Diktát. Použitie nesprávneho jazyka vedie k mnohým chybám, pretože diktát použije regionálne hláskovania alebo nahradí to, čo ste povedali, znejúcimi slovami z iného jazyka.
v Predvoľby systému, ísť do Klávesnica> Diktát a otvor Jazyk rozbaľovacia ponuka. Click Pridať jazyk a začiarknite políčko vedľa jazykov, ktoré chcete používať. Ak sa váš jazyk používa vo viacerých krajinách, nezabudnite zvoliť vhodný región.
Pri najbližšej aktivácii diktátu by sa pod ikonou mikrofónu mala zobraziť aktuálny jazyk. Kliknutím na túto ikonu namiesto toho zmeníte na iný jazyk diktátu.
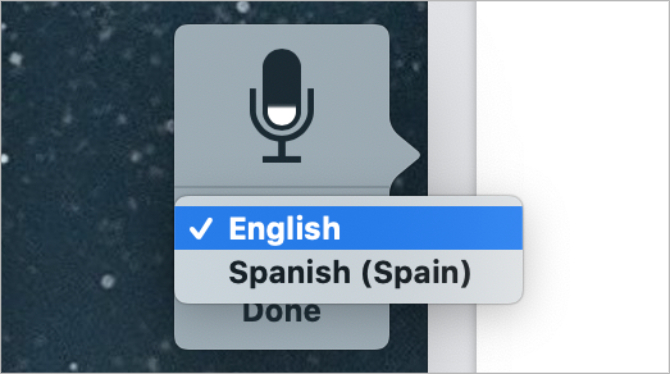
Ako urobiť diktát čo najosobnejším
Diktát komunikuje so servermi spoločnosti Apple a prevádza vašu reč na text. To znamená, že to nikdy nie je úplne súkromné, ako je vysvetlené vyskakovacou správou, ktorá sa objaví pri prvom povolení diktátu. To znamená, že stále môžete podniknúť kroky na získanie čo najväčšieho možného množstva diktátu.
Ak chcete zmeniť údaje, ktoré používa diktát, otvorte Predvoľby systému a kliknite na Bezpečnosť a ochrana osobných údajov. Prejdite na stránku súkromia kartu a prejdite nadol na výber Analýza a vylepšenia na bočnom paneli. Zakážte túto možnosť Zlepšiť Siri a diktát zastaviť Apple v ukladaní alebo kontrole vašich budúcich nahrávok diktátu.
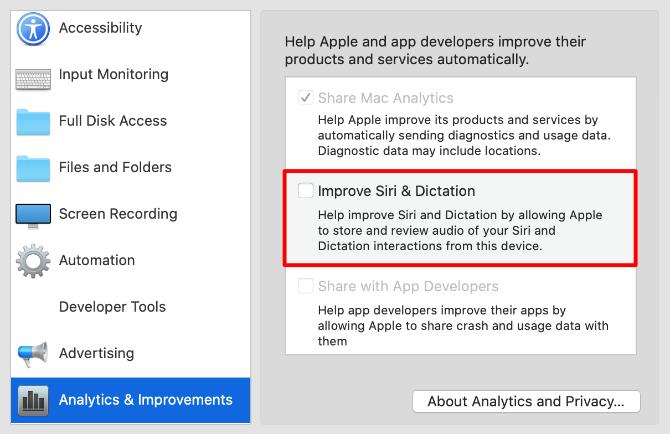
Apple to zvyčajne robí, aby pomohol vylepšiť diktát. Aj keď je táto voľba zakázaná, musíte odstrániť existujúce nahrávky zo serverov spoločnosti Apple. Ísť do Predvoľby systému> Siri a kliknite na tlačidlo OK Odstrániť históriu Siri a diktátu urobiť tak.
S hlasom urobte viac pomocou hlasového ovládania
Aj keď ich veľa ľudí mýli, diktát a hlasové ovládanie sú dve samostatné funkcie vášho počítača Mac. Ako sme už vysvetlili, diktát vám umožňuje previesť vašu reč na text a podľa potreby pridať interpunkciu a zalomenie riadkov. Hlasové ovládanie však odomkne celý svet hlasových príkazov, ktoré ovládajú váš počítač Mac.
Ak chcete ukladať dokumenty, prepínať aplikácie, otvárať ponuky a robiť ešte viac pomocou svojho hlasu, musíte použiť Hlasové ovládanie. Ide predovšetkým o nástroj na sprístupnenie; umožňuje komukoľvek ovládať počítač Mac pomocou iba hlasu. Pozri sa na nášho sprievodcu ovládaním hlasom Mac Tu je zoznam možností ovládania hlasom MacTakže chcete poslať objednávky na vašom počítači a nechať ich poslúchať, alebo možno chcete, aby váš počítač čítal nahlas. Našťastie sú možné obe. Čítaj viac naučiť sa, ako to funguje.
Dan píše návody a príručky na riešenie problémov, aby pomohol ľuďom čo najlepšie využiť ich technológie. Predtým, ako sa stal spisovateľom, získal titul bakalára v odbore Sound Technology, dohliadal na opravy v obchode Apple Store a dokonca učil angličtinu na základnej škole v Číne.


