Práve ste dokončili prácu na dokumente Microsoft Word. Po rýchlom skenovaní pred tlačou si všimnete, že sa do nej vkradla ďalšia stránka. Žiadny veľký problém; jednoducho to zmaž, však? Možno nie. Extra stránky môžu byť prekvapivo zložité, preto sa naučme, ako odstrániť stránku v aplikácii Word.
Ak zlyhajú štandardné metódy odstránenia stránky - čo môžete urobiť? Dnes vám vysvetlíme, ako odstrániť prázdnu stránku v programe Word. Potom sa pozrieme na niekoľko riešení, ktoré môžete vyskúšať, ak to nebude fungovať.
Ako odstrániť stránku v programe Word: Použite políčko „Choď na“
Predpokladajme, že nechcete minúť ďalších päť minút rozdrvením tlačidla backspace alebo pokusom o vykonanie príliš presnej práce s myšou. Môžete použiť „Ísť do”Funkcia vyhľadávania v položke Nájsť a nahradiť, aby bol proces jednoduchý.
V systéme Windows
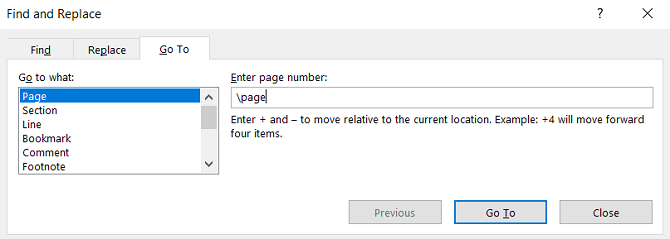
Ak používate systém Windows, použite tieto pokyny:
- Kliknite kamkoľvek na stránku, ktorú chcete odstrániť
- lis CTRL + G.
- Objaví sa pole Nájsť a nahradiť.
- Na ľavom paneli vyberte položku strana.
- V Zadajte číslo stránky pole, typ \ stránky.
- Až budete pripravení, stlačte vstúpiť.
- Teraz bude vybraná stránka, ktorú chcete odstrániť
- Stlačte kláves delete na klávesnici.
V systéme MacOS
Pokyny na odstránenie stránky programu Word v systéme MacOS sú podobné:
- Kliknite kamkoľvek na stránku, ktorú chcete odstrániť.
- lis CTRL + Option + G.
- vybrať strana v Nájsť a nahradiť box.
- typ \ stránky v Zadajte číslo stránky box.
- lis vstúpiť.
- lis delete.
Pretože obe metódy sa spoliehajú na funkciu Word To Go, môžete použiť aj + alebo – skočiť priamo na príslušnú stránku.
Ak je napríklad stránka, ktorú chcete odstrániť, 12 strán nad tou, na ktorú sa práve dívate, napíšete -12 v vstúpiť pole s číslom stránky sa tam dostanete. To vám ušetrí posúvanie sa po viacerých stránkach dlhých dokumentov, aby ste našli ten, ktorý chcete odstrániť.
Pomocou navigačnej tably môžete odstrániť stránku v programe Word
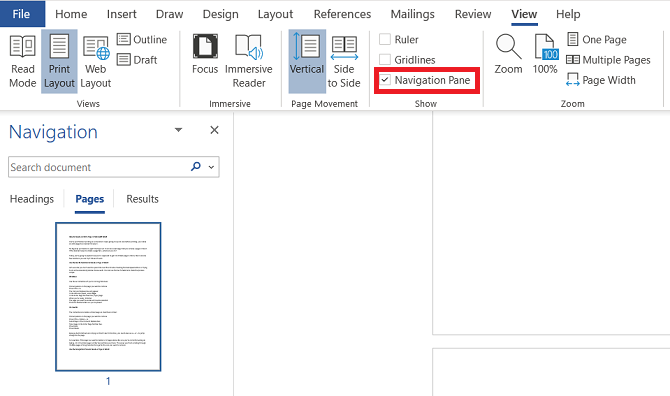
Je ľahké náhodne vytvoriť prázdnu stránku v programe Word - napríklad stlačením klávesu O stranu nižšie tlačidlo vás okamžite odrazí o jednu stránku.
Ak má dokument veľa prázdnych strán a posúvací prst unavuje, musíte sa obrátiť na Navigačná tabla. Ak ju chcete aktivovať, prejdite na stránku Zobraziť> Zobraziť a začiarknite políčko vedľa Navigačná tabla voľba.
V ľavej časti obrazovky sa zobrazí nový panel. V predvolenom nastavení sa zobrazia všetky hlavičky stránok, ktoré sú v dokumente. Ak však kliknete na ikonu stránky kartu a prejdite miniatúrami strán.
Kliknutím na miniatúru sa dostanete na stránku v dokumente. Odtiaľ ho môžete podľa potreby odstrániť.
Odstránenie stránky v programe Word: Riešenie problémov
Nie je neobvyklé, že sa používatelia sťažujú, že nemôžu odstrániť stránku v programe Word. Tento problém sa objavuje najmä vtedy, keď sa prázdna strana objaví na konci dokumentu, ale môže sa vyskytnúť kdekoľvek.
Ako to môžete opraviť?
1. Okraje dokumentu
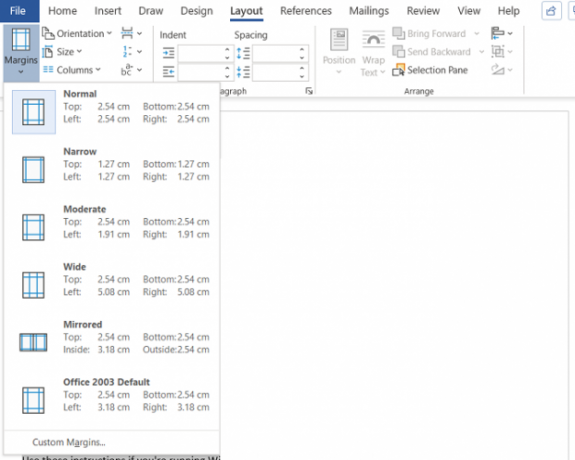
Príliš veľký okraj stránky vám môže zabrániť v odstránení ďalšej stránky v programe Word. Opäť platí, že je to typ problému, ktorý si ani nevšimnete, ak ste omylom chytili tlačidlo ponuky.
Ak chcete skontrolovať, prejdite na Rozloženie> Okraje a vyberte jednu z predvolených možností alebo zadajte vlastný výber.
2. Značky odsekov
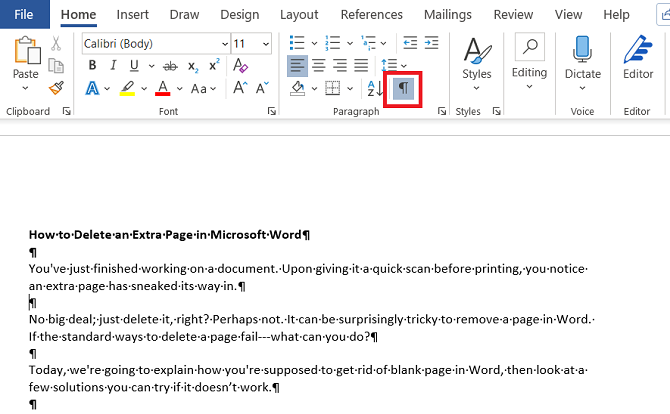
Ak zapnete značky formátovania v programe Word, budete mať možnosť vidieť, čo sa s dokumentom deje.
Ak ich chcete povoliť, prejdite na adresu Domovská stránka> Bod a kliknite na ikonu Zobraziť značku odseku ikona. Alebo stlačte CTRL + *.
Po povolení vyhľadajte prázdnu stranu, či neobsahuje značky odsekov. Ak nejaké vidíte, odstráňte ich. Značky odsekov sú skryté funkcie v programe Word 10 skrytých funkcií aplikácie Microsoft Word, ktoré vám uľahčia životProgram Microsoft Word by nebol nástrojom, ktorý je bez jeho produktívnych funkcií. Tu je niekoľko funkcií, ktoré vám môžu každý deň pomôcť. Čítaj viac a niekedy ich musíte odhaliť, aby ste vyriešili všetky problémy v dokumente.
3. Konce stránky
Ak sa vaša prázdna strana nachádza skôr v strede dokumentu ako na konci, je na vine takmer prázdne prerušenie stránky.
Zapnutím značiek odsekov vyššie popísaným spôsobom sa tiež zobrazia konce strán. Odstráňte konce strán 2 spôsoby, ako odstrániť zlom strany v programe Microsoft WordKonce stránok sú súčasťou dobre navrhnutých dokumentov programu Word. Uvidíme, ako ich vytvoriť, a tiež ich rýchlo odstrániť dvoma spôsobmi. Čítaj viac a pomôže to zbaviť sa prázdnej stránky aj v programe Word.
4. stoly
Zázrak spôsobu práce programu Microsoft Word znamená, že ak váš dokument končí tabuľkou, program Word za ním automaticky vloží značku odseku. Ak tabuľka tiež spadne na spodnú časť stránky, môže to vynútiť vytvorenie ďalšej stránky.
Nie je možné odstrániť poslednú značku, ale existuje riešenie, ktoré znamená, že nebudete musieť upravovať veľkosť samotnej tabuľky. Stačí zvýrazniť značku odseku a zmeniť veľkosť písma na 1.
Ak je značka stále k dispozícii, zvýraznite ju kurzorom, kliknite pravým tlačidlom myši a vyberte položku Odsek v kontextovej ponuke. Klikni na Zarážky a medzery a zmeňte všetky medzery na nulu.
A ak je stránka nejako stále k dispozícii, môžete skúsiť odsek úplne skryť. Ísť do Domov> Písmo kliknutím na malú šípku v pravom dolnom rohu otvorte rozbaľovaciu ponuku. Vyhľadajte účinky na karte Písma a začiarknite políčko vedľa položky skrytý.
5. Zlomky sekcií
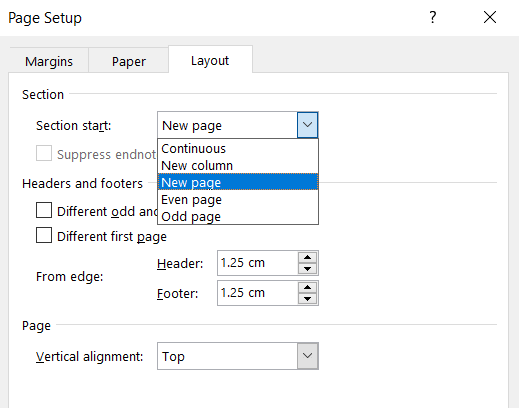
Konce sekcií sú nevyhnutné na označenie začiatku a konca sekcií rôzneho formátovania v rámci toho istého dokumentu.
Ak zlomenie sekcie spôsobuje prázdnu stránku, postupujte opatrne. Nemusíte ho nutne chcieť úplne odstrániť, pretože by to mohlo spôsobiť vážne problémy s formátovaním inde.
Správnym prístupom je nastaviť koniec sekcie na Continuous. Ak chcete vykonať zmenu, kliknite hneď po prestávke, ktorú chcete zmeniť, a potom choďte na Rozloženie> Nastavenie strany na páse s nástrojmi a otvorte rozbaľovaciu ponuku.
Na karte rozloženia zmeňte Začiatok sekcie možnosť nepretržitý.
6. Nastavenia tlačiarne
Ak sa vám pri tlačení dokumentu zobrazujú prázdne stránky, ale na obrazovke sa nezobrazujú žiadne položky, pravdepodobne bude na vine vaše nastavenie tlačiarne.
Pokrytie každej tlačiarne je nad rámec tohto článku, mali by ste sa však zamerať na vašu tlačiareň Preferencie stránku a hľadať oddeľovač možnosť stránky.
Ďalšie informácie o programe Microsoft Word
Ak ste sa v tomto článku dozvedeli niečo nové, budete milovať niektoré z našich ďalších podrobných informácií o programoch Microsoft Word a Office 365.
Ak chcete začať, prečo to neobjaviť ako pridávať a formátovať poznámky a poznámky pod čiarou Ako pridať a formátovať poznámky pod čiarou a poznámky v programe Microsoft WordProgram Microsoft Word uľahčuje pridávanie poznámok pod čiarou alebo poznámok k dokumentu a flexibilitu ich prispôsobenia. Pozrime sa ako. Čítaj viac ?
Zverejnenie provízneho predaja: Nákupom produktov, ktoré odporúčame, vám pomôžeme udržať stránky nažive. Čítaj viac.
Dan sa stal členom MakeUseOf v roku 2014 a od júla 2020 je riaditeľom partnerstva. Oslovte ho ohľadne otázok týkajúcich sa sponzorovaného obsahu, pridružených dohôd, propagačných akcií a akýchkoľvek ďalších foriem partnerstva. Môžete ho tiež nájsť, ako každý rok putuje po výstavnej ploche v CES v Las Vegas, ahoj, ak ideš. Pred začiatkom písania bol...

