Ak resetujete počítač, meníte e-mailovú aplikáciu alebo si len tak pohrávate môže mať vplyv na vaše e-maily, možno budete chcieť vytvoriť zálohu e-mailov programu Microsoft Outlook prostredníctvom exportu ne.
Program Outlook umožňuje exportovať správy v rôznych formátoch. Ukážeme vám, ktorý chcete použiť, v závislosti od toho, ako plánujete používať exportované e-maily (vrátane spolupráce s nimi mimo programu Outlook).
Ako exportovať e-maily z programu Outlook v systéme Windows
Ak používate program Outlook na počítači so systémom Windows, môžete svoje e-maily exportovať do formátu PST. Tento formát zahŕňa nielen vaše e-maily, ale aj vaše kontakty a kalendár. Tento súbor PST potom môžete použiť na iný počítač na import všetkých e-mailov do programu Outlook.
Niektoré zo scenárov, v ktorých by ste chceli použiť túto metódu exportu, sú napríklad prípady, keď sa presúvate z jedného počítača na druhé, prepínate zo systému Windows na Mac, presúvate e-maily z jedného účtu do druhého alebo len pravidelnú zálohu vašich e-mailov
Ako zálohovať e - mail (Outlook) pomocou histórie súborov systému Windows 10Systém Windows 10 je dodávaný so zálohovacím nástrojom s názvom História súborov. Môžete ho použiť na vytváranie kópií súborov programu Outlook. Ukážeme vám, ako to urobiť správne. Čítaj viac .Môžete to urobiť z aplikácie Outlook; nasledujúce kroky vás prevedú týmto postupom:
- Spustite program Outlook na počítači, kliknite na ikonu súbor a vyberte položku Info z ľavého bočného panela.
- V hlavnej ponuke vyberte ikonu Nastavenia účtu možnosť, za ktorou nasleduje Nastavenia účtu znova. Tým sa otvorí ponuka nastavení pre program Outlook.

- Vyberte ikonu Dátové súbory na zobrazenie e-mailových účtov.
- Kliknite na e-mailový účet, z ktorého chcete exportovať e-maily, a vyberte Otvorte umiestnenie súboru na vrchu.

- Otvorí sa okno Prieskumníka a PST súbor je zvýraznený. Toto je súbor, ktorý obsahuje všetky vaše e-maily - môžete ho skopírovať kamkoľvek budete chcieť.
To, čo s tým urobíte, závisí od vašich potrieb. Súbor môžete skopírovať do cloudového úložiska pre bezpečnú zálohu, presunúť ho na iný počítač, ak tam budete používať program Outlook, alebo ho skopírovať na externú jednotku na archiváciu.
Ako exportovať e-maily z programu Outlook na počítači Mac
Program Outlook funguje v systéme MacOS inak ako v systéme Windows. Na počítačoch Mac môžete exportovať e-maily programu Outlook do súboru OLM. Podobne ako formát PST v systéme Windows, aj tento formát ukladá všetky vaše e-maily, kontakty a položky kalendára.
Jediným rozdielom je skutočný formát súboru; Program Outlook používa preferovaný program pre váš operačný systém. Postup uloženia e-mailov programu Outlook do súboru OLM v počítači Mac:
- Spustite program Outlook na počítači Mac a kliknite na ikonu náradie karta v hornej časti. Uistite sa, že v aplikácii Outlook kliknete na kartu a nie na ikonu náradie ponuku, ktorá sa nachádza na hornom paneli ponuky vášho počítača Mac.
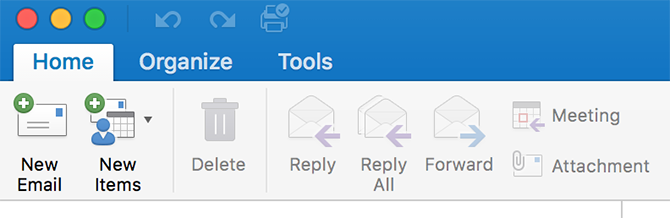
- Kliknite na Export v náradie na exportovanie e-mailov programu Outlook.
- Na rozdiel od systému Windows sa program Outlook pre Mac spýta, aké položky chcete z aplikácie exportovať. Vyberte položky, ktoré chcete zahrnúť do zálohy, a kliknite na ďalej.

- Program Outlook vás požiada o výber umiestnenia na uloženie exportovaného súboru elektronickej pošty. Vyberte si vhodné miesto na počítači Mac a stlačte kláves Uložiť.

- Počkajte, kým program Outlook exportuje všetky vaše e-maily do vybratého priečinka.
Súbor OLM bude teraz k dispozícii vo vami vybranom priečinku. Môžete ho kedykoľvek premiestniť.
Ako exportovať e-maily z programu Outlook do iného e - mailového účtu
Ak ich neuložíte ako zálohu, môžete exportovať e-maily programu Outlook a importovať ich do iného e-mailového účtu, ako je Gmail alebo Yahoo. Ako sa ukázalo, program Outlook vám umožňuje presúvať vaše e-maily medzi vašimi účtami, pokiaľ sú všetky k dispozícii v aplikácii.
Ak ste do aplikácie Outlook pridali svoj cieľový e-mailový účet, môžete ľahko a rýchlo presunúť všetky svoje súčasné e-maily Outlook do vybraného e-mailového účtu v aplikácii.
Tento postup prenosu e-mailov z jedného účtu na druhý:
- Ak ste tak ešte neurobili, pridajte svoj sekundárny e-mailový účet do programu Outlook. Ukázali sme ako pridať Gmail do programu Outlook Ako nastaviť Gmail v aplikácii Microsoft OutlookChcete nakonfigurovať službu Gmail na používanie v aplikácii Microsoft Outlook? Ukážeme vám nastavenia aplikácie Outlook Outlook, ktoré potrebujete pre toto nastavenie. Čítaj viac ak potrebujete pomoc.
- Otvorte program Outlook a otvorte účet, z ktorého chcete exportovať e-maily.
- Otvorte priečinok doručenej pošty a stlačením tlačidla vyberte všetky e-maily vo vnútri Ctrl + A na klávesnici.
- Kliknite pravým tlačidlom myši na ľubovoľný e-mail a potom vyberte sťahovať, nasledovaný Iný priečinok.

- Zobrazí sa dialógové okno, ktoré môžete použiť na presun e-mailov. Vyberte tu svoj cieľový e-mailový účet (napríklad váš účet Gmail), vyberte priečinok v tomto účte, do ktorého chcete ukladať e-maily, a kliknite na OK.
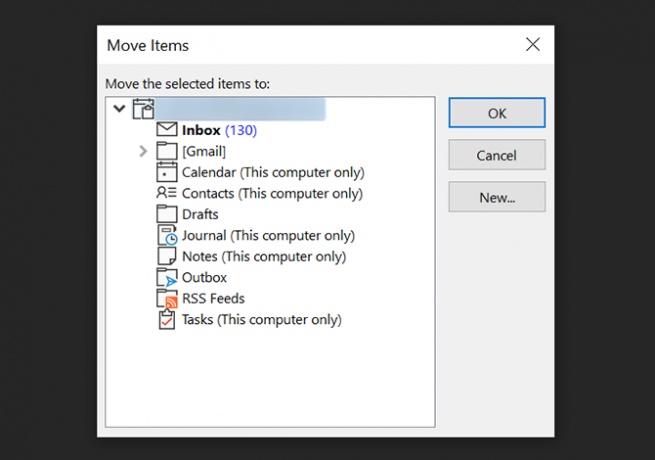
- Vaše e-maily sa začnú presúvať do vami zvoleného priečinka v cieľovom e-mailovom účte.
Ako exportovať e-maily z programu Outlook do Excelu
Ak chcete v správach analyzovať, triediť alebo vykonávať hromadné úlohy, môžete ich radšej mať v tabuľkách Excel. Našťastie, Outlook má možnosť, ktorá vám umožní exportovať vaše e-maily priamo do súboru Excel.
Tento súbor bude vyzerať ako akákoľvek iná tabuľka a všetky vaše e-maily budú prehľadne usporiadané do rôznych stĺpcov. Vďaka tomu je analýza vašich správ oveľa jednoduchšia ako ich prechádzanie v programe Outlook alebo v inom poštovom programe.
Môžete to urobiť pomocou nasledujúcich krokov:
- Otvorte program Outlook a kliknite na ikonu súbor a vyberte položku Otvoriť a exportovať z ľavého bočného panela.
- Klikni na Import / Export možnosť na hlavnom paneli.
- Program Outlook sa spýta, ako chcete exportovať svoje údaje. Vyberte možnosť, ktorá hovorí Exportovať do súboru, ako chcete exportovať údaje do súboru Excel.

- Na nasledujúcej obrazovke kliknite na prvú možnosť, ktorá hovorí Hodnoty oddelené čiarkami. Vytvorí sa súbor CSV, ktorý je plne kompatibilný s programom Excel.

- Sprievodca vás požiada, aby ste vybrali priečinok, z ktorého chcete exportovať údaje. Vyberte svoj hlavný e-mailový priečinok a kliknite na Ďalšie.
- Kliknite na Prehliadať a vyberte cieľový priečinok pre exportovaný e-mailový súbor.
- vybrať Ďalšie nasledovaný Skončiť na export e-mailov do súboru Excel.
Ako exportovať jednotlivé e-maily z programu Outlook
Ak chcete exportovať iba niekoľko e-mailov, je vhodné tak urobiť pomocou metódy drag and drop.
Ak to chcete urobiť, otvorte program Outlook, vyberte e-maily, ktoré chcete exportovať, a pretiahnite ich do priečinka v programe Prieskumník. Program Outlook pre každý z nich vytvorí súbor MSG obsahujúci správu.
Mnoho spôsobov, ako dostať vaše e-maily z programu Outlook
Či už sa sťahujete do novej e-mailovej aplikácie, alebo chcete iba záložnú kópiu e-mailov, export správ z aplikácie Outlook je jednoduchý, ako je uvedené vyššie.
Ak sa chcete presťahovať do inej e-mailovej aplikácie, prečítajte si ju najlepšie bezplatné alternatívy k programu Microsoft Outlook 5 najlepších bezplatných alternatív k programu Microsoft OutlookProgram Microsoft Outlook môže byť úžasný, existujú dobré dôvody na zváženie alternatívy programu Outlook. Tu sú najlepšie možnosti! Čítaj viac pre niektoré ďalšie možnosti pošty na počítači.
Zverejnenie provízneho predaja: Nákupom produktov, ktoré odporúčame, vám pomôžeme udržať stránky nažive. Čítaj viac.
Mahesh je technický spisovateľ na MakeUseOf. Píše technické príručky už asi 8 rokov a venoval sa mnohým témam. Miluje ľudí učiť, ako môžu zo svojich zariadení vyťažiť maximum.

