Reklama
Vďaka zjednodušenej inštalácii jedným kliknutím kliknite na WordPress Bluehost je neuveriteľne jednoduché. Môžu sa však vyskytnúť prípady, keď inštalácia aplikácie Bluehost WordPress jedným kliknutím nie je pre vašu situáciu vhodná.
V tomto článku sa naučíte, ako nainštalovať WordPress na Bluehost pomocou rôznych metód. Pokrývame aj to, čo robí BlueHost jedinečným pre hosťovanie WordPress.
1-Click Bluehost WordPress Inštalácia
Na ľubovoľnom webovom hostiteľovi, kde nie je k dispozícii možnosť inštalácie WordPress jedným kliknutím, budete musieť WordPress nastaviť ručne.
Budete potrebovať dve veci: doménové meno a webhosting. Bluehost poskytuje oboje. Najlepšie zo všetkého je, že ich základný web hosting plán je veľmi lacný. Zaregistrujte sa pomocou tento odkaz za špeciálnu ponuku Bluehost.
Po kliknutí na tlačidlo registrácie jedným kliknutím na stránke služby Bluehost sa zobrazí obrazovka, na ktorej môžete nastaviť názov svojej domény pre nové stránky.

Ak ešte nemáte názov domény, vyberte nová doména voľba. Po prvom roku hosťovania v službe Bluehost je jedna doména zadarmo.
Jediným úlovkom je, že vaše doménové meno musí byť k dispozícii na registráciu.
Ak už máte doménové meno, choďte do toho a napíšte ho do Mám doménové meno lúka.
Ďalšie kroky sú jednoduché. Vyplňte iba svoje osobné údaje, vyberte požadovaný plán hostenia a vyplňte svoje platobné údaje.
Nakoniec vyplňte bezpečné heslo, aby ste sa dostali k ovládaniu svojich stránok.

Po dokončení sa zobrazí hlavná stránka portálu.
Ak ste oboznámení s programom Cpanel na väčšine webových hostiteľov, všimnete si, ako je tento ovládací panel oveľa jednoduchší (môžete kliknúť na Pokročilé vidieť viac tradičného cpanelu).

Všimnite si, že existuje Prihláste sa do WordPress Tlačidlo. Je to preto, že váš web WordPress pre doménu, ktorú ste si vybrali, je už nainštalovaný a je pripravený na použitie.
Je to doslova inštalácia jedným kliknutím. Ste hotoví. Takmer.
Prevod vašej domény do služby Bluehost
Ak ste sa rozhodli bezplatne zaregistrovať jedno doménové meno, môžete tu zastaviť. Web WordPress je pripojený k tejto doméne a je aktívny.
Ak však už máte existujúcu doménu, musíte ju nasmerovať alebo preniesť do služby Bluehost.
- Priradenie: To znamená, že zmeníte nastavenia menného servera u svojho existujúceho registrátora domény tak, aby ukazoval na Bluehost
- prenos: To znamená, že zmeníte svojho registrátora pre túto doménu z predchádzajúcej na Bluehost
Ak chcete preniesť doménu zo svojho starého registrátora na Bluehost:
- Kliknite na domény v ľavom navigačnom paneli
- zvoliť Preneste novú doménu do svojho účtu
- Vyplňte Zadajte doménu, ktorú chcete preniesť lúka
Bluehost potom za vás spravuje prevod vašej domény. Toto je najjednoduchší prístup, ak neviete, ako fungujú prevody domén, alebo ak to jednoducho nechcete riešiť.
Ak chcete ponechať všetky svoje domény u toho istého registrátora alebo ak nechcete z akýchkoľvek dôvodov meniť registrátorov domén, nemusíte.
Stačí prejsť na registrátora, kde ste si kúpili svoju doménu, a upraviť tam názvy serverov. Zvyčajne to nájdete v nastaveniach domény kliknutím na Spravujte DNS.
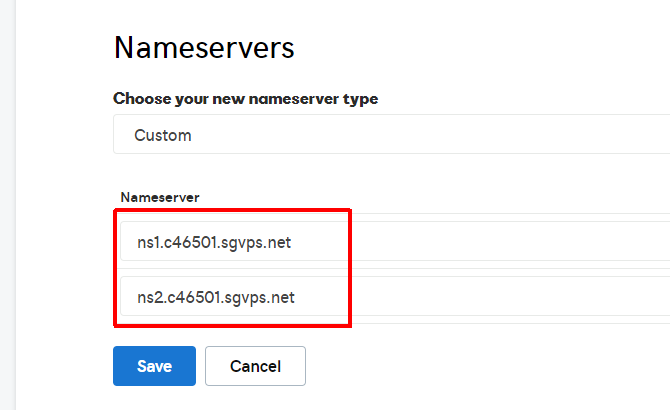
Budete musieť zadať dva menné servery.
Podrobnosti o prvom mennom serveri Bluehost sú:
- ns1.bluehost.com
- 162.88.60.37
Podrobnosti druhého menného servera Bluehost sú:
- ns2.bluehost.com
- 162.88.61.37
Šírenie zmeny môže trvať 24 až 48 hodín. Keď to urobíte, pri ďalšom zadaní domény do poľa adresy URL prehliadača sa zobrazí nový web Bluehost.
Prevod vašich webových stránok do služby Bluehost
Ak prevádzate webovú stránku do spoločnosti Bluehost, proces je trochu viac zapojený. Stále je to však iba mierne úsilie.
Tento proces zahŕňa nasledujúce kroky.
- Zálohujte svoje staré súbory WordPress
- Zálohujte svoju starú databázu SQL
- Vytvorte novú, zodpovedajúcu databázu SQL v službe Bluehost
- Nahrajte svoje staré súbory WordPress do služby Bluehost
Krok 1: Zálohujte predchádzajúcu stránku WordPress
Ak chcete zálohovať svoje súbory WordPress, jednoducho sa pripojte k svojmu starému hostiteľovi pomocou svojho obľúbeného FTP klienta.
Nahrajte všetky súbory stránok do miestneho počítača na mieste, na ktoré si budete pamätať.
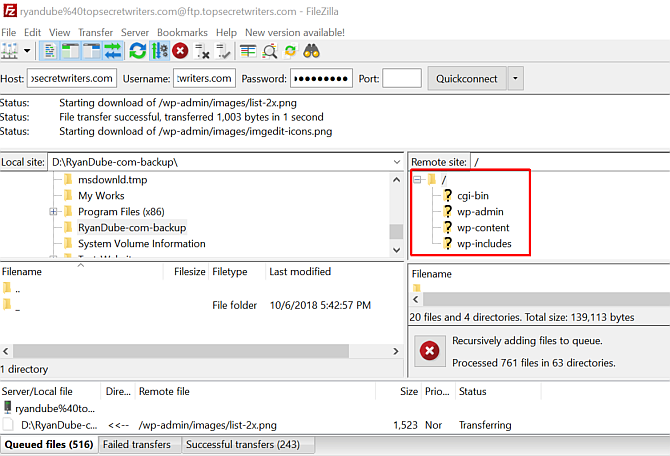
Ďalej choďte do Cpanel na vašom starom hostiteľovi a stiahnite si databázu SQL pre túto stránku.
Krok 2: Zálohujte predchádzajúcu databázu WordPress
Typicky to nájdete kliknutím na ikonu zálohy ikona.

Prejdite nadol na zoznam vašich databáz SQL a kliknutím na odkaz na príslušnú databázu ho stiahnite.
Spravidla sa stiahne ako súbor vo formáte zip. Keď súbor odovzdáte do služby Bluehost, budete vedieť, ako s ním zaobchádzať.

Teraz ste pripravení nahrať svoj starý web do svojho účtu Bluehost.
Krok 3: Importujte svoju databázu
Prihláste sa do služby Bluehost a kliknite na ikonu Pokročilé na ľavom navigačnom paneli.
pod databázy, kliknite na MySQL databázy.
- Vytvorte databázu pomocou ľubovoľného názvu webovej stránky, ktorý sa vám páči.
- Posuňte zobrazenie nadol a vytvorte novú MySQL užívateľ a heslo.
- Prejdite nadol a v časti Pridať používateľa do databázy priraďte nového používateľa k novej databáze.
- Skontrolovať VŠETKY VÝSLEDKY box vo finále Správa oprávnení používateľov str.
Teraz prejdite do adresára v počítači so starými súbormi webových stránok, ktoré ste zálohovali, a vyhľadajte wp-config.php súbor v nadradenom adresári.
Upravte tri riadky v konfiguračnom súbore, kde je definovaná databáza, meno používateľa a heslo používateľa.

Teraz importujte zálohovanú databázu kliknutím na Pokročilé na stránke Bluehost Portal a kliknutím na ikonu phpMyAdmin.
Vyberte novú databázu, ktorú ste vytvorili, kliknite na Vyberte súbor a vyberte databázu, ktorú ste predtým zálohovali.
Uisti sa Čiastočný import nie je vybratá a formát databázy je SQL.

cvaknutie goa za pár sekúnd by sa vám mala zobraziť správa, že import bol úspešný.
Krok 4: Importujte súbory WordPress
Pod súbory kliknite na Účty FTP a prejdite nadol na zoznam účtov FTP.
Pre ten, ktorý je mapovaný do vášho domovského adresára pre web, na ktorý prevádzate, kliknite na Konfigurovať FTP klienta a poznamenajte si prihlasovacie údaje. Vaše heslo bude heslo, s ktorým ste sa zaregistrovali pri otvorení účtu Bluehost.
Otvorte svojho obľúbeného FTP klienta a pripojte sa.
Odstrániť všetky súbory pod public-html adresár na vašom účte Bluehost. Nahraďte tieto súbory všetkými súbormi, ktoré ste si zálohovali z iných stránok WordPress.
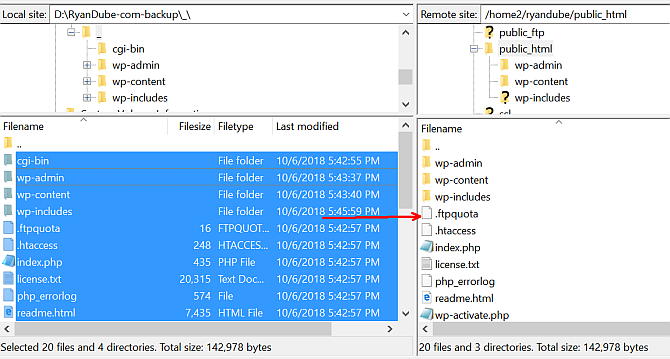
Po nahraní všetkých súborov sa vaše stránky úplne prenesú a žijú v službe Bluehost!
Jednoducho sa vráťte na domovský portál na domovskej stránke, aby sa vaša stránka zobrazila v okne náhľadu.

Inštalácia nového motívu WordPress
Prevod na nového hostiteľa je tiež vynikajúcou príležitosťou na obnovenie témy vášho webu.
Keď na portáli Bluehost kliknete na kartu Domovská stránka, v okne náhľadu webových stránok sa zobrazí odkaz Témy.

Tým sa dostanete do Bluehost Témy a šablóny Nastavte si blog pomocou WordPress: The Ultimate GuideChcete začať svoj vlastný blog, ale neviete ako? Pozrite sa na WordPress, najvýkonnejšiu platformu na blogovanie, ktorá je dnes k dispozícii. Čítaj viac trhovisko. Nájdete tu tisíce šablón, ktoré je možné zakúpiť.
Bez ohľadu na to, odkiaľ ste ho kúpili, proces nahrávania na vaše webové stránky Bluehost WordPress je rovnaký.
Pomocou svojho obľúbeného FTP klienta nahrajte priečinok s témami obsahujúci všetky súbory s témami do adresára / wp-content / themes /.
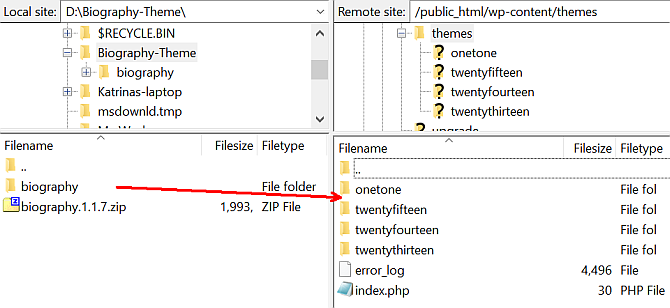
Po odovzdaní všetkých súborov otvorte panel správcu WordPress a kliknite na ikonu témy, vyhľadajte tému, ktoré ste nahrali, a kliknite na tlačidlo Aktivovať.

V programe WordPress sa môže zobraziť správa, že vám chýba niekoľko doplnkov pre danú tému. Stačí kliknúť na Začať inštalovať doplnky a nainštalovať všetky.
Inštalácia WordPress na Bluehost: Jednoduchá a hotová
Ako vidíte, medzi inštaláciou alebo migráciou Bluehost WordPress existuje veľa paralel.
Hlavný rozdiel spočíva v tom, ako vyzerá portál Bluehost a rozdiely medzi portálom BlueHost a štandardným. Našťastie Bluehost ponúka všetky nástroje, ktoré potrebujete na založenie nového webu alebo na migráciu cez starý.
Ak po tom všetkom nie ste si úplne istí, či sa chcete držať Bluehosta. Nemajte strach, poskytli sme zoznam najlepší poskytovatelia hostenia WordPress Najlepší poskytovatelia hostingu WordPressSpúšťate svoju vlastnú stránku WordPress? Tu sú najlepší poskytovatelia hostenia WordPress, ktorí minimalizujú bolesti hlavy a maximalizujú výkon. Čítaj viac k dispozícii. Pozrite sa na niektoré z nich a zistite, či vyhovujú vašim potrebám ešte lepšie.
Ryan má titul bakalára v odbore elektrotechnika. Pracoval 13 rokov v automatizačnom inžinierstve, 5 rokov v IT a teraz je aplikačným inžinierom. Bývalý šéfredaktor MakeUseOf, vystúpil na národných konferenciách o vizualizácii údajov a vystupoval v celoštátnych televíziách a rozhlase.


