Reklama
Všetci používatelia počítačov Mac vyrástli Cmd + C a Cmd + V, obvyklé odkazy na kopírovanie a prilepenie do väčšiny programov. (Stačí vymeniť príkaz kľúč pre ctrl v systéme Windows.) Ako však skopírujete a prilepíte zariadenie iPhone?
Môže to vyzerať ako príliš jednoduchá operácia na to, aby ste sa obťažovali. Boli by ste však prekvapení, na čom záleží používateľom iPhone, ktorí ešte stále nie sú ponorení do kultúry mobilných telefónov.
Táto príručka je pre nich. Na rozdiel od pracovnej plochy neexistujú žiadne klávesové skratky alebo editovať Ponuka. Všetko funguje prostredníctvom ťuknutia na obrazovku, ktoré vysvetlíme nižšie.
Ako kopírovať a vkladať text na
Klepnite na obrazovku a kontextová ponuka odhalí príkazy na kopírovanie a vkladanie. Toto je bežné vo všetkých aplikáciách na iPhone.
Pozrime sa, ako to funguje, krok za krokom. Pred kopírovaním a prilepením na iné miesto v telefóne musíte vybrať jedno slovo alebo útržok textu.
1. Dvojitým klepnutím vyberte jedno slovo. Zobrazí sa malá ponuka s možnosťami pre
rez, kópie, vložiť, a viac. Prípadne v prehliadači uvidíte Kopírovanie, vyhľadávanie, zdieľanie ...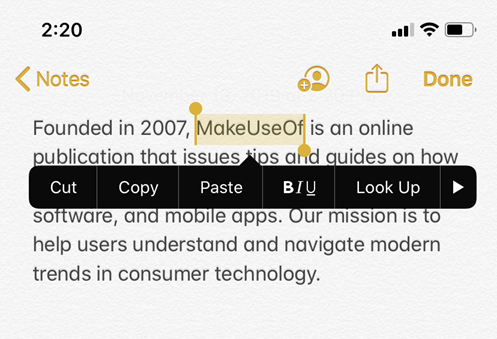
2. Ak chcete vybrať viac ako jedno slovo, potiahnite úchytku s malým krúžkom na jednom konci zvýrazneného textu. Rukoväť môžete ťahať doľava a doprava, ako aj nahor a nadol.
3. Tieto sekvencie klepnutí môžete použiť aj na výber slova, vety, odseku alebo celého textu na obrazovke:
- Výber slova: Dvakrát klepnite jedným prstom.
- Vyberte vetu: Klepnite naň trikrát.
- Ak chcete vybrať odsek: Ťuknite naň štyrikrát.
- A vybrať všetok text na stránke: Na začiatku dvakrát klepnite a potiahnite dva prsty po stránke.
4. Po výbere textu, ktorý chcete kopírovať, klepnite na kópie. Skopírovaný text je uložený v „schránke“, pripravený na vloženie kdekoľvek chcete. Táto schránka funguje na pozadí a je neviditeľná. Predovšetkým môže do svojej pamäte uložiť iba jednu položku. Ak skopírujete niečo iné, predchádzajúci text sa vymaže.
5. Klepnite na miesto v aplikácii alebo dokumente, do ktorého chcete vložiť text. Stlačte a podržte prst nadol, kým sa nezobrazí ponuka. kohútik vložiť vložiť text.
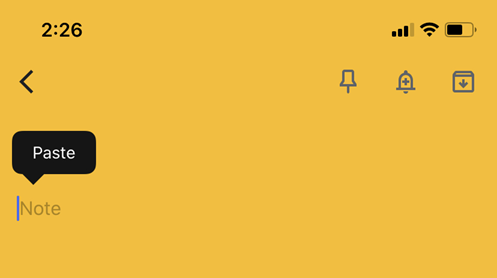
Tip: Vedeli ste, že text môžete lepšie vybrať tak, že z klávesnice urobíte trackpad? vidieť Stránka podpory spoločnosti Apple pri úprave textu pre iPhone pre pokyny.
Ako kopírovať a prilepiť pomocou textových úprav
Apple predstavil v systéme iOS 13 množstvo nových gest. Jedná sa o rýchle pohyby troch prstov, ktoré vám umožňujú vykonávať bežné operácie, ako je kopírovanie a vkladanie. V závislosti od vašich preferencií môžete klepnúť na kopírovanie alebo prilepenie z ponuky, ako je uvedené vyššie, alebo použiť tieto gestá.
Najlepšie je to robiť palcom a dvoma prstami. Vyberte text a potom:
- strih: Špetka sa trikrát uzavrela tromi prstami.
- kopírovanie: Štipka uzavretá tromi prstami (predstavte si, že zdvíhate slová z obrazovky)
- pasta: Štipka otvorená tromi prstami (predstavte si, že ich položíte na obrazovku)
O používaní týchto gest máme zmiešané pocity. Môže to byť spôsobené starými zvykami alebo tvrdohlavými zápasmi na menšej obrazovke zariadenia iPhone, môžete ich však vyskúšať sami a zistiť, či na vás rastú.
Oficiálne video nižšie vám pomôže pochopiť techniku spolu s postupom zrušenia a opakovania operácie.
Úžitok univerzálnej schránky
Funkcia Universal Clipboard vám umožňuje kopírovať a prilepiť obsah na všetky vaše zariadenia Apple, pokiaľ ste do všetkých prihlásení pomocou rovnakého ID Apple. Napríklad môžete na telefóne iPhone kopírovať text alebo čokoľvek iné a potom ho prilepiť do dokumentu na počítači Mac alebo iPad.
Povoľte každému z nich, aby univerzálna schránka fungovala s vašimi zariadeniami Apple:
- Prihláste sa pomocou toho istého Apple ID.
- Zapnite Wi-Fi pre všetky zariadenia.
- Zapnite Bluetooth a udržiavajte zariadenia v dosahu jeden druhého (asi 33 stôp alebo 10 metrov).
- umožniť Ruky preč na všetkých zariadeniach.
Univerzálna schránka funguje s iOS 10, iPadOS 13, macOS 10.12 a novšími. Je to súčasť funkcií Continuity that aby všetky zariadenia Apple spolupracovali 10 praktických spôsobov, ako používať počítač Mac a iPhone spoločneMáte Mac a iPhone? Tieto aplikácie, funkcie a tipy vám ich umožňujú spoločne používať úžasnými spôsobmi! Čítaj viac pomocou iCloud.
Ako kopírovať odkazy URL na
Dá sa bezpečne povedať, že adresy URL (alebo hypertextové odkazy) kopírujú a vkladajú viac ako čokoľvek iné. Našťastie je postup podobný kopírovaniu štandardného textu.
Klepnite a podržte odkaz, kým sa v dolnej časti obrazovky nezobrazí rozbaľovacia ponuka. Odtiaľ klepnite na kópie.

Môžete ho vložiť kamkoľvek do telefónu pomocou rovnakých krokov ako iný text.
Ako skopírovať adresu URL prehliadača Safari
Existujú dva spôsoby, ako rýchlo skopírovať adresu URL z panela s adresou Safari na vašom iPhone. Snímky obrazovky nižšie znázorňujú tieto dve možnosti.
1. Klepnite a podržte na paneli s adresou. Potom klepnite na kópie z rozbaľovacej ponuky. Safari skopíruje URL do vašej schránky.
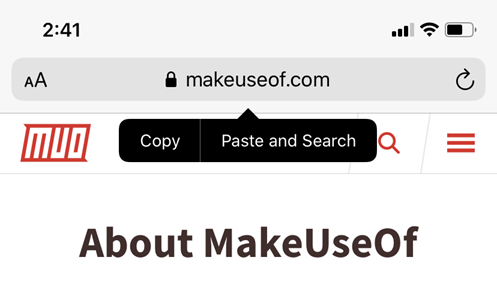
2. Celú adresu URL zobrazíte dvojitým klepnutím na panel s adresou. Vystrihnite alebo skopírujte webovú adresu z rozbaľovacej ponuky a prilepte ju kamkoľvek inde.

Chcete kopírovať a prilepiť webovú adresu z iného miesta na prehliadanie pomocou Safari? Stačí klepnúť a podržať na paneli s adresou Safari. kohútik Prilepte a choďte z rozbaľovacej ponuky automaticky prejdete na webovú stránku.
Ako kopírovať textovú správu
Kopírovanie textovej správy do správ alebo chatových aplikácií, ako je WhatsApp, zvyčajne vedie k ich preposielaniu. Funguje to v správach na vašom iPhone:
- Spustite aplikáciu.
- Klepnite a podržte na správe, ktorú chcete skopírovať.
- Zobrazí sa kontextové menu s ikonou kópie ako jedna z možností. Klepnite naň a potom ho prilepte kamkoľvek chcete.
V závislosti od obsahu správy sa s dotykom a podržaním na obrazovke objaví iné menu Quick Action. Aplikácie pre iOS dynamicky aktualizujú svoje rýchle akcie, keď sú k dispozícii nové informácie. Tu sú tri typy:



- Predvolená ponuka s kópie možnosť, ktorá vyberie celú správu.
- Zobrazí sa ukážka spolu s Skopírovať odkaz možnosť v ponuke rýchlej akcie, ak správa obsahuje odkaz.
- Telefónne číslo v správe zobrazí ponuku rýchlych akcií s kópie ako jedna z možností.
Ako kopírovať a vkladať obrázky do iPhone
Obrázky môžete kopírovať a vkladať rovnako ľahko z jednej aplikácie do inej aplikácie, ktorá ju podporuje.
Klepnite na obrázok a podržte ho, kým sa pod obrázkom nezobrazí ponuka kópie ako možnosť, ako je uvedené na snímke obrazovky.

Správanie sa môže v jednotlivých aplikáciách líšiť. Služba Twitter vám napríklad umožní uložiť obrázok do Fotiek, ale nedá vám možnosť ho skopírovať. V týchto prípadoch môžete článok alebo fotografiu otvoriť pomocou Safari a potom použiť kópie možnosť klepnutím a podržaním.
Skopírujte a prilepte aplikáciu Emojis do zariadenia iPhone
Váš iPhone má vyhradenú emoji klávesnicu. Ale niekedy môžete chcieť niekoho osprchovať emodži. V týchto prípadoch je kopírovanie emoji a viacnásobné prilepenie časom šetrením času.
To isté platí Vyberte klepnutím na> Kopírovať> Prilepiť metóda opísaná v tejto príručke.
Emojis je teraz takmer všade. Ale čo špeciálne symboly, ktoré je ťažšie získať? Zamyslite sa nad zákonnými symbolmi, ako sú autorské práva a ochranné známky, symboly v cudzej mene a dokonca aj luxusné písma Instagram.
Môžete použiť napríklad web Cool Symbol skopírujte ich a prilepte symbol do ľubovoľnej aplikácie na vašom iPhone.
Vylepšite kopírovanie a vkladanie pomocou správcov schránky
Ak používate svoj iPhone ako workhorse na cestách, potom je rozumné nainštalovať špecializovaného správcu schránky. Správcovia schránky sú nástroje, ktoré vám pomôžu uložiť viacero výstrižkov a potom ich prilepiť kamkoľvek.
O niektorých sme už hovorili vynikajúci správca schránky pre iOS Najlepšie iPhone schránky schránky manažérovChcete vedieť, ako spravovať svoje schránky v iPhone? Ako to funguje, spolu s najlepšími správcami schránky iPhone. Čítaj viac predtým, pozrite sa na ne.
Alternatíva kopírovania a vkladania: Zdieľať
Teraz viete, ako do vášho iPhone kopírovať a vkladať takmer čokoľvek. Nie je to však vždy potrebné. Často si môžete ušetriť starosti s kopírovaním a prilepením, napr zdieľanie je ďalšia možnosť.
Môžete napríklad chcieť zdieľať niečo z jednej aplikácie so sociálnymi médiami, ako sú Facebook alebo Twitter. Karta Zdieľať v systéme iOS umožňuje nielen kopírovanie, ale aj rýchle zdieľanie prostredníctvom e-mailov, správ a sociálnych aplikácií. učiť sa ako zvládnuť list zdieľania na vašom iPhone Ako ovládať a rozširovať ponuku zdieľania vášho zariadenia iPhoneFunkcia zdieľania vášho telefónu iPhone uľahčuje zdieľanie médií medzi aplikáciami. Tu je návod, ako ho zvládnuť a doplniť pomocou Workflow. Čítaj viac Ďalšie.
Saikat Basu je zástupcom redaktora pre internet, Windows a produktivitu. Po odstránení špiny programu MBA a desaťročnej marketingovej kariéry je teraz zanietený tým, že pomáha ostatným vylepšiť ich schopnosti rozprávať príbehy. Dáva pozor na chýbajúcu čiarku Oxford a nenávidí zlé snímky obrazovky. Ale jeho myšlienky upokojujú fotografie, Photoshop a produktivita.