Reklama
K filmu, ktorý sledujete, je skutočne možné pridať externé titulky pomocou prehrávača Windows Media Player. Ak ste si nad ním dlho žmýkali vlasy, tu je riešenie, ktoré problém vyrieši.
Klasický Windows Media Player 12 je predvolený audio a video prehrávač spoločnosti Microsoft. Od roku 2009 však nebol aktualizovaný. Možno sa vám páči jednoduchosť používania prehrávača médií, ktorý ste dostali s počítačom.
Zatiaľ vám to ide... okrem titulkov. Tu prejdeme procesom pridávania titulkov do WMP v dvoch hlavných krokoch.
- Stiahnite si súbor s filmom a titulkami.
- Nainštalujte kodek tretej strany s názvom Advanced Codecs.
Najprv sa však pozrime, či máte vo svojom počítači so systémom Windows 10 nainštalovaný prehrávač Windows Media Player.
Stiahnite si a nainštalujte Windows Media Player
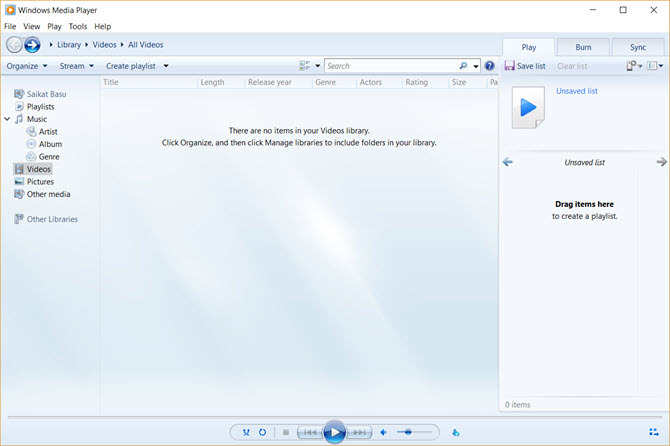
Nerobte si starosti, ak nevidíte Windows Media Player 12 v zozname programov. Windows Player býval predvoleným prehrávačom médií v systémoch Windows 7, Windows 8 alebo Windows 8.1. Veci sa zmenili s Windowsom 10, kde sa stal voliteľnou funkciou.
Teraz musíte stiahnuť a nainštalovať Windows Media Player Ako stiahnuť Windows Media Player 12 pre Windows 10Windows 10 sa už nedodáva s prehrávačom Windows Media Player. Tu je návod, ako bezplatne a legálne nainštalovať Windows Media Player. Čítaj viac ak sa nenachádza vo vašej verzii systému Windows 10. Podpora spoločnosti Microsoft má zoznam verzií WMP ktorý vám pomôže nájsť správnu verziu prehrávača pre váš systém.
Pripravte si filmový súbor a súbor s titulkami
Mnoho stiahnutí cez torrent obsahuje titulky. Predpokladajme však, že ste si stiahli resp roztrhol video súbor ktorá nemá titulky.
Je ich veľa webové stránky, ktoré ponúkajú titulky na stiahnutie Stiahnite si zadarmo titulky k filmom: 3 najlepšie stránkyTitulky pozdvihnú zážitok zo sledovania, ale kde môžete získať kvalitné titulky zadarmo? Odporúčame tieto stránky s titulkami. Čítaj viac vo viacerých jazykoch. Vyberte si ktorúkoľvek z troch uvedených nižšie. Existuje mnoho ďalších, ktoré môžete nájsť pomocou Vyhľadávania Google.
radšej Subscene.com pretože obsahuje zoznam všetkých populárnych titulkov v prehľadnom rozhraní, vďaka ktorému je vyhľadávanie hračkou.
Nájdite a stiahnite si presne zodpovedajúci súbor titulkov, ktorý bol synchronizovaný s konkrétnym video súborom. Vyberte titulky, ktoré majú rovnaký názov pri nahrávaní ako súbor filmu. Alebo priraďte názov k roztrhnutému typu.
Stiahnite si súbory a rozbaľte ich, ak sú vo formáte ZIP.
Ako ukážku mám epizódu Doom Patrol a niekoľko titulkov, ktoré som vložil do jedného spoločného priečinka s názvom „Titulky televízneho seriálu Doom Patrol“. Všimnite si, že obe ešte nemajú zhodné mená.
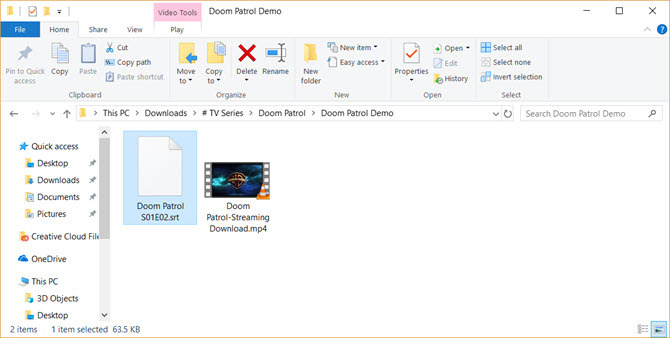
Premenujte oba súbory, aby sa navzájom zhodovali
Teraz vložte oba súbory do rovnakého priečinka a uistite sa, že majú rovnaké meno (okrem rozšírenia). V tomto prípade je video „Doom Patrol“ a súbor s titulkami je „Doom Patrol.srt“.
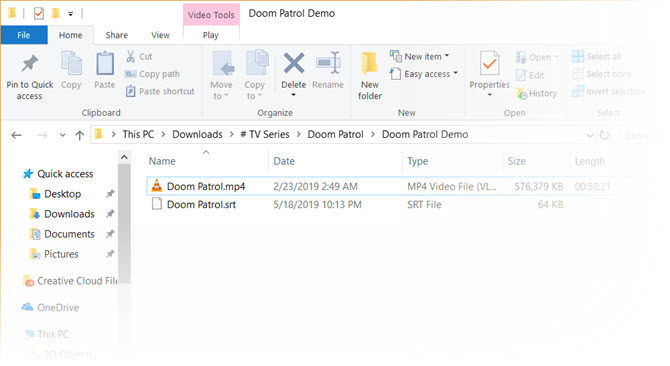
Kliknite pravým tlačidlom myši na video a vyberte „Prehrať s Windows Media Player“. Dúfajme, že vaše video sa teraz prehráva s titulkami. Ale ak to stále nefunguje, máte niekoľko ďalších možností.
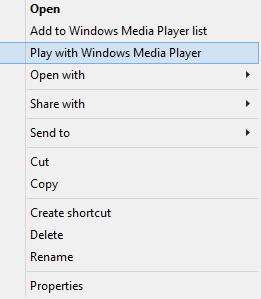
Nastavte WMP na zobrazovanie titulkov. Na predvolenej domovskej obrazovke môžete kliknúť pravým tlačidlom myši na panel v hornej časti a vybrať Prehrať > Texty, titulky a titulky > Zapnuté, ak sú k dispozícii.
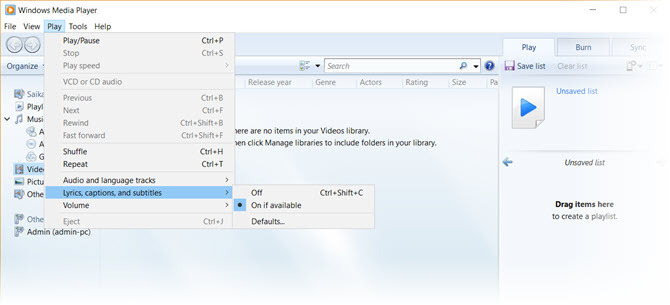
Ak sa video už prehráva, kliknite pravým tlačidlom myši kdekoľvek na prehrávač a vyberte Texty, titulky a titulky > Zapnuté, ak sú k dispozícii.
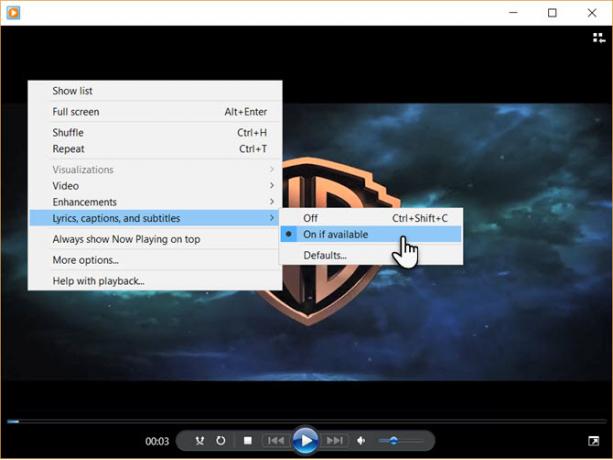
Stiahnite si kodek tretej strany
Jedným z veľkých nedostatkov WMP je, že nerozpoznáva stiahnuté súbory titulkov s príponami .SRT a .SUB. V takom prípade si musíte vziať na pomoc kodeky tretích strán.
Kedysi bol vybraný kodek DirectVobSub. Ale pri všetkých mojich pokusoch sa mi nepodarilo prehrať titulky s najnovšou verziou.
Riešenie:
Alternatívny kodek pre WMP 12, ktorý mi fungoval, sa nazýva ADVANCED Codec (verzia 11.5.1) od vývojára s názvom Žralok007. Ide o balík audio a video kodekov pre Windows 7, 8 a 10. Vydanie obsahuje celú sadu dekodérov pre 32bitové aj 64bitové systémy.
Súčasťou balenia je aj DirectVobSub/VSFilter (doplnok pre Microsoft Windows, ktorý dokáže čítať externé súbory titulkov) s ovládačom GUI pre nainštalované kodeky.
Kodek je dostupný od MajorGeeks a niekoľkých alternatívnych zrkadiel na stiahnutie. MajorGeeks je dôveryhodná webová stránka a pôsobí v oblasti sťahovania od roku 2002. Áno, dizajn stránky sa stále vracia k starým dobrým časom!
Spustite spustiteľný súbor ADVANCED Codec. Inštalačný program stiahne kodeky do vášho počítača pred dokončením inštalácie.
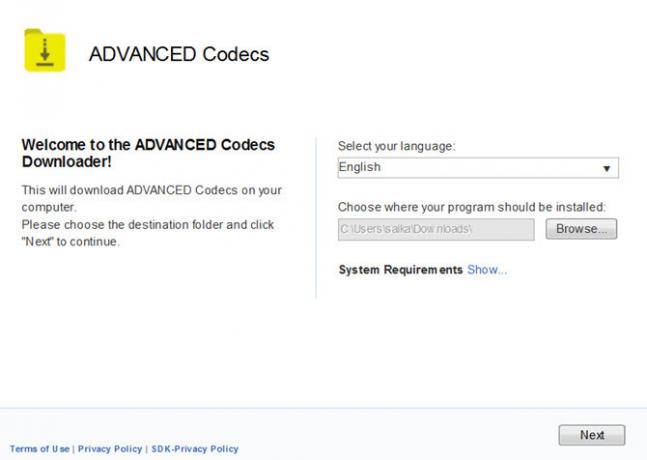
ADVANCED Codec tiež nainštaluje aplikáciu Nastavenia do ponuky programu alebo na plochu. To vám dáva GUI na vyladenie niekoľkých nastavení v prípade, že sa vaše titulky nezobrazujú.
Keď Windows Media Player nezobrazuje titulky
WMP 12 je náladový s niekoľkými typmi súborov. Narazil som na problémy s video formátmi MP4.
Môžete vyskúšať niekoľko vylepšení navrhnutých Shark007.
- V prípade súboru AVI vyberte možnosť vypnúť DMO kodeky na Vymeniť kartu aplikácie ADVANCED Codec Settings.
- Ak ide o súbor MP4, vyberte možnosť vypnúť Microsoft Audio dekodér na Vymeňte TAB. Možno budete musieť vypnúť aj dekodér Microsoft Video.
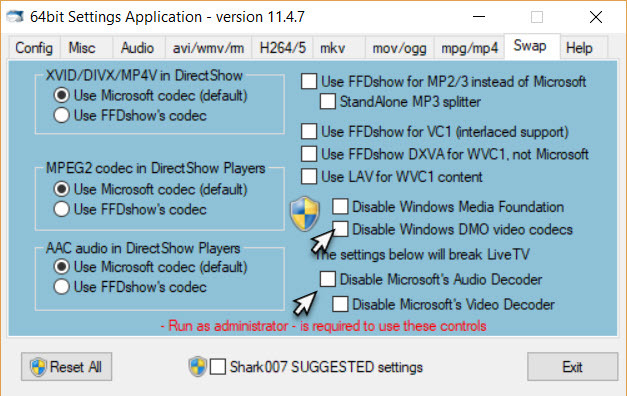
Ak však stále nevidíte žiadne titulky, je tu posledná vec, ktorú môžete vyskúšať. Premenujte súbor s titulkami a zmeňte „.srt“ na „.sub“. Mne sa titulky prehrali bez ohľadu na to, či sa to volalo .srt alebo .sub, no niektorí používatelia uvádzajú, že jeden funguje častejšie ako druhý.
Vyskúšajte alternatívu k prehrávaču Windows Media Player
Klasický Windows Media Player zažil lepšie časy. Zatiaľ čo stále môžete robiť základné úlohy, ako napr otáčať videá v prehrávači Windows Media Player, to v modernej dobe mnohým nestačí.
Pri prehrávaní obľúbených videí s titulkami teda nie je potrebné zachádzať tak ďaleko, pretože ich je dosť alternatívy pre zastaraný WMP 5 najlepších bezplatných prehrávačov médií pre WindowsNajlepší prehrávač médií pre vás je ten, ktorý používate najradšej. Tu sú najlepšie bezplatné aplikácie prehrávača médií, ktoré je potrebné zvážiť v systéme Windows. Čítaj viac . Populárny prehrávač VideoLAN (VLC) je najobľúbenejší, pretože dokáže prehrať všetko hneď po vybalení. Je zadarmo, je za ním aktívna open source komunita a je tiež multiplatformový. Ak sa rozhodnete
Saikat Basu je zástupcom redaktora pre internet, Windows a produktivitu. Po odstránení špiny z titulu MBA a desaťročnej kariéry v marketingu je teraz zanietený pomáhať ostatným zlepšovať ich rozprávačské schopnosti. Hľadá chýbajúcu oxfordskú čiarku a neznáša zlé snímky obrazovky. Ale nápady na fotografiu, Photoshop a produktivitu upokojujú jeho dušu.


