Reklama
Je pravdepodobné, že niektoré programy otvoríte hneď po spustení počítača. Je stratou času, aby ste ich spúšťali vždy po jednom, čo je miesto, kde sa nachádza spúšťací priečinok systému Windows.
Pozrime sa, kde nájsť spúšťací priečinok Windows 10, ako funguje a aké programy by ste v ňom mali a nemali mať.
Čo je spúšťací priečinok systému Windows?
Spúšťací priečinok systému Windows je špeciálny priečinok vo vašom počítači, pretože všetky programy, ktoré doň umiestnite, sa automaticky spustia pri spustení počítača. To vám umožní automaticky spustiť dôležitý softvér, takže si nemusíte pamätať, že ho musíte spustiť sami.
Všimnite si, že Windows 10 má vlastnú funkciu spúšťania, ktorá znova otvorí aplikácie, ktoré ste mali otvorené naposledy. Toto je nezávislé od spúšťacieho priečinka a môžete zabrániť systému Windows v opätovnom otvorení vašich posledných aplikácií Ako zabrániť Windowsu 10 v opätovnom otvorení naposledy otvorených aplikácií pri spusteníWindows 10 teraz otvára aplikácie, ktoré ste mali spustené pri vypnutí. Ak by ste to radšej nemali robiť, tu je návod, ako toto správanie obísť. Čítaj viac keď upredňostňuješ.
Kde sa nachádza spúšťací priečinok systému Windows 10?
V skutočnosti máte v počítači dva spúšťacie priečinky. Prvým je osobný spúšťací priečinok vášho účtu a nachádza sa na adrese:
C:\Users\USERNAME\AppData\Roaming\Microsoft\Windows\Start Menu\Programs\Startup. Druhý spúšťací priečinok obsahuje programy, ktoré sa automaticky spúšťajú pre každého používateľa vo vašom počítači. Toto nájdete na:
C:\ProgramData\Microsoft\Windows\Start Menu\Programs\StartUp. Keďže oba tieto priečinky sú dosť pochované, systém Windows obsahuje pár skratiek, vďaka ktorým je prístup k nim oveľa jednoduchší. Otvorte okno Prieskumníka (alebo dialógové okno Spustiť stlačením tlačidla Win + R) a toto môžete zadať, aby ste sa dostali do vlastného spúšťacieho priečinka:
shell: spustenie. Ak chcete získať prístup k spúšťaciemu priečinku pre všetkých používateľov, použite namiesto toho toto:
shell: bežné spustenie. Ako pridať program do spustenia v systéme Windows
Mnoho programov ponúka vo svojich nastaveniach možnosť spustenia pri štarte. Mali by ste skontrolovať, či softvér, ktorý chcete pridať do spustenia, ponúka túto možnosť, pretože je to najjednoduchší spôsob, ako to urobiť.
Ale ak nie, môžete pridať ľubovoľný program do spustenia pridaním odkazu do spúšťacieho priečinka systému Windows. Toto nie je ťažké urobiť.
Najprv nájdite spustiteľný súbor programu, ktorý chcete spustiť pri spustení. Najjednoduchší spôsob, ako to urobiť, je zadať jeho názov do ponuky Štart a vyhľadať ho. Keď sa objaví, kliknite pravým tlačidlom myši na program a vyberte si Odoslať > Pracovná plocha (vytvoriť odkaz).
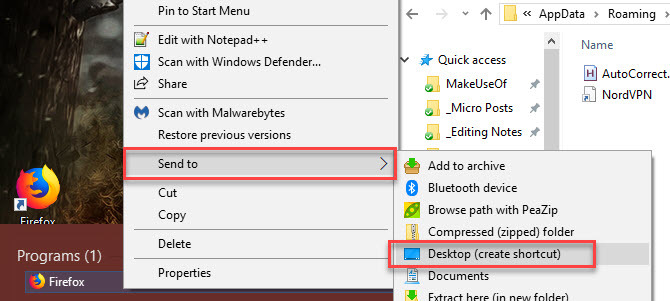
Nie je potrebné dotýkať sa pôvodného spustiteľného súboru; skratka bude fungovať dobre. To vám tiež umožňuje odstrániť odkaz zo spúšťacieho priečinka, ak si to niekedy rozmyslíte.
Potom prejdite na pracovnú plochu a nájdite skratku, ktorú ste práve vytvorili. Otvorte okno Prieskumníka do svojho spúšťacieho priečinka (alebo do spúšťacieho priečinka všetkých používateľov, ak chcete). Potom jednoducho presuňte ikonu z pracovnej plochy do spúšťacieho priečinka. Môžete ho tiež vystrihnúť a prilepiť pomocou Ctrl + X a Ctrl + V keď upredňostňuješ.
Keď budete mať skratku v spúšťacom priečinku, všimnete si, že program sa otvorí pri ďalšom prihlásení.
Ako zakázať spúšťacie programy v systéme Windows
Ak v niektorom zo spúšťacích priečinkov vidíte nejaké programy, ktoré by ste radšej nemali spúšťať pri zavádzaní, jednoducho odstráňte ich skratky.
Existujú však aj iné spôsoby, ako zakázať spúšťacie programy. Jedným z najdôležitejších je cez Správcu úloh, ktorý obsahuje viac programov, ako nájdete v spúšťacom priečinku. Zakázanie niektorých položiek tu môže pomoc, keď váš počítač beží pomaly Odstráňte položky spúšťania systému Windows a opravte svoj pomalý počítač zadarmoProgramy spúšťané pri štarte môžu ovplyvniť rýchlosť spúšťania systému Windows a celkový výkon počítača. Opravte svoj pomalý počítač odstránením aplikácií z automatického spustenia. Ukážeme vám, ako ich všetky chytiť. Čítaj viac .
Použi Ctrl + Shift + Esc skratka na otvorenie Správcu úloh. Ak vidíte iba jednoduchý zoznam aplikácií, kliknite na Viac informácií odkaz v dolnej časti rozbalíte na úplný Správca úloh. Potom kliknite na Začiatok kartu pozdĺž hornej časti.
Tu uvidíte všetky programy nastavené na spustenie pri spustení. Na zoradenie môžete použiť hlavičky názov, Postavenie, alebo Vplyv na spustenie. Ak chcete zabrániť spusteniu, jednoducho ho vyberte a kliknite na tlačidlo Zakázať tlačidlo v spodnej časti.

Na túto kartu môžete pridať niekoľko ďalších užitočných stĺpcov. Kliknite pravým tlačidlom myši kdekoľvek v hlavičke (kde vidíte názov, Vydavateľ, atď.) a uvidíte viac dostupných kritérií. Dve užitočné sú Typ spustenia a Príkazový riadok.
Typ spustenia vám povie, či spúšťací program pochádza z Registratúra alebo a Priečinok. Väčšina bude Registratúra, čo znamená, že program sa sám spustí pri spustení, keď ste ho nainštalovali, alebo prostredníctvom možnosti v jeho nastaveniach. Priečinok znamená, že je v jednom zo spúšťacích priečinkov, ktoré sme skontrolovali skôr.
The Príkazový riadok pole zobrazuje, kde sa na vašom PC nachádza program. To je užitočné, ak chcete presne zistiť, kde sa program nachádza, ak o ňom potrebujete viac informácií. Na to môžete prejsť kliknutím pravým tlačidlom myši na ľubovoľnú položku a výberom Otvoriť umiestnenie súboru.
Aké programy by som mal spustiť pri spustení?
Zatiaľ čo niektoré programy sú životne dôležité na spustenie pri spustení, iné sú len plytvaním prostriedkami vášho počítača prispieť k tomu, aby to fungovalo pomaly. Tu je niekoľko, ktoré by ste mali vedieť v oboch kategóriách.
Tieto programy by sa mali spustiť pri štarte:
- Antivirusový softvér: Aby váš antivírus robil svoju prácu, musí neustále bežať.
- Zálohovací softvér: Najlepšia záloha je nastaviť a zabudnúť; nechcete, aby ste si to museli pamätať každý deň.
- Softvér cloudového úložiska: Ak aktívne používate Dropbox, Disk Google a podobné nástroje, mali by ste ich spustiť pri spustení, aby ste zaistili, že vaše súbory budú vždy aktuálne.
- Akýkoľvek softvér, ktorý pravidelne používate: Používať správcu schránky na sledovanie toho, čo skopírujete a prilepíte? Chránite svoje prehliadanie pomocou VPN? Akýkoľvek softvér ako tento je dobrým kandidátom na spustenie pri spustení.
A naopak, vy vo všeobecnosti nie je potrebné spúšťať tieto programy pri štarte:
- Herní a chatoví klienti: Ak svoj počítač nepoužívate iba na tieto účely, ich veľké zaťaženie pri zavádzaní nestojí za to, aby ste sa okamžite objavili online svojim priateľom. Stačí ich otvoriť, keď ich budete chcieť použiť.
- Softvér Apple: iTunes je taký hrozný, že ho pravdepodobne používate iba vtedy, keď musíte, a QuickTime už nie je podporovaný v systéme Windows. Určite nepotrebujete spustenie žiadneho z nich hneď po spustení.
- Softvér Adobe: Ak celý deň nepracujete v aplikáciách Adobe Creative Cloud, nepotrebujete Adobe Reader a podobný softvér spustený pri spustení.
- Výrobca bloatware: Bloatware od spoločností HP, Lenovo a iných výrobcov počítačov sa pravdepodobne zobrazuje vo vašich spúšťacích programoch. Nič z toho nie je potrebné, takže ho môžete odstrániť zo spustenia a dokonca ho odinštalovať.
- Crapware: Ak vidíte nejaké panely s nástrojmi, čističe databázy Registry alebo podobný odpad, mali by ste ho úplne odinštalovať 12 Nepotrebné programy a aplikácie Windows, ktoré by ste mali odinštalovaťZaujíma vás, ktoré aplikácie systému Windows 10 odinštalovať? Tu je niekoľko nepotrebných aplikácií a programov systému Windows 10, ktoré by ste mali odstrániť. Čítaj viac .
Ak je váš počítač po odstránení tohto všetkého stále pomalý, možno budete musieť skúsiť iné metódy, ktoré pomôžu rýchlejšiemu spusteniu systému Windows 6 spôsobov, ako opraviť pomalé časy spúšťania v systéme Windows 10Ak je čas zavádzania systému Windows 10 pomalý, nie ste v tom sami. Zostavili sme najbežnejšie riešenia, ktoré vám pomôžu opraviť pomalé spúšťanie v systéme Windows 10. Čítaj viac .
Pokročilá správa spúšťacích priečinkov v systéme Windows
Aj keď pomocou týchto metód môžete urobiť väčšinu toho, čo potrebujete, pomocou spúšťacieho priečinka a programov, pokročilí používatelia môžu ísť hlbšie. Odporúčame nástroj AutoRuns od spoločnosti Microsoft, ktorý vám umožní spravovať spúšťacie programy v počítači presne tak, ako chcete.
Odhlásiť sa nášho sprievodcu AutoRuns v systéme Windows Ako spravovať spúšťacie programy systému Windows pomocou automatického spúšťaniaKaždý skúsený používateľ niekedy zápasil so spustením systému Windows. Ukážeme vám, ako zrýchliť čas spustenia, či už manuálne, alebo pomocou nástroja Autoruns od spoločnosti Microsoft. Čítaj viac Pre viac informácií.
Majte pod kontrolou svoj spúšťací priečinok systému Windows
Teraz viete, ako pristupovať a spravovať spúšťací priečinok systému Windows 10, pridávať a odstraňovať programy zo spustenia pri spustení a ktoré z nich zahrnúť. Odstránenie programov, ktoré nikdy nepoužívate, zo spustených pri spustení je skvelý a jednoduchý spôsob, ako zvýšiť rýchlosť počítača, takže by ste si z toho mali všimnúť určité výhody v oblasti výkonu.
Ďalšie tipy nájdete v týchto základné návyky, aby sa váš počítač nespomalil 5 jednoduchých návykov, ako zastaviť pomalý chod počítačaLen tri veci v živote sú isté: smrť, dane a pomalé počítače po hodinách prehliadania internetu. Ukážeme vám zvyky, ako udržať váš počítač so systémom Windows rýchly ako nový. Čítaj viac .
Ben je zástupcom redaktora a manažérom sponzorovaných príspevkov v MakeUseOf. Je držiteľom titulu B.S. v odbore Computer Information Systems na Grove City College, kde absolvoval Cum Laude as vyznamenaním v jeho odbore. Rád pomáha druhým a je nadšený pre videohry ako médium.

