Reklama
Predvolená čítačka PDF, ktorá sa dodáva s predinštalovaným systémom Windows 8/8.1, nie je zlá, ale má silnú konkurenciu od spoločnosti Adobe s verziou Adobe Reader pre Windows 8. Obe tieto aplikácie majú svoje výhody a nevýhody, ale ktoré by ste mali používať na svojom zariadení so systémom Windows 8?
V predvolenom nastavení sa otvorením súboru PDF v systéme Windows 8/8.1 otvorí aplikácia Reader s príznačným názvom. Je to celkom základná čítačka PDF, ale v skutočnosti som si ju obľúbil; je ideálny na kreslenie poznámok v rohu. Ako je vidieť nižšie, čísla strán sa zobrazia v ľavom hornom rohu, keď budete rolovať na novú stranu, ale po zastavení rolovania zmiznú.

Zvláštna vec na písaní poznámok pomocou dotykového pera je, že pri písaní vytvára zubaté rovné čiary a potom akonáhle zdvihnete pero z obrazovky, vyhladí tieto zubaté čiary a vytvorí písmeno, o ktoré ste sa pokúšali kresliť. Výsledkom je skôr normálne písanie, ako je vidieť vyššie, ale znamená to, že musíte písať pomaly. Snažte sa písať rýchlo a počítač nestíha – namiesto toho dostanete úplne nečitateľné škrabance. Microsoft by mal skutočne vziať nápovedu z vlastnej aplikácie Windows 8 OneNote, ktorá
má skvelú podporu stylusu Perfektná moderná aplikácia na vytváranie poznámok: OneNote pre Windows 8Microsoft konečne urobil niečo správne! OneNote premení váš tablet so systémom Windows 8 na praktický notebook. Rýchlo si zapíšte poznámky a zoberte si ich kdekoľvek. Synchronizácia cez SkyDrive ich automaticky sprístupní na ploche. Čítaj viac a použite to tu.
Stiahnutím prstov oddialite získate prehľad o PDF tak, ako je to uvedené vyššie, čo vám umožní rýchlo rolovať cez veľké množstvo stránok. Môžete jednoducho klepnúť na stránku a otvoriť ju odtiaľ.

Potiahnutím prstom z hornej alebo spodnej časti obrazovky (alebo kliknutím pravým tlačidlom myši, ak nemáte dotykovú obrazovku) sa zobrazí zobrazenie s kartami a možnosti v spodnej časti. K dispozícii máte funkciu vyhľadávania, možnosti zobrazenia, funkcie ukladania a tlače a pod tlačidlom Viac máte možnosti na otočenie strany alebo zobrazenie informácií o súbore. Karty v hornej časti veľmi uľahčujú otváranie viacerých súborov PDF a rýchle prepínanie medzi nimi, čo je veľká výhoda oproti aplikácii Adobe Reader Touch.
Po použití aplikácie Reader sa Adobe Reader Touch jednoducho používa, pretože má podobné používateľské rozhranie. Nižšie môžete vidieť, že čísla strán sa zobrazujú v spodnej časti a nie v hornej časti, ale majú rovnaký účinok, že sa objavia pri posúvaní a potom zmiznú, aby neblokovali stránku.

Reader Touch tiež ponúka rovnaké režimy zobrazenia, buď jednu stránku po druhej, alebo jedno dlhé súvislé posúvanie. Zovretie vám opäť umožní zobraziť prehľad všetkých stránok.

Najväčšie rozdiely sú v tom, ako si budete robiť poznámky. Moje dotykové pero je v aplikácii Reader Touch zbytočné, pretože všetky poznámky sa robia pomocou klávesnice. Existujú aj možnosti zvýraznenia, prečiarknutia a podčiarknutia častí textu. Tieto sú dostupné cez tlačidlo Komentáre v pravom dolnom rohu, ktoré je zobrazené nižšie.

Ako môžete vidieť vyššie, existujú známe možnosti pre režimy vyhľadávania a zobrazenia, ako aj pre tlač a ukladanie. Ďalším tlačidlom sú Komentáre, o ktorých si o chvíľu povieme viac. V hornej časti uvidíte, že neexistuje žiadne prehľadávanie s kartami, takže otvorenie ďalšieho súboru PDF vyžaduje odstúpenie a výber iného súboru. Tlačidlo Záložky v pravom hornom rohu je užitočné, ak váš PDF obsahuje vstavané záložky, ale neexistuje spôsob, ako vložiť záložky z aplikácie.

Hore je obrazovka, ktorú uvidíte po kliknutí na tlačidlo Komentáre. Tu máte možnosti zanechať poznámku, zvýrazniť, prečiarknuť alebo podčiarknuť text. Každá z týchto možností je prispôsobiteľná od farby po nepriehľadnosť; všetko, čo musíte urobiť, je kliknúť pravým tlačidlom myši na text, ktorý bol naformátovaný.
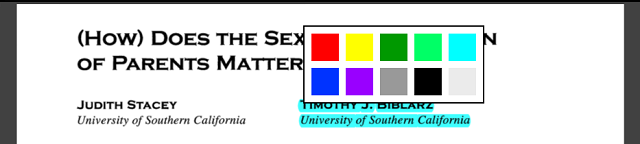
Poznámky sa tiež ľahko zanechávajú. V strede obrazovky sa zobrazí malý poznámkový blok s vaším menom a dátumom. Táto poznámka bude potom prístupná pomocou žltej chatovej bubliny, ktorú možno presunúť kdekoľvek v PDF.

To je všetko, čo má Adobe Reader Touch. Na úpravy textu a na použitie bez dotykového pera je to veľmi kompetentný prehliadač PDF.
Záver
Na konci dňa zvyknem používať Čitateľ najviac pre jeho prezeranie s kartami a pre jeho podporu dotykového pera. Ak však nemáte dotykové pero, Adobe Reader Touch ponúka oveľa užitočnejšie nástroje, ako sú poznámky, zvýrazňovanie, prečiarknutie a podčiarknutie.
Ak nie ste fanúšikom moderných aplikácií a chcete sa držať len pracovnej plochy, máme tiež 6 najlepších čítačiek PDF 6 najlepších čítačiek PDF pre Windows v roku 2019Najlepšie čítačky PDF nestoja žiadne peniaze. Prečítajte si náš súhrn funkčne bohatých prehliadačov PDF, ktoré fungujú dokonca aj v programe Adobe Reader. Čítaj viac pre Windows a Chrome má dokonca a veľmi funkčná vstavaná čítačka PDF Ako vám vstavaný prehliadač PDF v prehliadači Chrome umožňuje robiť viac než len čítať súbory PDFChrome má vstavaný nástroj PDF Viewer, ktorý dokáže upravovať súbory PDF. Iste, nie je taký výkonný ako niektoré programy. Napriek tomu je Chrome ako rýchle riešenie perfektný. Čítaj viac . Keď už ste pri tom, odvážny používateľ systému Windows 8, možno budete chcieť postupovať podľa týchto tipov zvýšiť rýchlosť vášho stroja 5 spôsobov, ako zlepšiť rýchlosť a efektivitu v systéme Windows 8Spomalil vás Windows 8? Vrátime vám rýchlosť! Od spustenia po vypnutie a všetko medzi tým – ukážeme vám najlepšie vylepšenia a skratky na efektívne používanie systému Windows 8. Čítaj viac .
Čo si myslíte o týchto čítačkách PDF? Máte alternatívu, ktorú preferujete? Dajte nám vedieť v komentároch.
Skye bola editorkou sekcií pre Android a manažérom Longforms pre MakeUseOf.


