Reklama
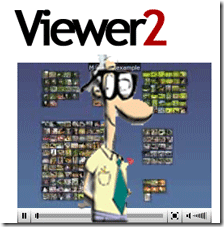 Fotím veľa. Odídem na týždeň a vrátim sa s tisíckami obrázkov. Vyskúšal som všetky rôzne aplikácie na správu obrázkov, ako napríklad desktop Picasa a webový Flickr, aby ste našli najlepší spôsob, ako usporiadať fotografie.
Fotím veľa. Odídem na týždeň a vrátim sa s tisíckami obrázkov. Vyskúšal som všetky rôzne aplikácie na správu obrázkov, ako napríklad desktop Picasa a webový Flickr, aby ste našli najlepší spôsob, ako usporiadať fotografie.
Ak sa musíte vysporiadať s množstvom obrázkov a chcete mať možnosť jednoducho označovať, usporiadať, vyhľadávať a prehrávať v prehľadnom rozhraní, potom je aplikácia Viewer2 určená práve vám. Má príkazové klávesy a množstvo funkcií pre pokročilých používateľov a jednoduché použitie pre začiatočníkov. Existuje online príručka a to všetko za nízke a nízke náklady zadarmo.
Môžem vysvetliť túto aplikáciu, kým nebudem modrý v tvári, ale video na konci príspevku vám skutočne ukáže, aká úžasná je aplikácia a aké zábavné je ju používať. Predstavte si to ako BumpTop, ale pre vaše obrázky.
Začneme stiahnutím aplikácie z tu. Nainštalujte ho a potom ho spustite. Uvidíte modrú obrazovku. Nebojte sa, takto vyzerá aplikácia. Ak pohnete myšou nahor do hornej časti obrazovky, zobrazí sa panel s ponukami takto:

Prvá vec, ktorú som urobil, bolo pokúsiť sa dostať svoje obrázky do prehliadača 2. Klikol som na tlačidlo „Otvoriť priečinok“ vedľa hviezdičky na ľavej strane ponuky. Po kliknutí naň sa otvorí okno so súbormi, ako môžete vidieť nižšie:
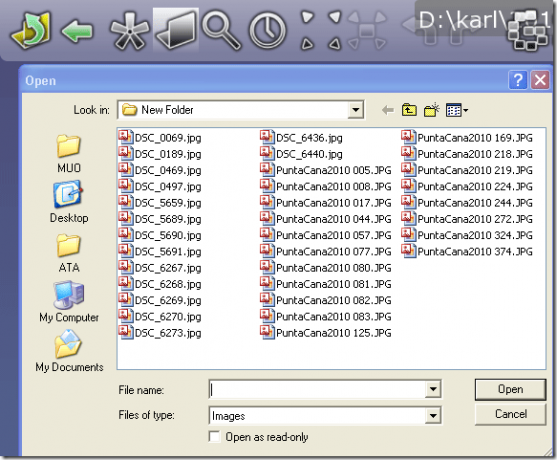
Výberom jedného obrázka vyberiete celý priečinok. Neviem, či takto má aplikácia fungovať, alebo som len nevedel prísť na to, ako pridať jednotlivé obrázky. Ale toto fungovalo perfektne pre to, čo som chcel robiť. Pre tento experiment som si vybral skupinu obrázkov z môjho výletu a skopíroval ich do iného adresára. Potom som v tomto adresári otvoril obrázok.
Viewer2 mi rýchlo ukázal všetky moje miniatúry:
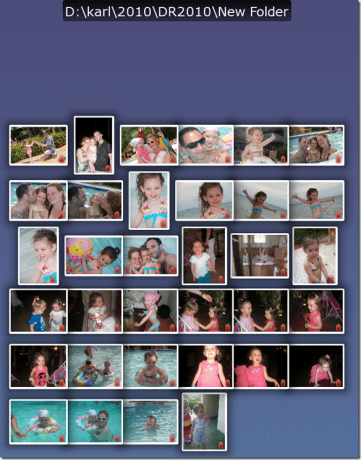
Môžete ich presúvať ťahaním a pustením. Pokračujte – je to zábava, počkáme“¦
Teraz dvakrát kliknite na obrázok. Tým sa zobrazí na celú obrazovku a v pravom rohu uvidíte tlačidlo značky. Kliknutím naň označíte jednotlivý obrázok.
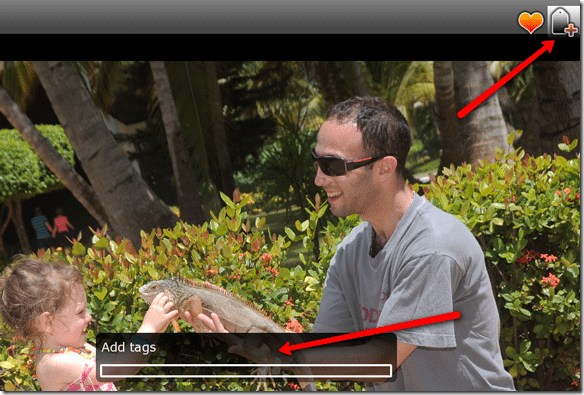
Zadajte svoju značku do poľa „pridať značky“. Môžete zadať viacero značiek oddelených medzerou.
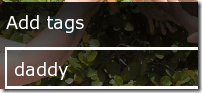
Keď skončíte, stlačením klávesu Enter sa vrátite do hlavnej ponuky. Chvíľu mi trvalo, kým som sa zorientoval, keď som stále stláčal Escape. Escape rýchlo ukončí aplikáciu bez varovania, takže buďte opatrní.
Môžete kliknúť na tlačidlo značky v hlavnej ponuke a vyhľadať značky. Tým sa zobrazí pole na nájdenie značiek, ako je znázornené nižšie:
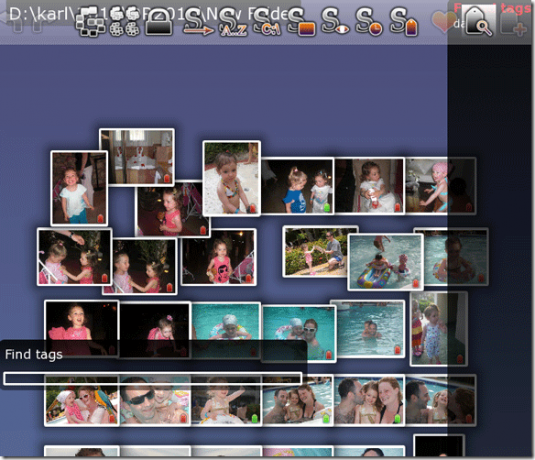
Jednoducho zadajte hľadaný výraz a stlačte Enter.
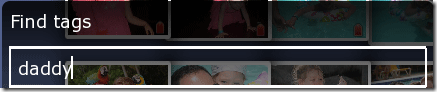
Vaše obrázky s touto špecifickou značkou budú zvýraznené.
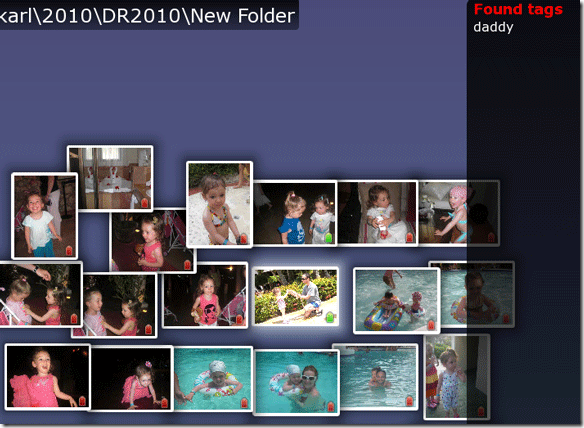
Takto narábate s jednotlivými obrázkami, ale čo so skupinou?
Môžete ovládať klikanie na obrázky a zvýrazniť každý z nich, ktorý chcete, alebo môžete okolo obrázkov, s ktorými chcete pracovať, nakresliť štvorec (alebo nejaký iný tvar):
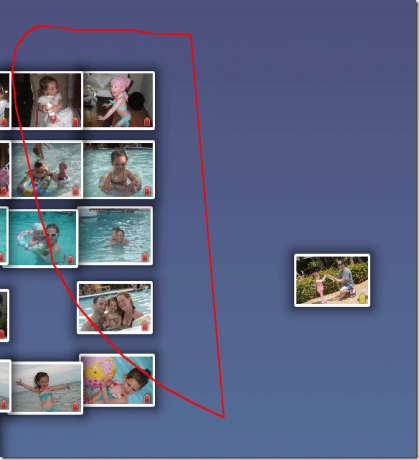
Potom stlačte Enter. Vyberie sa čokoľvek, čo sa dotýka vášho tvaru. Potom môžete pridať značku do celej skupiny. Skupinu môžete presunúť preč a presunúť kamkoľvek chcete.
V hornej časti obrazovky sa nachádzajú aj ďalšie tlačidlá na triedenie podľa dátumu, veľkosti, názvu, rozlíšenia, značiek a iných. Pohrajte sa s nimi a uvidíte, čo robia. Môžete prejsť myšou na každú položku ponuky a v spodnej časti obrazovky vám povie, čo robí.
Manuál hovoril o tom, že ho naučíte automaticky označovať vaše obrázky cez kúsok toho, čo môžem nazvať mágiou. Ak vám to funguje, dajte mi vedieť v komentároch.
Teraz si pozrite toto video:
Co si myslis? Budete sa držať starého dobrého programu Picasa alebo prejdete na túto úžasnú aplikáciu? Dajte nám vedieť v komentároch.
Karl L. Gechlik tu z AskTheAdmin.com robí týždenný hosťovský blogový spot pre našich nových nájdených priateľov na MakeUseOf.com. Prevádzkujem vlastnú poradenskú spoločnosť, riadim stránku AskTheAdmin.com a pracujem od 9 do 5 na Wall Street ako správca systému.