Reklama
Tak čo hľadáš? Bing? Google? Možno viete, ako používať ľubovoľný vyhľadávací nástroj na internete, ale viete, ako zmeniť predvolený vyhľadávací nástroj pre váš prehliadač?
Takmer všetky prehliadače v súčasnosti obsahujú funkciu vyhľadávania a táto funkcia je podporovaná vyhľadávacím nástrojom. Zvyčajne je to predvolené pre Bing alebo Google a pre väčšinu ľudí je to presne tak, ako to chcú. Existujú však aj iné prípady, kedy by ste mohli chcieť použiť alternatívny vyhľadávač 13 alternatívnych vyhľadávačov, ktoré nájdu to, čo Google nedokážeVyhľadávanie Google stále nedokáže všetko. Týchto 13 alternatívnych vyhľadávačov sa za vás môže postarať o niekoľko špecializovaných pracovných miest. Čítaj viac . Alebo ste si mohli všimnúť, že sa používa nejaký zvláštny vyhľadávací nástroj, ktorý nepoznáte – príznak, že váš prehliadač je napadnutý nejakou formou malvéru.
Ide o to – v skutočnosti máte plnú kontrolu nad tým, ktorý vyhľadávací nástroj váš prehliadač predvolene používa na vyhľadávanie na internete. Proces jeho zmeny sa mierne líši v závislosti od prehliadača, ale výsledok je rovnaký – pomocou vyhľadávacieho poľa prehliadača sa použije vlastný prehliadač, ktorý chcete.
Ak bol váš prehliadač unesený alebo chcete začať používať nejakú alternatívu, viac bezpečný vyhľadávač Ako súkromne prehliadať v prehliadači Chrome bez toho, aby ste museli prejsť do režimu inkognitoSom používateľom prehliadača Google Chrome a jednou z funkcií, ktoré sa mi na prehliadači Chrome obzvlášť páčia, je režim inkognito. V režime inkognito sa otvorené webové stránky a stiahnuté súbory nezaznamenajú do... Čítaj viac , potom je čas naučiť sa, ako vyladiť svoj predvolený vyhľadávací nástroj pre preferovaný prehliadač. V tomto článku sa budem zaoberať tým, ako to urobiť v prehliadačoch Chrome, Firefox a Internet Explorer – začnime teda v prehliadači Chrome.
Nastavenie predvoleného vyhľadávacieho nástroja prehliadača Chrome
V prehliadači Chrome nájdete konfiguráciu vyhľadávacieho nástroja tak, že prejdete do nastavení prehliadača a kliknete na tlačidlo „Spravovať vyhľadávače“ v časti „Hľadať“.
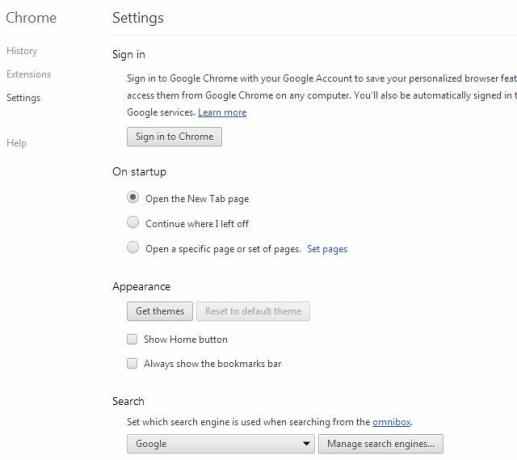
Zobrazí sa vám zoznam vyhľadávacích nástrojov v závislosti od toho, čo ste použili alebo pridali v minulosti (alebo čo tam bez vášho vedomia pridal malvér alebo adware). Keď umiestnite kurzor myši na niektorý z vyhľadávacích nástrojov na paneli „Predvolené nastavenia vyhľadávania“, zobrazí sa tlačidlo „Nastaviť ako predvolené“.
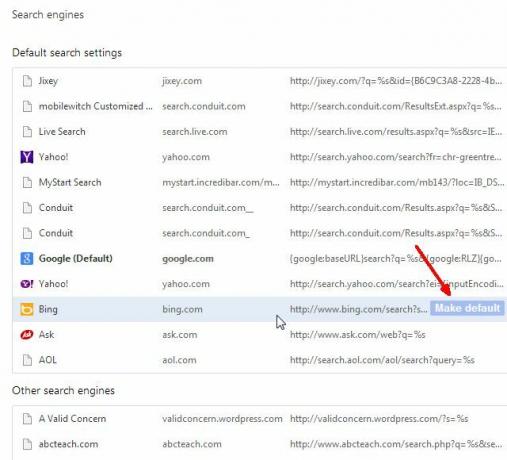
Všetko, čo musíte urobiť, je umiestniť kurzor myši na požadovaný vyhľadávací nástroj a kliknúť na „Nastaviť ako predvolený“ a môžete začať. Tento vyhľadávací nástroj sa vždy používa, keď používate funkciu webového vyhľadávania prehliadača Chrome.
Mimochodom, ak prehliadač, ktorý chcete nastaviť ako predvolený, nie je v zozname, všetko, čo musíte urobiť, je posunúť sa nadol na koniec zoznamu a zadať podrobnosti prehliadača do polí.
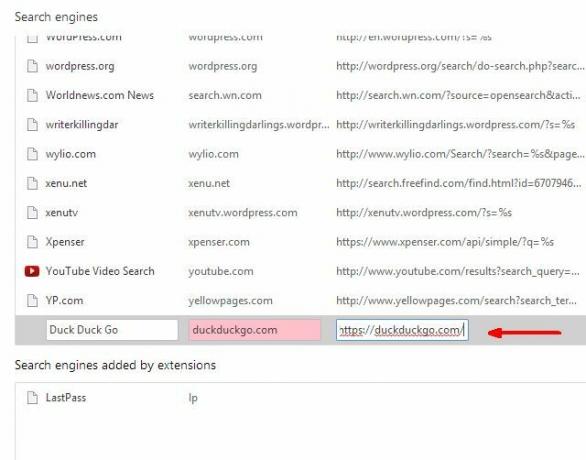
Tieto podrobnosti zahŕňajú názov vyhľadávacieho nástroja (nazvite ho ako chcete), názov webovej stránky a odkaz URL na vyhľadávací nástroj. Uistite sa, že ste v adrese URL umiestnili %s na miesto, kam zvyčajne smeruje váš vyhľadávací dopyt.
Predvolený vyhľadávací nástroj Firefoxu
Firefox je pravdepodobne najjednoduchší prehliadač zo všetkých, pokiaľ ide o zmenu predvoleného vyhľadávacieho nástroja. Vo vyhľadávacom poli vyhľadávacieho nástroja stačí kliknúť na šípku nadol vedľa ikony vyhľadávacieho nástroja a zobrazí sa zoznam všetkých vašich aktuálne dostupných vyhľadávacích nástrojov. Ak chcete zmeniť predvolené nastavenie, stačí kliknúť na ľubovoľnú položku zo zoznamu. Bude to ten, ktorý sa použije pre všetky budúce vyhľadávania. Ak zatvoríte prehliadač a znova ho otvoríte, toto nové nastavenie zostane nezmenené.
Ak tam nevidíte prehliadač, ktorý chcete, stačí kliknúť na „Spravovať vyhľadávače“ v spodnej časti zoznamu.
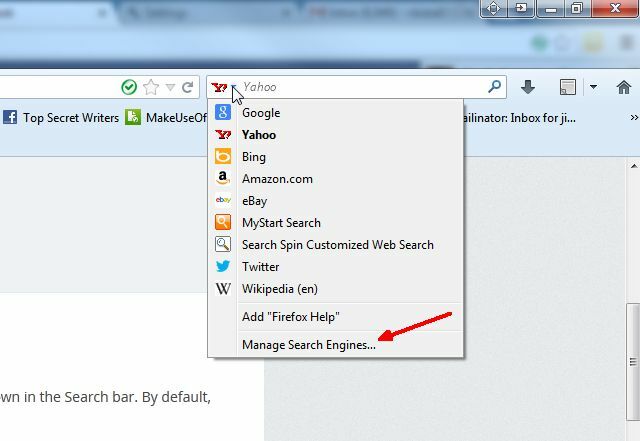
Tým sa otvorí okno so zoznamom všetkých aktuálnych vyhľadávacích nástrojov a v spodnej časti okna sa zobrazí „Získať ďalšie vyhľadávanie motory...“ Kliknite na tento odkaz a dostanete sa na webovú stránku doplnkov Mozilla Firefox, ktorá je predvolená na „vyhľadávacie nástroje“ Vyhľadávanie.
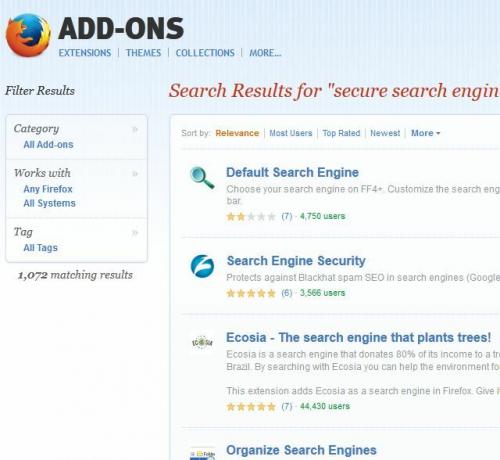
Prejdite nadol, nájdite vyhľadávací nástroj, ktorý chcete pridať do svojho zoznamu, a kliknite na „Pridať do Firefoxu“. Teraz uvidíte v rozbaľovacom zozname vyhľadávacích nástrojov vo Firefoxe a nový budete môcť nastaviť ako predvolený prehliadač.
Zmena predvoleného vyhľadávacieho nástroja v programe Internet Explorer
Internet Explorer má vyhľadávacie pole, ktoré vyzerá takmer rovnako ako vo Firefoxe. Rozbaľovacia ponuka pre zoznam vyhľadávacích nástrojov v tomto prípade nie je vedľa ikony vyhľadávacieho nástroja, ale je na pravej strane poľa. Zobrazí sa vám zoznam aktuálne dostupných vyhľadávacích nástrojov, ktoré môžete nastaviť ako nové predvolené.
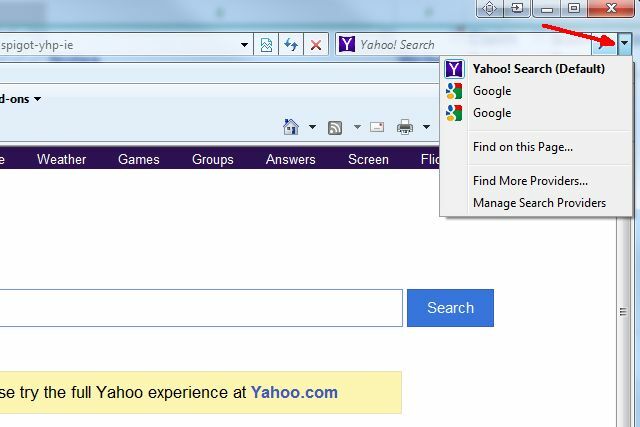
Bohužiaľ, nemôžete jednoducho kliknúť na nový prehliadač a nastaviť ho ako predvolený. Existuje niekoľko kliknutí navyše. Najprv kliknite na „Spravovať poskytovateľov vyhľadávania“. Zobrazí sa vám okno „Spravovať doplnky“ (viem, nepýtajte sa... je to predsa Microsoft) a keď kliknete na „Poskytovatelia vyhľadávania“, zobrazí sa zoznam vašich aktuálne dostupných vyhľadávacích nástrojov. V poli „Stav“ by ste mali vidieť, ktorý vyhľadávací nástroj je momentálne nastavený ako váš predvolený.
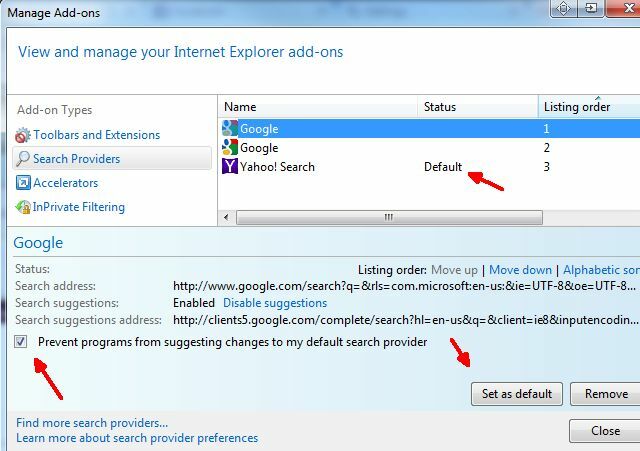
Ak chcete zmeniť predvolený vyhľadávací nástroj, zvýraznite nový vyhľadávací nástroj a kliknite na tlačidlo „Nastaviť ako predvolený“. To bude stačiť.
Pekná malá funkcia v IE je, že môžete začiarknuť políčko vedľa položky „Zabrániť programom navrhovať zmeny v mojom predvolený poskytovateľ vyhľadávania“, čo je pekný spôsob, ako blokovať malvér alebo adware v hraní hier pomocou predvoleného vyhľadávania nastavenie.
Mimochodom, na zmenu týchto nastavení nemusíte otvárať IE. Do rovnakého okna sa môžete dostať aj tak, že prejdete do ovládacieho panela počítača, kliknete na Možnosti siete Internet a potom kliknete na tlačidlo „Nastavenia“ v časti Hľadať.
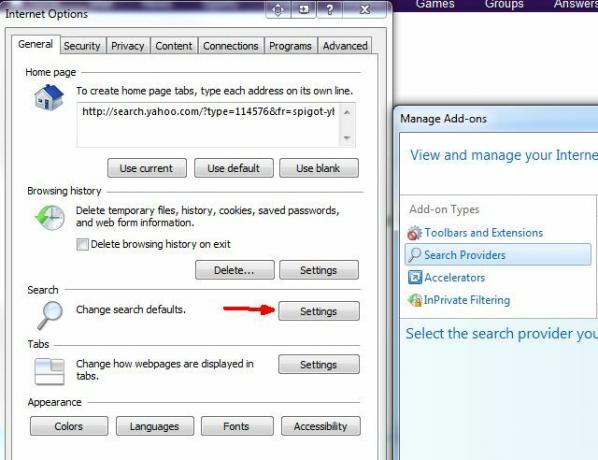
Udržiavanie zabezpečenia prehliadača
Ako vidíte, zmena predvoleného vyhľadávacieho nástroja nie je veľmi náročná bez ohľadu na prehliadač, ktorý používate. Problémom je zabezpečiť, aby sa predvolené nastavenie nezmenilo. Ak často sťahujete nový softvér, pravdepodobnosť, že sa niečo pokúsi zmeniť toto nastavenie, je ešte väčšia.
Udržiavanie počítača čistého od škodlivého softvéru a adwaru je samozrejmým riešením, ale ľahšie sa to povie, ako urobí. Alternatívnym, aj keď drastickým riešením je odhlásiť sa z používania týchto bežných prehliadačov a namiesto toho použiť oveľa bezpečnejší prehliadač, ako je DuckDuckGo, a vyhľadávací nástroj na ochranu súkromia Získajte lepší zážitok z vyhľadávania s Duck Duck GoZdá sa, že existuje niekoľko služieb a distribúcií Linuxu (napríklad Linux Mint), ktoré prechádzajú na Duck Duck Go ako svoj predvolený vyhľadávací nástroj. Tak prečo sú sakra... Čítaj viac Danny predtým skontroloval, ktorý sľubuje, že vás nikdy nebude sledovať ako Google a iné veľké vyhľadávacie nástroje. Tiež sľubuje ukázať a pravda úplný zoznam výsledkov vyhľadávania, nielen malú podmnožinu toho, čo vás zaujíma.
Realita je taká, že ak hľadáte ochranu pred NSA, účinnosť niečoho ako DuckDuckGo ako bezpečného prístavu pred vládnym dohľadom je diskutabilná. Celková zvýšená bezpečnosť a ochrana, ktorú takéto vyhľadávače poskytujú, je však nepochybne obrovskou výhodou. Zabezpečené vyhľadávacie nástroje ako DuckDuckGo sú teda určite dobrou alternatívou k predvolenému vyhľadávaciemu nástroju vášho prehliadača.
Stalo sa vám niekedy, že váš vyhľadávací nástroj prehliadača bol unesený a snažili ste sa nájsť, kde ho zmeniť späť? Používate vo svojom prehliadači alternatívny vyhľadávač? Podeľte sa o svoje skúsenosti a spätnú väzbu v sekcii komentárov nižšie!
Ryan má titul BSc z elektrotechniky. Pracoval 13 rokov v automatizačnom inžinierstve, 5 rokov v IT a teraz je Apps Engineer. Bývalý šéfredaktor MakeUseOf, prednášal na národných konferenciách o vizualizácii údajov a bol prezentovaný v celoštátnej televízii a rádiu.


