Reklama
Dokumenty Google sú súčasťou textového procesora online kancelárskeho balíka Google. Je to bezplatná alternatíva k programu Microsoft Word. Má tiež viac funkcií, ako by ste si mysleli.
V tomto článku odpovieme na najčastejšie otázky o službe Dokumenty Google.
Čo sú Dokumenty Google?
Dokumenty Google je textový procesor spoločnosti Google založený na prehliadači. Môžete vytvárať, upravovať a zdieľať dokumenty online a pristupovať k nim z akéhokoľvek počítača s internetovým pripojením.
To, čo odlišuje Dokumenty Google od svojho hlavného konkurenta pre stolné počítače, Microsoft Word, sú jeho funkcie na spoluprácu. Dokumenty Google boli jedným z prvých textových procesorov, ktorý ponúkal zdieľané online úpravy dokumentov.
Google neuveriteľne zjednodušil zdieľanie dokumentov naprieč platformami a spoločnú prácu na nich v reálnom čase z okna prehliadača. Vaši spolupracovníci dokonca nepotrebujú účet Google na zobrazenie alebo úpravu dokumentov Google, ktoré s nimi zdieľate.
navyše Doplnky Dokumentov Google
10 najlepších doplnkov služby Dokumenty Google pre profesionálnejšie dokumentyPoužite týchto desať užitočných doplnkov na rýchle vytváranie profesionálnych dokumentov Google. Čítaj viac , vám umožní rozšíriť funkčnosť a pridať chýbajúce funkcie.Ako používať Dokumenty Google
Dokumenty Google môžete používať rovnako ako dokumenty programu Word. Vytvorte nové dokumenty, používať šablóny Dokumentov Google, zdieľajte dokumenty so svojím tímom a spolupracujte v reálnom čase. Tu vám ukážeme základy.
Ako vytvoriť dokument Google
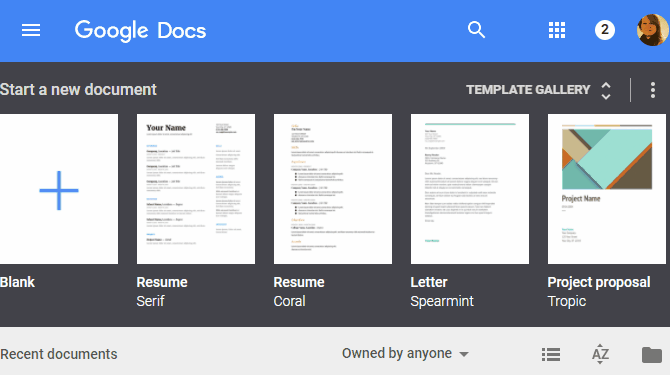
Ak chcete vytvoriť nový dokument Google, najprv prejdite na stránku docs.google.com a prihláste sa pomocou svojho účtu Google. Keď ste na úvodnej stránke Dokumentov Google, môžete vytvoriť nový prázdny dokument alebo vybrať šablónu. Môžete tiež prejsť z existujúceho dokumentu Google Súbor > Nový > Dokument alebo Súbor > Nový > Zo šablóny urobiť to isté.
Ako uložiť dokument Google
Už nikdy nebudete musieť pamätať na uloženie dokumentu Google, pretože Google automaticky ukladá vaše dokumenty do vášho Disk Google, komponent online úložiska Jediný sprievodca Diskom Google, ktorý si budete musieť prečítaťDisk Google je dokonalou kombináciou online ukladania súborov a nástrojov na správu dokumentov. Vysvetľujeme, ako najlepšie používať Disk Google online aj offline, sami a v spolupráci s ostatnými. Čítaj viac z online kancelárskeho balíka Google. Preto nenájdete tlačidlo Uložiť.
Ako stiahnuť Dokumenty Google
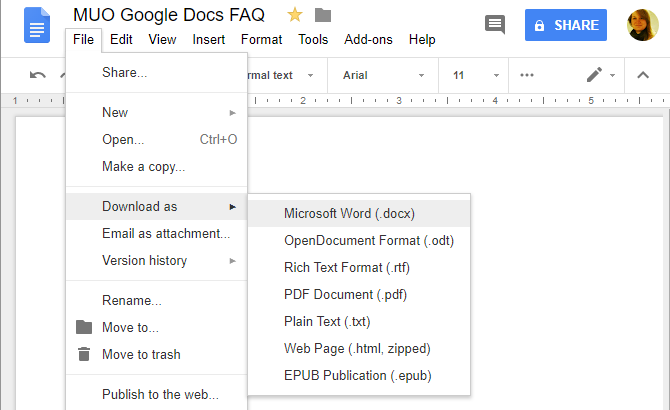
Google ukladá vaše dokumenty na Disk Google. Ak si chcete namiesto toho stiahnuť dokument Google do počítača, prejdite na stránku Súbor > Stiahnuť ako a vyberte požadovaný formát súboru.
Ako poslať e-mailom dokument Google
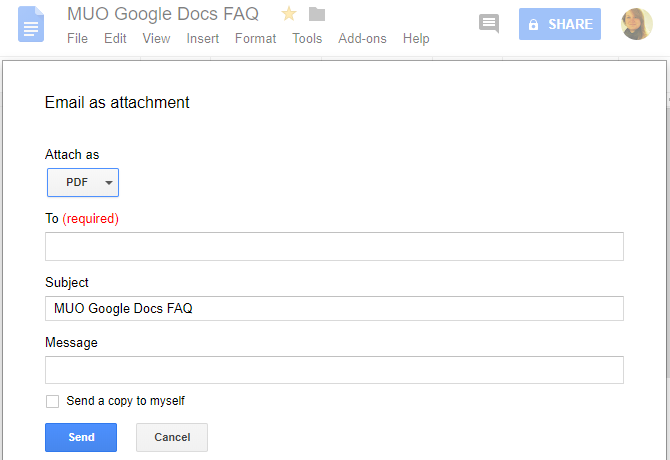
Ak si chcete stiahnuť dokument, pretože ho chcete poslať e-mailom, môžete to urobiť priamo z dokumentu. Ísť do Súbor > E-mail ako príloha, vyberte formát súboru, ktorý chcete pripojiť, a vyplňte štandardné e-mailové podrobnosti.
Ako zdieľať dokument Google
Namiesto odoslania dokumentu e-mailom ho však odporúčame zdieľať. Je to preto, že zdieľanie umožňuje každému vidieť a pracovať na rovnakej verzii dokumentu. Týmto spôsobom sa vyhnete vytváraniu konfliktných kópií alebo duplikácii vašej práce. Ako už bolo spomenuté, príjemca nepotrebuje na zobrazenie alebo úpravu dokumentu účet Google.
Ak chcete zdieľať dokument Google z dokumentu, kliknite na ikonu zdieľam tlačidlo vpravo hore. Teraz máte niekoľko možností:
- Kliknite na Získajte odkaz na zdieľanie vpravo hore. Odkaz sa skopíruje do vašej schránky. a vedľa Ktokoľvek s odkazom, upravte úroveň prístupu z predvolenej hodnoty môže zobraziť do môže upravovať alebo môže komentovať. Ak vykonáte zmeny, kliknite Skopírovať odkaz obnovte kópiu v schránke. V tej istej ponuke môžete tiež vypnúť možnosť zdieľania odkazu, čo znamená, že k dokumentu majú prístup iba konkrétni ľudia.
- Zadajte mená alebo e-mailové adresy požadovaných príjemcov. Upozorňujeme, že predvolená úroveň prístupu pri tejto metóde je môže upravovať. Kliknite na ikonu pera napravo, aby ste to zmenili môže zobraziť alebo môže komentovať.
- Kliknite Pokročilé v pravom dolnom rohu na zdieľanie priamo na Gmail, Google Plus, Facebook alebo Twitter, na ovládanie zdieľania odkazov, na pozývanie ľudí a na ovládanie nastavenia vlastníka, Páči sa mi to bráni kolegom redaktorom meniť prístup a pridávať nových ľudí.
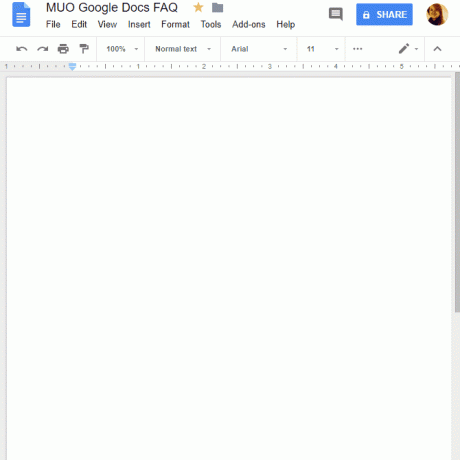
Ak chceš zdieľajte kópiu svojho dokumentu Google 10 tipov na správu zdieľaných súborov na Disku GooglePosuňte Disk Google za systém ukladania súborov s množstvom tipov a trikov, ktoré ponúka na spoluprácu v reálnom čase. Tu je desať tipov, ktoré vám pomôžu spravovať súbory na Disku Google. Čítaj viac s viacerými spolupracovníkmi, pretože nechcete, aby upravovali pôvodný dokument, môžete použiť aj toto trik „vytvoriť kópiu“. Pri zdieľaní dokumentov na Disku Google použite tento trik „Vytvoriť kópiu“.Ak chcete, aby spolupracovníci automaticky vytvárali kópie dokumentov Google, keď dostanú odkazy na zdieľanie, tu je rýchly trik, ktorý môžete začať používať hneď teraz. Čítaj viac aby ste si ušetrili prácu.
Ako sledovať zmeny v Dokumentoch Google
Keď vo svojich Dokumentoch Google vykonávate časté zmeny alebo keď ich zdieľate s ostatnými, budete chcieť zmeny sledovať.
História verzií
Dokumenty Google to robia automaticky sledovaním histórie verzií vášho dokumentu. Ísť do Súbor > História verzií > Zobraziť históriu verzií rozbaľte ponuku so zoznamom všetkých zmien, ktoré Google pre váš dokument sledoval. Uvidíte, kedy boli zmeny vykonané, kto ich vykonal a všetky sú v dokumente zvýraznené.
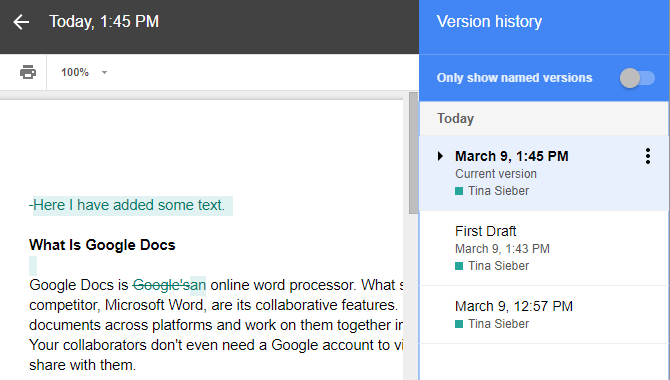
Môžete dokonca pomenujte aktuálnu verziu ľahko vrátiť zmeny vykonané neskôr. Buď prejdite na Súbor > História verzií > Pomenujte aktuálnu verziu, zadajte názov a kliknite Uložiť. Prípadne prejdite do ponuky histórie verzií a kliknutím na dátum alebo názov verzie ju premenujte. V ponuke histórie verzií potom môžete povoliť nastavenie zobraziť iba pomenované verzie (pozri snímku obrazovky vyššie).
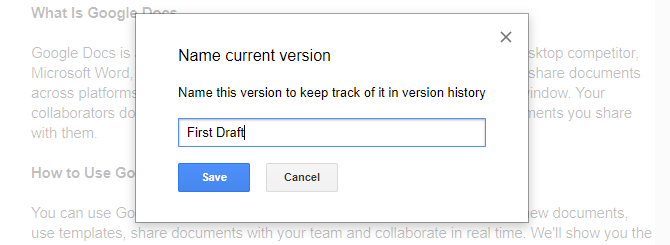
História verzií je základná forma sledovania zmien. Verzie dokumentu môžete obnoviť tak, že ho vyberiete a kliknete na Obnoviť túto verziu tlačidlo. Čo nemôžete urobiť, je prijať alebo zahodiť jednotlivé zmeny v rámci každej verzie. Ak je to funkcia, ktorú požadujete, musíte použiť inú funkciu: režimy.
Režim návrhov
Dokumenty Google podporujú tri rôzne režimy: Úprava, Navrhovaniea Prezeranie. Úprava je predvolený režim. Ak chcete prepnúť do iného režimu, prejdite na Zobraziť > Režim alebo kliknite na ikonu pera úplne vpravo v ponuke nástrojov. Na ovládanie jednotlivých zmien použite Režim navrhovania.
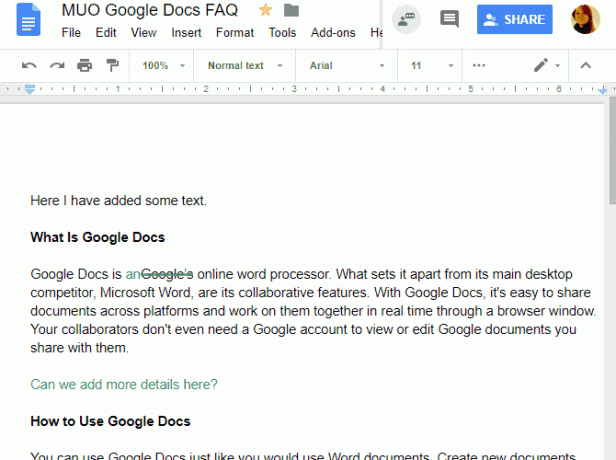
Keď vykonáte zmeny v režime návrhov, na pravej strane dokumentu sa zobrazí komentár s možnosťou prijať alebo odmietnuť návrh. Môžete tiež napísať odpoveď a prediskutovať každú zmenu. Všetky zmeny vykonané v tomto režime sa sledujú jednotlivo pod príslušnou verziou dokumentu v histórii verzií. Týmto spôsobom máte možnosť skontrolovať a obnoviť odmietnuté zmeny, aj keď budete musieť obnoviť túto verziu dokumentu, čo znamená, že stratíte všetky nasledujúce zmeny.
Tip: Ak chcete prinútiť svojich spolupracovníkov, aby používali režim návrhov, nastavte im prístup na môže komentovať pri zdieľaní dokumentu.
Ako tlačiť z Dokumentov Google
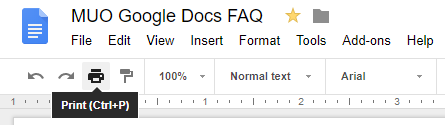
Tlač z Dokumentov Google funguje rovnako ako tlač akéhokoľvek iného dokumentu na počítači. Ak chcete vytlačiť dokument Google, otvorte dokument a potom prejdite na stránku Súbor > Tlačiť alebo stlačte tlačidlo Ctrl + Pklávesová skratka alebo kliknite na ikonu tlače v ponuke nástrojov.
Každá z týchto akcií otvorí ponuku tlače. Tu vyberte tlačiareň a nastavenia a tlačte ako zvyčajne.
Ako upravovať Dokumenty Google offline
Ak chcete upravovať svoje Dokumenty Google offline, musíte splniť niekoľko základných podmienok. Po prvé, pri nastavovaní offline prístupu musíte byť online. Prehliadač Google Chrome musíte používať aj mimo režimu inkognito, nainštalovať a povoliť Dokumenty Google offline rozšírenie pre Chrome a dostatok voľného úložného priestoru na uloženie súborov.
Keď to urobíte, zamierte na docs.google.com, kliknite na ponuku hamburgerov vpravo hore a prejdite na nastaveniea skontrolujte, či je posúvač vedľa Offline je v zapnuté pozíciu (pozri snímku obrazovky nižšie).
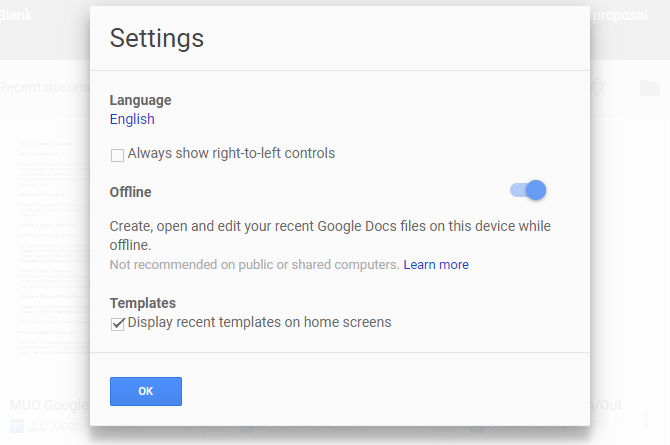
Teraz bude každý dokument, na ktorom začnete pracovať, dostupný aj offline vo vašom počítači; aspoň dočasne. Ikona blesku vedľa názvu dokumentu znamená, že ste offline. Všetky vykonané zmeny sa zosynchronizujú, keď sa znova pripojíte na internet.

S povoleným rozšírením Dokumenty Google Offline si môžete prezrieť zoznam všetkých svojich dokumentov docs.google.comaj keď ste offline. Všetky dokumenty trvalo dostupné offline budú označené ikonou začiarknutia. Kliknutím na trojbodkovú ponuku môžete ovládať Dostupné offline možnosť.
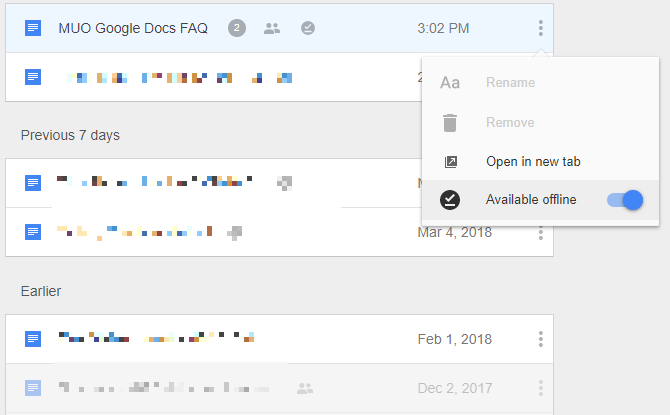
Rozšírenie Dokumenty Google Offline tiež uloží do vyrovnávacej pamäte všetky dokumenty, ktoré otvoríte. Ak stratíte internetové pripojenie, budete mať prístup aj k tým dokumentom, ktoré nie sú explicitne dostupné offline. V takom prípade môžete dokument natrvalo sprístupniť offline, aj keď nie ste online. Medzitým sa tie dokumenty, ktoré nie sú uložené vo vyrovnávacej pamäti a nie sú dostupné offline, budú javiť ako stlmené.
Komu zálohovať a synchronizovať súbory Dokumentov Google do počítača alebo mobilu, môžete použiť aj Nástroj na zálohovanie a synchronizáciu Disku Google.
Dokumenty Google, teraz pod vašou kontrolou
Teraz poznáte základy používania Dokumentov Google. Ďalej je čas objavovať elegantné spôsoby vytvárania krásnych dokumentov Google 10 úhľadných spôsobov, ako vytvoriť nádherné dokumenty GoogleDokumenty Google sú teraz kanceláriou. Pomocou týchto doplnkov môžete urobiť svoje Dokumenty Google peknými a štýlovými. Čítaj viac . Potom môžete prejsť k objavovaniu funkcie relevantné pre obchodné dokumenty a hlasové zadávanie v službe Dokumenty Google.
Tina píše o spotrebiteľských technológiách už viac ako desať rokov. Je držiteľkou doktorátu z prírodných vied, diplomu z Nemecka a MSc zo Švédska. Jej analytické vzdelanie jej pomohlo vyniknúť ako technologická novinárka v MakeUseOf, kde teraz riadi výskum kľúčových slov a operácie.