Reklama
 Neuvedomil som si, kým som nevybalil svoj 27-palcový iMac, s akou veľkosťou obrazovky musím pracovať. Iste, v obchode to vyzeralo veľké, ale otváralo sa na ňom množstvo aplikácií a okien, čím sa dok naťahoval o ďalšie aplikácie a mierne naklonenie hlavy, aby som sa pozrel na panel s ponukami, ma prinútilo ešte viac si uvedomiť, koľko miesta mám na prácu s
Neuvedomil som si, kým som nevybalil svoj 27-palcový iMac, s akou veľkosťou obrazovky musím pracovať. Iste, v obchode to vyzeralo veľké, ale otváralo sa na ňom množstvo aplikácií a okien, čím sa dok naťahoval o ďalšie aplikácie a mierne naklonenie hlavy, aby som sa pozrel na panel s ponukami, ma prinútilo ešte viac si uvedomiť, koľko miesta mám na prácu s
V tomto ohľade, ak ste novým Apple displejom s veľkou obrazovkou, existuje niekoľko užitočných zdroje a vstavané funkcie, ktoré možno budete chcieť využiť, aby ste zo svojho veľkého priestoru vyťažili viac monitorovať. S väčším displejom môžete buď zaplniť pracovnú plochu príliš veľkým množstvom vecí, alebo môžete pracovať produktívnejšie prezeranie okien vedľa seba, prístup k položkám panela s ponukami odkiaľkoľvek na obrazovke a presúvanie súborov pomocou myši trápenie. Mnohé z nástrojov, ktoré recenzujem, sú buď bezplatné alebo lacné a dajú sa stiahnuť z Mac App Store.
Ukazovanie, kliknutia a gestá
Jednou z prvých funkcií, s ktorými by ste sa mali zoznámiť na akomkoľvek Macu so systémom Lion alebo Mountain Lion, sú gestá myši a trackpadu zabudované do operačného systému. Ak ste tak ešte neurobili, otvorte Predvoľby systému v doku a kliknite na zariadenie (myš alebo trackpad), ktoré používate. Nájdete tam videonávody pre všetky gestá rúk a možnosti kliknutia, ktoré máte k dispozícii. Vďaka veľkej obrazovke môžu byť tieto gestá veľmi užitočné pri navigácii v akciách na pracovnej ploche.

Napríklad, Kontrola misie (pod Viac gest) je veľmi praktický na prácu na väčšom displeji, keď máte otvorených niekoľko aplikácií a okien súčasne. Pomocou gest troch alebo štyroch prstov môžete odhaliť všetky otvorené okná na pracovnej ploche. Cvičte so všetkými gestami a kliknutiami, aby ste videli, čo je užitočné pre váš pracovný postup.
BetterTouchTool
Pokročilejší nástroj trackpad a myš na navigáciu vo veciach na obrazovke je BetterTouchTool (bezplatné stiahnutie), o ktorom som písal tu Staňte sa používateľom Power Trackpadu s nástrojom BetterTouchToolJe to užitočné najmä pre používateľov počítačov Mac, ktorí vykonávajú veľa práce v aplikáciách ako iPhoto alebo Aperture, alebo ktorí surfujú na webe. Čítaj viac a tu Ako používať svoj trackpad na výkonnú navigáciu v akejkoľvek aplikácii [Mac] Čítaj viac .

BetterTouchTool je pre používateľov počítačov Mac, ktorí sa viac spoliehajú na svoj trackpad alebo myš ako na klávesové skratky. Je to však užitočné aj pre ostatných používateľov. BetterTouch vám umožňuje priradiť všetky druhy gest k desiatkam akcií, ktoré vykonávate pomocou klávesových skratiek. Môžete napríklad priradiť klepnutie tromi prstami na rýchle skrytie aplikácie.
Tento nástroj môže znížiť počet pohybov kurzora nahor po lište ponuky aplikácie alebo na veľkom displeji. Nastavenie BetterTouchTool si vyžaduje určitý čas a úsilie, takže ho odporúčam iba vtedy, ak pracujete na svojom počítači Mac počas dňa.
Usporiadajte aplikácie Windows
S väčším displejom môžete byť produktívnejší, pretože okná aplikácií a Finder sa budú otvárať vedľa seba. Keď napríklad píšem tento článok, na jednej strane mám otvorený textový editor a vedľa neho je otvorená aplikácia Mac App Store. Takto môžem pri písaní mrknúť na druhé okno.
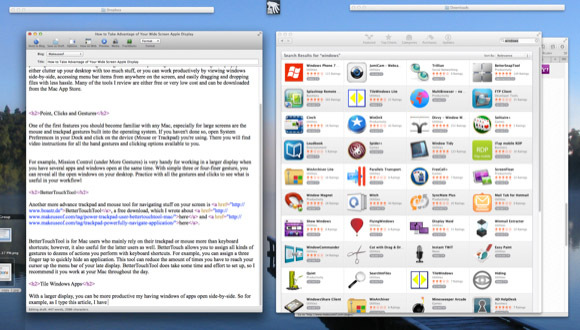
Niekedy však môže byť problém zmeniť veľkosť okien, keď sa snažíte dokončiť prácu. Mnohí vývojári to chápu a vytvorili aplikácie, ktoré používateľom pomáhajú rýchlo meniť veľkosť a spravovať okná.
Ak s týmito typmi nástrojov nemáte skúsenosti, môžete začať stiahnutím bezplatnej aplikácie TileWindows Lite, ktorá ju umožňuje môžete rýchlo zmeniť polovičnú veľkosť okna a umiestniť ho na ľavú alebo pravú stranu pracovnej plochy alebo ho zaplniť obrazovke. Profesionálna verzia TileWindows (7,99 $) poskytuje tucet ďalších možností organizácie okien.
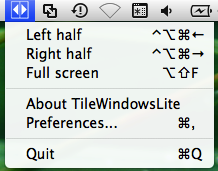
Nástroj BetterSnapTool (1,99 USD) je ďalšia nízkonákladová možnosť, ktorá vám umožňuje meniť veľkosť okien ich pretiahnutím a prichytením doľava, doprava, hore alebo dole na obrazovke. Týmto spôsobom môžete rýchlo zdieľať okná vedľa seba a naplno využívať priestor na obrazovke.
Existuje niekoľko ďalších aplikácií na správu okien, vrátane Rozdelená obrazovka (0,99 USD) na výber. Nájdite si čas a preskúmajte, ktorý z nich je pre vás najlepší.

MenuPop
Jedným z najväčších problémov, s ktorými som sa stretol, keď som prvýkrát začal používať svoj 27″ displej, bolo presunutie kurzora na lištu s ponukami aplikácií vrátane Findera. Presunutie kurzora na hornú časť obrazovky je ako keď malé dieťa zloží škatuľu cereálií z hornej časti chladničky. S MenuPop (4,99 $) je tento problém vyriešený. Umožňuje vám pristupovať k položkám panela s ponukami pomocou priradenej klávesovej skratky.

Keď je aktivovaný, otvorí sa ponuka aplikácie priamo pod kurzorom vášho Macu (vytvoril som aj akciu BetterTouchTool, ktorá mi umožňuje aktivovať priradenú klávesovú skratku klepnutím tromi prstami).
Kliknite a potiahnite
Ďalším malým vtipom s veľkými obrazovkami je presúvanie položiek z jednej strany pracovnej plochy na druhú. Keď to robíte s podložkou pod myš, môžete niekedy stratiť úchop súboru počas ťahania. Click and Drag (0,99 $) je malý poník na jeden trik, ktorý vám umožní presunúť súbor kliknutím na kláves Caps Lock (keď je vybratý súbor) a potom potiahnite tento súbor bez toho, aby ste museli držať palec stlačený ťahaním.
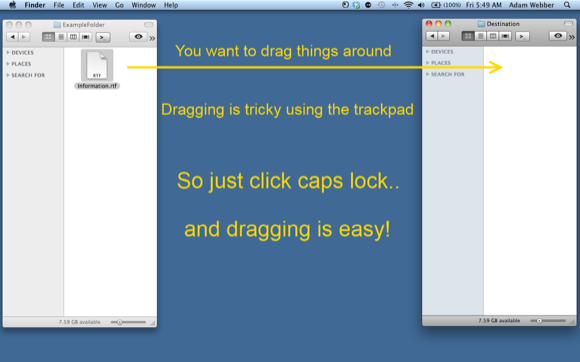
Podobným, drahším nástrojom, ktorý môžete vyskúšať, je DragonDrop (4,99 USD), ktorý umožňuje zhodiť jeden alebo viac súbory v malom vyskakovacom okne, ktoré sa otvorí, keď rýchlo zatrasiete vybraným súborom kdekoľvek vo svojom Finder. Tieto súbory zostanú v okne, kým ich nepresuniete na iné miesto.
Skupiny na pracovnej ploche
Dokonca aj s dodatočným priestorom na monitore, ktorý mám na svojom iMacu, stále rád udržiavam svoju pracovnú plochu bez nepoužívaných súborov a priečinkov. Ale jednu malú aplikáciu, ktorú predvádzam, s názvom Skupiny na pracovnej ploche (5,99 $), mi umožňuje zaparkovať súbory v priehľadnom priečinku (priečinkoch) kdekoľvek na mojej obrazovke, kde ich možno vidieť a získať, keď ich potrebujem.

V ľavej dolnej časti iMacu mám zaparkovanú skupinu súborov, ktoré tam chcem dočasne ponechať. Všetky ostatné súbory a priečinky na pravej strane pracovnej plochy sa presunú (aplikáciou tzv Hazel) do priečinka Nevyžiadaná pošta v mojom vyhľadávači, keď tam boli tri hodiny.
Mám rád Desktop Groups pre to, čo robí, ale jedinou nevýhodou je, že zatiaľ ponecháva zdrojový priečinok pre zaparkované súbory na ploche. Vývojár reviduje aplikáciu tak, že zdrojový priečinok možno presunúť povedzme do priečinka Dokumenty a priečinok priehľadnej skupiny môže zostať na pracovnej ploche. Do aktualizácie tiež pridáva ďalšie funkcie (pozri snímku obrazovky pred vydaním nižšie).
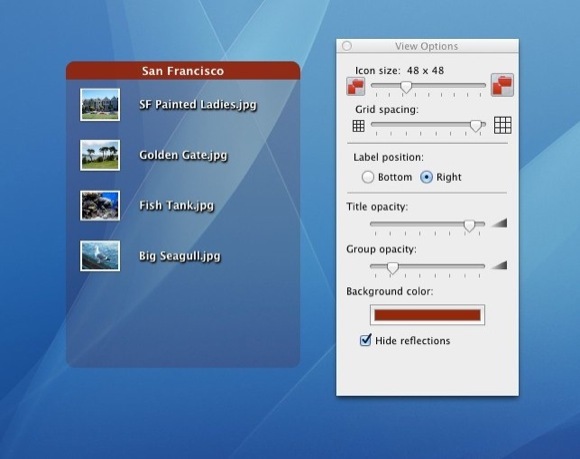
Dajte nám vedieť, čo si myslíte o týchto aplikáciách a nástrojoch, a podeľte sa s nami o tipy a aplikácie, ktoré používate pre širokouhlé displeje Apple.
Bakari je spisovateľ a fotograf na voľnej nohe. Je dlhoročným používateľom počítačov Mac, fanúšikom jazzovej hudby a rodinným príslušníkom.


