Reklama
Či už inovujete zo svojej štandardnej PlayStation 4 na PS4 Pro (možno preto, aby ste čo najlepšie využili svoje nový 4K televízor) alebo len prejdete na inú štandardnú konzolu PS4, budete chcieť preniesť svoje údaje zo starej konzoly do novej konzoly.
To znamená, že budete musieť skopírovať svoje uloženia, používateľské účty, zachytenú galériu a údaje aplikácií do svojej novej konzoly PlayStation 4. Našťastie je to jednoduchý proces, ktorý nevyžaduje žiadne proprietárne káble a netrvá dlho, aj keď máte na presun stovky gigabajtov.
Tu je postup na prenos údajov z vášho starého PS4 do vášho nového PS4.
Čo budete potrebovať
Prenos údajov z jednej konzoly do druhej, bez ohľadu na to, aký hardvér máte, vyžaduje iba použitie ethernetových káblov. Ak používate bezdrôtový smerovač, budete potrebovať iba jeden kábel. Ak používate káblové pripojenie, budete musieť pripojiť obe konzoly cez Ethernet.

Mal by stačiť akýkoľvek ethernetový kábel. Na tento návod som použil „krížený“ kábel Cat6, ktorý som používal
prepojiť dva Xbox 360 dohromady, ale bežné káble Cat5e alebo Cat5 by mali fungovať rovnako dobre.Obe konzoly budú na spustenie prenosu vyžadovať aj prístup na internet. Neexistuje spôsob, ako preniesť údaje z jedného PS4 do druhého v režime „offline“. Konzoly nebudú prenášať žiadne údaje cez internet, slúži výhradne na aktiváciu novej konzoly ako vašej primárnej PS4 so servermi Sony.
Káblové alebo bezdrôtové?
Keďže prenos závisí skôr od ethernetového kábla než od vašej bezdrôtovej siete, nie je žiadny rozdiel v prenosovej rýchlosti, či už idete bezdrôtovou cestou alebo nie. Budete sa musieť uistiť o dvoch veciach:
- The bezdrôtový prístupový bod je v dosahu oboch konzol, príp
- The káblové router, ktorý používate, má prístup na internet.
Keďže väčšina z nás má bezdrôtové siete na účely prehliadania webu, najjednoduchším spôsobom je bezdrôtová cesta. V tomto prípade budete potrebovať iba jeden ethernetový kábel.
Ako preniesť dáta z PS4 na PS4
Krok 1: Nastavte svoju novú konzolu PS4
Rozbaľte svoju novú konzolu PlayStation 4 a nastavte ju ako obvykle. Ak máte iba jeden displej, budete ho musieť počas procesu nastavenia pripojiť k novej konzole.
Zapnite svoj nový PS4 a postupujte podľa pokynov, aby ste ho mohli začať používať ako obvykle, vrátane pripojenia k miestnej bezdrôtovej sieti (ak nejakú používate). Ak idete káblovou cestou, vaša konzola by sa mala automaticky pripojiť k internetu.
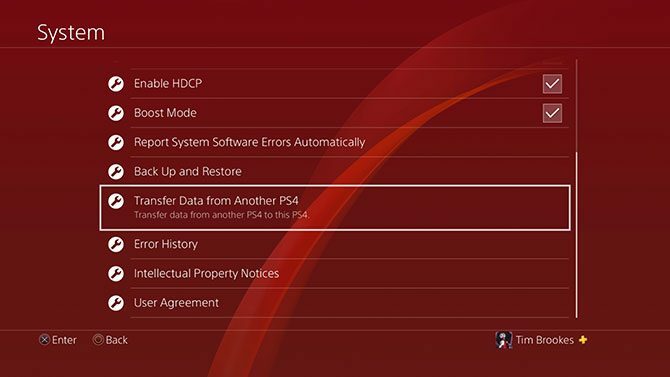
Prenos údajov sa inicializuje na novej konzole (t. j. konzole, z ktorej prenášate údaje do). Keď konečne uvidíte palubnú dosku PS4, zamierte na Nastavenia > Systém > Preniesť dáta z iného PS4.
Krok 2: Prihláste sa do PSN
Ak ste tak ešte neurobili, zobrazí sa výzva na prihlásenie do PSN na vašej novej konzole. Potom budete požiadaní, aby ste potvrdili, či chcete alebo nechcete, aby bola vaša nová konzola vašou primárnou konzolou PS4.
Pamätajte: Naraz môžete mať iba jeden primárny PS4. Všetok obsah spojený s vaším účtom (nákupy hier, motívy, bezplatné hry PlayStation Plus) sa stane nedostupným pre ostatných používateľov, keď deaktivujete konzolu ako primárne zariadenie.
Krok 3: Pripravte si starú konzolu PS4
Keď sa zobrazí výzva, zapnite svoj starý PS4 a potom stlačte Ďalšie. Ak to naozaj nechcete, nemusíte pripájať displej. Keď vaša nová konzola zistí starú, zobrazí sa výzva na stlačenie vypínača na starej konzole na jednu sekundu, kým sa neozve „pípnutie“.

V tomto bode spojte obe konzoly pomocou ethernetového kábla. Ak už používate káblovú sieť, nemusíte robiť nič. Postupujte podľa pokynov na obrazovke a počkajte, kým sa reštartuje stará PS4. Ak máte k starej konzole pripojený displej, na obrazovke sa zobrazí správa o čakajúcom prenose.
Krok 4: Nakonfigurujte prenos
Teraz budete vyzvaní, aby ste vybrali, čo chcete preniesť zo starej konzoly do novej. Môžete si vybrať údaje aplikácie (hry atď.), uložené hry, galériu záberov, motívy a nastavenia. Po dokončení prenosu uvidíte, koľko miesta zostane na vašej novej konzole.
Mali by ste vidieť aj odhad, ako dlho bude prevod trvať. Moja konzola odhadovala, že prenos približne 450 GB dát bude trvať 79 minút.
Teraz sme v 6. hodine prenosu všetkého z môjho starého PS4 na môj nový PS4 Pro. Už len 4 hodiny!? pic.twitter.com/hNi3wXF7g9
— Jen Mayhew (@JenM512) 30. júla 2018
Nakoniec sa vás spýta, či chcete alebo nechcete aktivovať túto novú konzolu ako primárnu konzolu pre akékoľvek iné používateľské účty. Ak vyberiete nie, tieto používateľské účty budú naďalej používať vašu starú konzolu ako primárnu konzolu PS4.
Krok 5: Spustite prenos a počkajte
Konečne udrel Spustite prenos a počkajte, kým sa oba stroje reštartujú. Po dokončení reštartu sa na obrazovke zobrazí indikátor priebehu, ktorý vás upozorní, ako prebieha prenos.
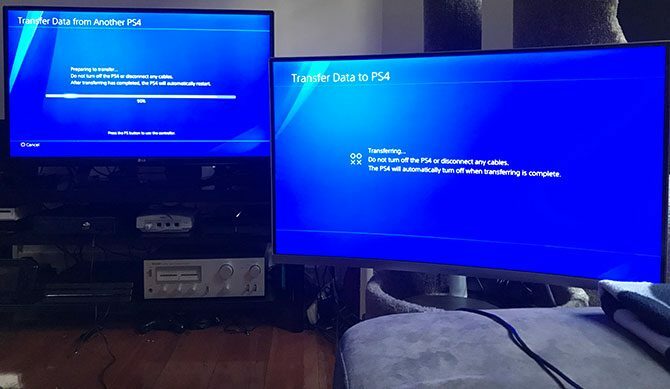
Neprepadajte panike, ak vaša konzola na začiatku hlási príšerne dlhý čas prenosu. Ten môj pôvodne hlásil čakanie 18 hodín, ale celý proces bol dokončený za približne 80 minút, ako sa pôvodne odhadovalo. Videl som, že iní používatelia hlásia čakanie deväť hodín na približne 500 GB údajov.
Neviem, či pomohlo použitie vysokorýchlostného kábla Cat6, ale ak máte pochybnosti, použite ten najlepší kábel, ktorý máte po ruke.
A čo externé pevné disky?
Externý disk môžete jednoducho odpojiť od starého systému PS4 a pripojiť ho k novému. Bude fungovať rovnako ako predtým. Bohužiaľ nie je možné pripojiť dva pevné disky a prenášať medzi nimi dáta. PS4 používa šifrovaný súborový systém, ktorý to znemožňuje ani na PC alebo Mac.
Najlepším spôsobom prenosu údajov medzi dvoma jednotkami USB je skopírovanie galérie záberov na externé zariadenie USB pomocou Nastavenia > Úložisko potom znova nainštalujte alebo stiahnite údaje aplikácie.
Môžete tiež skúsiť použiť interné úložisko ako sprostredkovateľa (opäť cez Skladovanie no keďže väčšina z nás pripája externé disky, keď sa naše interné úložisko zaplní, pre väčšinu používateľov to pravdepodobne nebude voľba.
Pozrite si nášho sprievodcu najlepšie externé pevné disky pre PS4 6 najlepších externých pevných diskov pre PS4Tu sú najlepšie externé pevné disky pre PS4 a tipy, ako používať externé úložisko so systémom PS4. Čítaj viac ak potrebujete viac miesta na hry.
Ako preniesť screenshoty a videá PS4
Prenos videí a snímok obrazovky z vášho PS4 je oveľa jednoduchší a vyžaduje len obyčajný USB kľúč. Uistite sa, že disk nepoužíva žiadne proprietárne metódy šifrovania (čo často vyžaduje použitie dodatočného softvéru) a naformátujte ho na FAT32 alebo exFAT.
Iné súborové systémy (vrátane NTFS a macOS Journaled) nebudú fungovať, napriek hláseniu, že prenos bol dokončený.
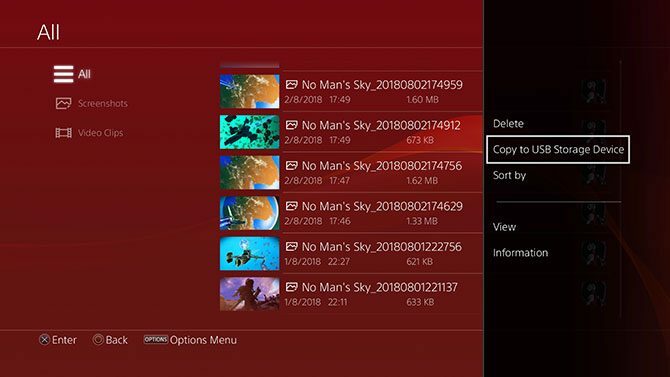
Teraz zamierte Systém > Úložisko > Galéria snímok a nájdite snímky obrazovky a videá, ktoré chcete preniesť. Zasiahnite možnosti tlačidlo a vyberte si Skopírujte do úložného zariadenia USB.
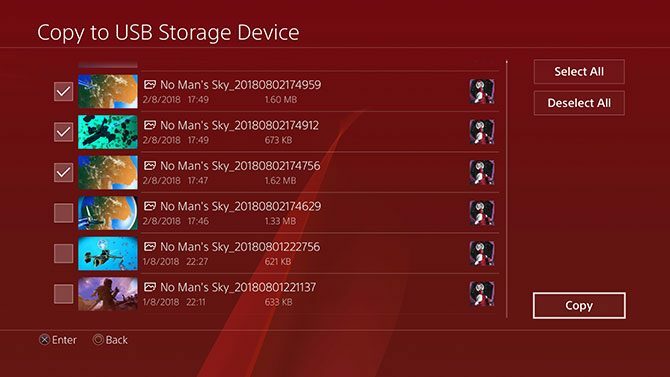
Označte toľko položiek, koľko chcete (alebo máte miesto), a potom si vyberte Kopírovať. Ak máte pripojených viacero jednotiek (alebo disk USB rozdelený na oddiely), zobrazí sa výzva na výber medzi nimi.
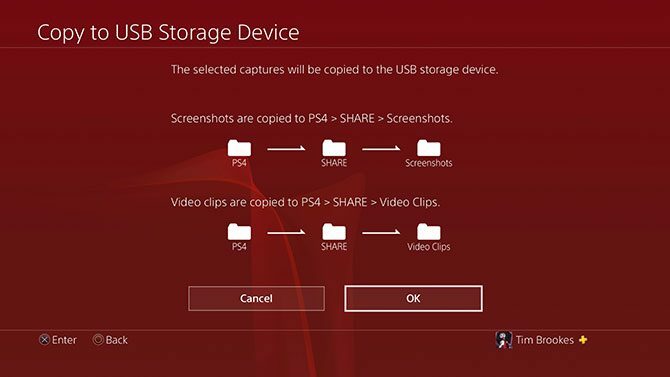
PS4 vás potom upozorní na hierarchiu priečinkov použitú na prenos obsahu. Keď budete pripravení, zasiahnite Kopírovať a počkajte na dokončenie prenosu. Keď skončíte, nie je potrebné „bezpečne vysunúť“ disk, stačí ho vytiahnuť.
Poznámka: Pomocou tejto metódy nemôžete prenášať uložené alebo aplikačné dáta.
Ako preniesť uložené údaje PS4
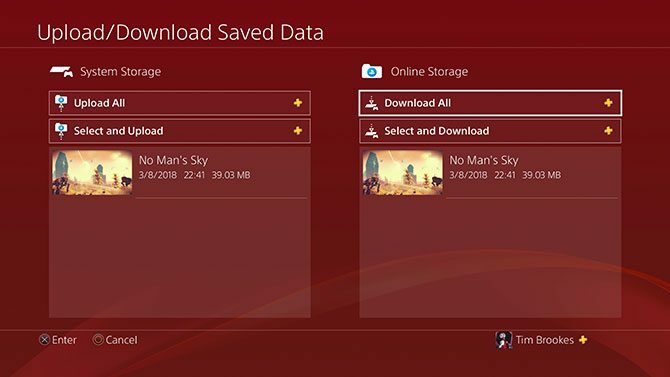
Keď prenášate údaje z jedného PS4 do druhého, všetky uložené údaje sa skopírujú, takže nie je potrebné nič manuálne prenášať. Ak ste predplatiteľom služby PlayStation Plus (aké sú rozdiely medzi PlayStation Plus, PlayStation Now a PlayStation Vue? Čo sú Playstation Vue, PlayStation Now a PlayStation Plus?Máte záujem o PlayStation Vue, PlayStation Now alebo PlayStation Plus? Poďme zistiť, čo každý z nich robí. Čítaj viac ), vaše uložené dáta budú zálohované v cloude.
Všetko, čo musíte urobiť, aby ste získali prístup k uloženým údajom na inej konzole (aj keď to nie je vaša primárna), je prihlásiť sa do PSN. Svoju konzolu môžete manuálne prinútiť nahrať alebo stiahnuť uložené údaje umiestnením kurzora myši nad hru a stlačením tlačidla možnosti tlačidlo a výber Nahrať/Stiahnuť
A to je všetko. Prenos údajov je dokončený a môžete sa pozrieť na niekoľko ďalších spôsobov vyťažte zo svojho PS4 viac 10 tipov, ako zo svojho PS4 vyťažiť viacPlayStation 4 je vynikajúca konzola, ktorá dokáže viac než len hrať hry. Tu je návod, ako môžete zo svojho PS4 získať viac. Čítaj viac .
Začíname s PS4 Pro
Ak ste inovovali na PS4 Pro, takmer všetky hry pre PS4 dokážu lepšie využiť hardvér pomocou Boost Mode, ktorý môžete aktivovať pod Nastavenia > Systém > Režim zosilnenia.
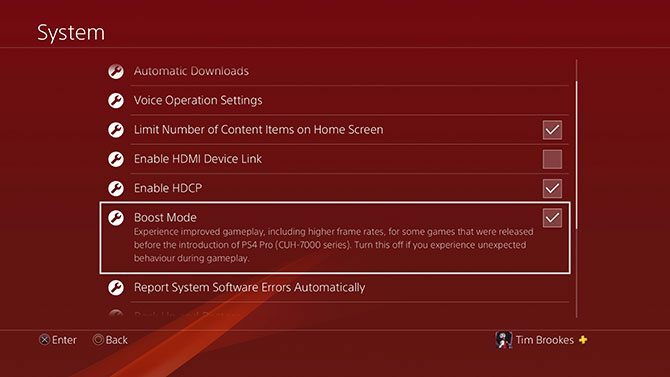
Mnoho hier obsahuje režimy optimalizované pre PS4 Pro, či už ide o vylepšenia textúr a vylepšené rozlíšenia pre 4K displeje, alebo vylepšené anti-aliasing a vyššie snímkové rýchlosti pre obsah 1080p. Ak narazíte na problémy a nestabilitu, mali by ste túto funkciu vypnúť (väčšinou sa to týka starších hier).

S ohľadom na to si pozrite náš zoznam hry, ktoré vyzerajú lepšie na PS4 Pro Tu je zoznam hier, ktoré budú fungovať lepšie na PS4 ProPS4 Pro prichádza tento týždeň a ponúka podporu pre 4K hry. Tu sú hry, ktoré môžete hrať s vylepšenou grafikou na novej konzole. Čítaj viac . A pamätajte, že väčšina nových titulov je optimalizovaná pre PlayStation 4 Pro a titulom prvej strany (ako Uncharted a God of War) sa v tomto smere dostalo kráľovského zaobchádzania. Navyše budú všetky spätne kompatibilné aj na PS5.
Tim je spisovateľ na voľnej nohe, ktorý žije v Melbourne v Austrálii. Môžete ho sledovať na Twitteri.