Reklama
 Mnoho používateľov prisahá na VLC ako na svoj preferovaný prehrávač médií, ale existuje veľa ďalších schopných hráčov 5 najlepších bezplatných prehrávačov médií pre WindowsNajlepší prehrávač médií pre vás je ten, ktorý používate najradšej. Tu sú najlepšie bezplatné aplikácie prehrávača médií, ktoré je potrebné zvážiť v systéme Windows. Čítaj viac ako multifunkčný video/audio prehrávač a konvertor Media Cope Media Cope - Multimediálny prehrávač, rezačka a konvertor typu všetko v jednom Čítaj viac (ktorý tiež mení veľkosť/konvertuje fotografie a vytvára prezentácie). Pokiaľ ide o prehrávače médií šetrné k zdrojom, zoznam sa zužuje.
Mnoho používateľov prisahá na VLC ako na svoj preferovaný prehrávač médií, ale existuje veľa ďalších schopných hráčov 5 najlepších bezplatných prehrávačov médií pre WindowsNajlepší prehrávač médií pre vás je ten, ktorý používate najradšej. Tu sú najlepšie bezplatné aplikácie prehrávača médií, ktoré je potrebné zvážiť v systéme Windows. Čítaj viac ako multifunkčný video/audio prehrávač a konvertor Media Cope Media Cope - Multimediálny prehrávač, rezačka a konvertor typu všetko v jednom Čítaj viac (ktorý tiež mení veľkosť/konvertuje fotografie a vytvára prezentácie). Pokiaľ ide o prehrávače médií šetrné k zdrojom, zoznam sa zužuje.
Splayer [už nie je k dispozícii] (verzia 3.5) je ľahký prehrávač médií s otvoreným zdrojovým kódom, ktorý má pod jednoduchým rozhraním niekoľko funkcií, vďaka čomu je veľmi užívateľsky prívetivý. Na vykresľovanie videí používa GPU, rovnako ako uvedené prehrávače videa tu 3 bezplatné prehrávače médií, ktoré podporujú akceleráciu GPU [Windows] Čítaj viac
ktoré podporujú akceleráciu GPU a do značnej miery nechávajú CPU na pokoji, aby vykonával iné úlohy.
Splayer (čo znamená Shooter player) prehráva hlavné video a audio formáty, ako aj Blu-Ray a DVD.
Teraz, bez ohľadu na to, či ste ho nastavili ako predvolený prehrávač alebo nie, môžete mediálne súbory jednoducho presúvať myšou do prehrávača.
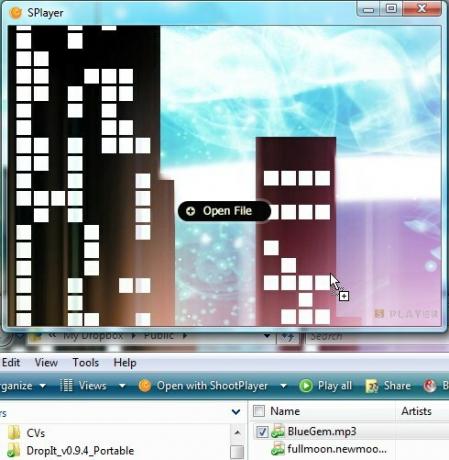
Pri prehrávaní zvukového klipu nebudete mať žiadne vizualizácie, pretože žiari s minimálnym rozhraním. Ak chcete povoliť viac možností, kliknite pravým tlačidlom myši do prehrávača.
Poďme sa pozrieť na niektoré funkcie prehrávača (pomocou otvoreného filmu, Veľký Buck Bunny).
Výber súborov na prehrávanie
Po stiahnutí prehrávača (používam prenosnú verziu, ktorá funguje skvele a je k dispozícii tu v súbore ~8 MB .7z, takže ho môžete rozbaliť a extrahovať pomocou 7-Zips 7Zip: Bezplatný program na rozbalenie neobvyklých archívnych formátov Čítaj viac ), budete môcť nastaviť, či sa má stať vaším preferovaným prehrávačom médií pre zvukové klipy, video súbory alebo oboje.
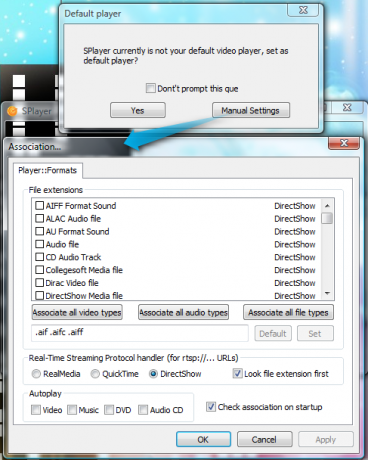
Prehrávanie neúplných súborov
Ak sa chcete uistiť, že váš videosúbor je vo vysokom rozlíšení, napríklad prehrávanie neúplných súborov v aplikácii Splayer je hračka.

Nastavenie akcií po prehrávaní
Môžete si vybrať, či má počítač prejsť do režimu spánku, prejsť do pohotovostného režimu, vypnúť sa alebo sa odhlásiť, čo sa môže hodiť na automatizáciu vecí, alebo ak máte dlhý film, pri ktorom by ste mohli spadnúť spí. Ak chcete získať prístup k týmto možnostiam, kliknite pravým tlačidlom myši na oblasť videa a prejdite na Prehrávaniea potom vyberte preferovanú úlohu.
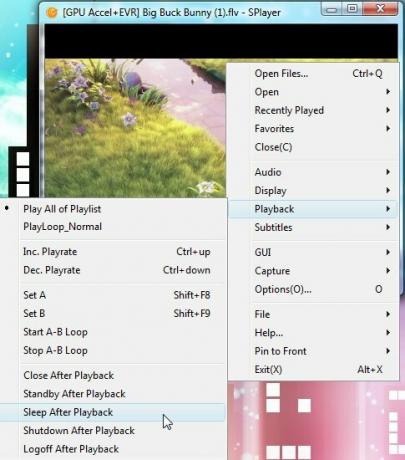
Zobrazuje sa štatistika
Môže sa vám to hodiť, ak si vytvárate vlastné titulky alebo sa chcete pozrieť na počet snímok.
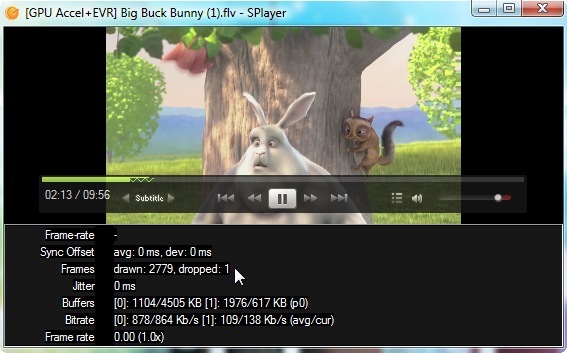
Môžete buď stlačiť Ctrl + 4 alebo kliknite pravým tlačidlom myši na video a prejdite na GUI > Viac panelov > Štatistiky.
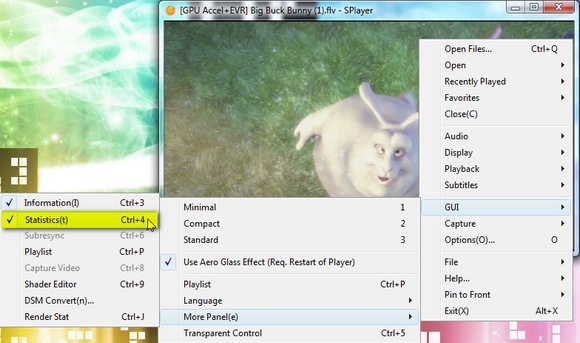
Hľadanie titulkov
Keď už hovoríme o titulkoch, jednou z jedinečných funkcií aplikácie Splayer je, že môžete automaticky získať titulky pre populárny titul, ak povolíte Smart Subtitle Matching (čo by malo byť predvolene začiarknuté).
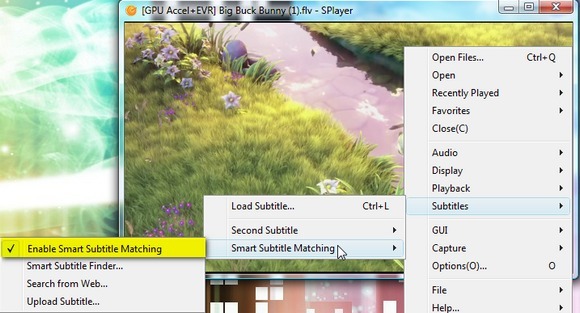
V prípade menej známych filmov možno nebudete mať toľko šťastia, ale prehrávač sa môže pokúsiť nájsť titulky.
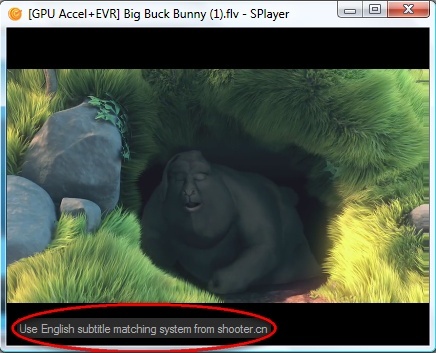
Môžete tiež nahrať súbor s titulkami na webovú stránku prehrávača a rozšíriť tak databázu titulkov.
Nastavenie možností viacerých úloh
Multi-taskerom sa môže páčiť, ako Splayer ponúka možnosť zostať nad ostatnými oknami a tiež nastaviť nepriehľadné alebo priehľadné vlastnosti súboru.
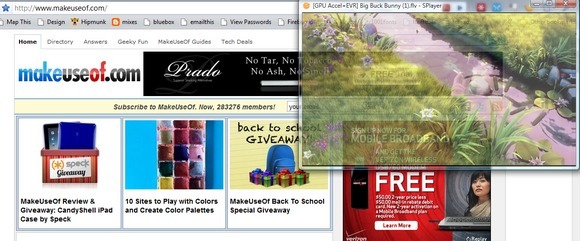
Ak chcete upraviť priehľadnosť alebo nastaviť, aby zostalo navrchu, umiestnite kurzor myši nad hornú oblasť videa a kliknite na nasledujúce ikony.
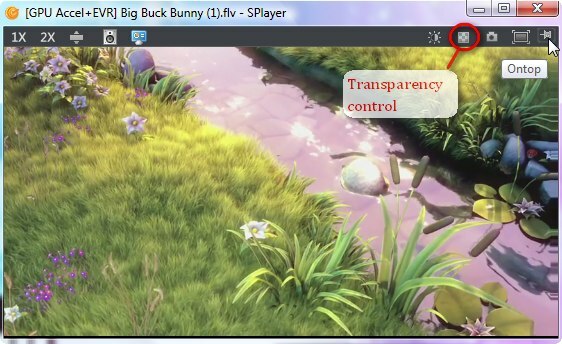
Prípadne môžete priehľadnosť nastaviť stlačením Ctrl + 5 alebo kliknite pravým tlačidlom myši na oblasť videa a prejdite na GUI a vyberte Transparentné ovládanie. Ak chcete vybrať Zostaňte na vrchole možnosť, stlačte Ctrl + T alebo kliknite pravým tlačidlom myši a prejdite na Pin To Front> Vždy.
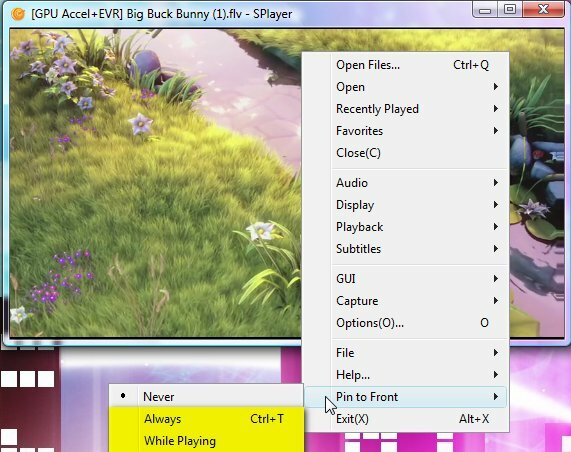
Generovanie obrázkov z videa
Vytvorenie ukážky obsahu videa pomocou aplikácie Splayer je naozaj jednoduché. Môžete prejsť myšou na hornú lištu a kliknúť na ikonu fotoaparátu.
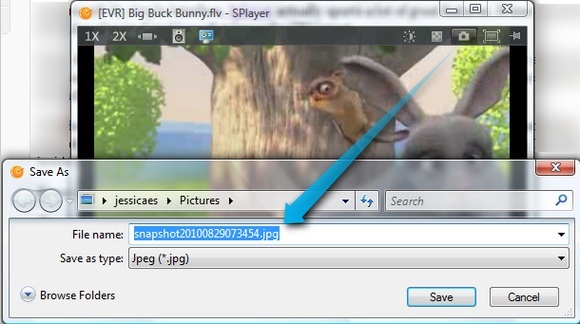
Prípadne kliknite pravým tlačidlom myši a vyberte Zachytiť a budete mať štyri možnosti. Táto snímka obrazovky bude celkom samovysvetľujúca.
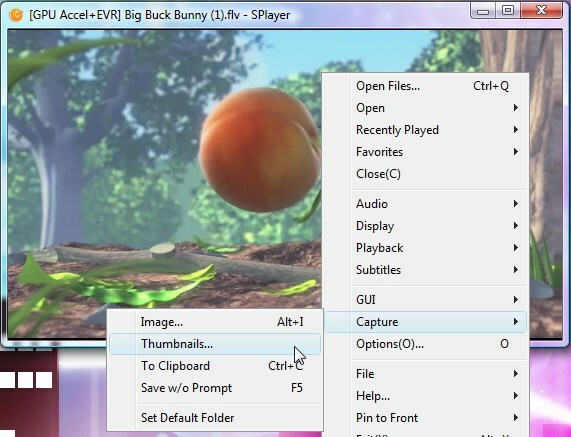
V zásade môžete skopírovať aktuálnu snímku videa (t. j. scénu) ako JPG alebo BMP (Obrázok), do vašej schránky alebo automaticky (Uložiť bez výzvy) za predpokladu, že ste nastavili predvolený priečinok. Môžete tiež vygenerovať miniatúru (aj vo formáte JPG alebo BMP) videa a prispôsobiť si celkový počet obrázkov (výberom riadkov a stĺpcov) a šírku obrázka.
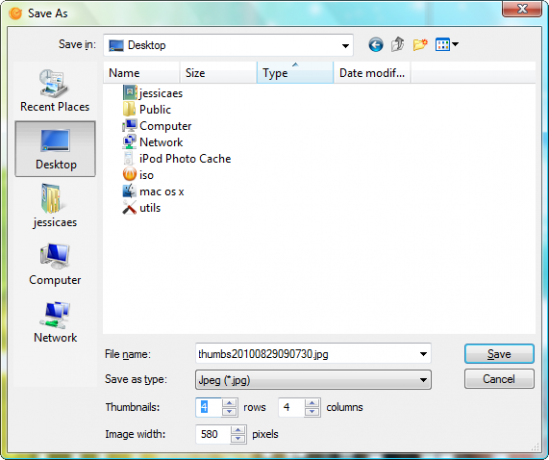
Tu je ukážka miniatúry pomocou nastavení vyššie.
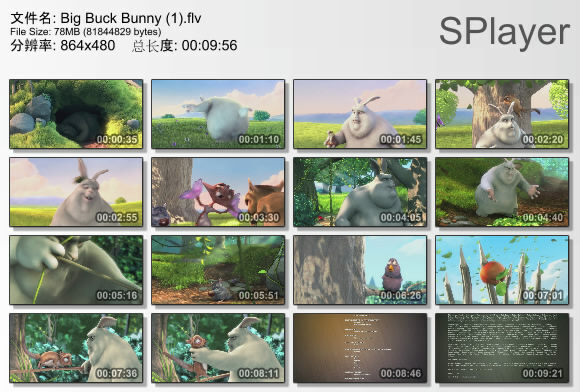
Nahrávanie z webovej kamery
Môžete si tiež zvoliť nahrávanie z webovej kamery a uložiť záznam do súboru AVI, MKV (Matroska) alebo OGM (Ogg Media). Môžete sa tiež rozhodnúť uložiť zvuk ako samostatný súbor WAV. Ak chcete začať, stlačte Ctrl + V alebo kliknite pravým tlačidlom myši > Otvorené > Zachytávanie videa.
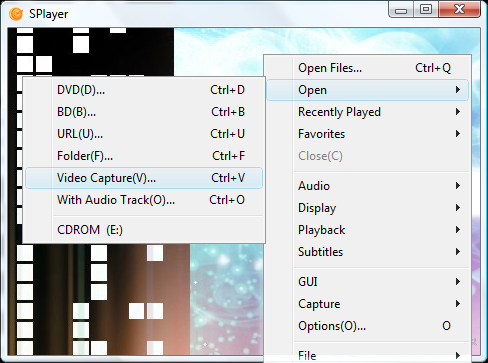
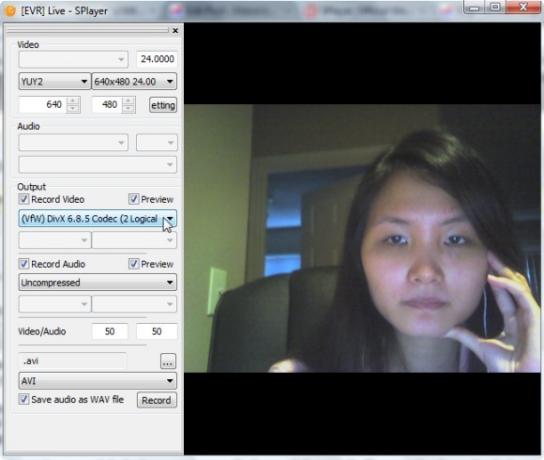
Bohužiaľ pri mojom testovaní mi prehrávač neustále ukazoval, že sa toho bojím Neodpovedá a nakoniec sa zatvorí, čo môže byť spôsobené konfliktnými filtrami zachytávania z môjho predvoleného programu webovej kamery (CyberLink YouCam). Ak máte viac šťastia, neváhajte nám dať vedieť o výsledkoch v komentároch!
K dispozícii sú ďalšie užitočné funkcie, ako napríklad možnosti otáčania videa a úpravy jasu/kontrastu videa.
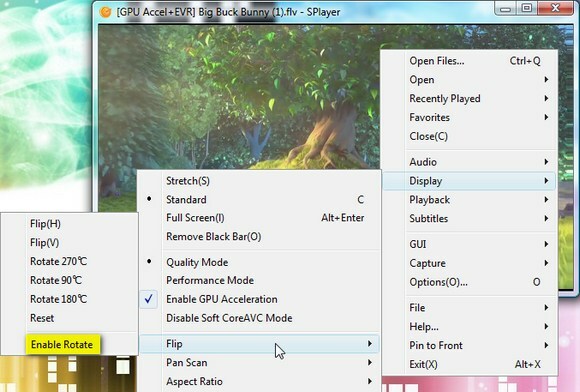
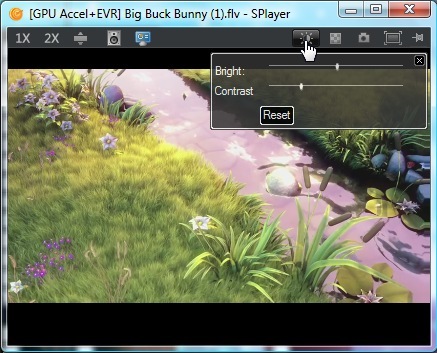
S Splayerom sme určite nepokryli všetky možné možnosti. Ak máte ďalšie tipy, dajte nám vedieť nižšie.
Jessica sa zaujíma o čokoľvek, čo zvyšuje osobnú produktivitu a čo je open source.