Reklama
Každý vie, ako je to s „vzhľadom“ systému Windows, ale čo ak sa cítite unavení z toho, že zakaždým, keď zapnete počítač, vidíte tú istú starú vec?
Windows 10 a starší Windows 7 majú dobré možnosti na úpravu prihlasovacej obrazovky. Tu je postup, ako získať prístup k týmto možnostiam a nakonfigurovať prihlasovaciu obrazovku tak, aby vyzerala tak, ako chcete.
Prispôsobte si prihlasovaciu obrazovku v systéme Windows 10
Na prispôsobenie prihlasovacej obrazovky Windowsu 10 máte dve možnosti: správu a pozadie.
Zmeňte správu prihlasovacej obrazovky systému Windows 10
Či už používate stolný počítač, laptop alebo dokonca tablet podobný Surface, je možné nastaviť vlastnú správu prihlasovacej obrazovky. To má rôzne využitie, od doručenia firemnej správy až po úsmev koncového používateľa. Môže byť tiež užitočné, ak sa vaše zariadenie stratí, pričom sa zobrazí vaša adresa pre nálezcu.
Upozorňujeme, že samotná prihlasovacia obrazovka zostane nezmenená. Skôr sa pred prihlasovacou obrazovkou zobrazí nová obrazovka s výzvou OK.
Začnite otvorením Editora databázy Registry stlačením WIN+R a písanie regedit. Kliknite OKa potom vyhľadajte v ľavom paneli HKEY_LOCAL_MACHINE. Rozbaľte tento záznam podľa cesty Softvér\Microsoft\Windows\Aktuálna verzia\Zásady\Systém.
V časti Systém na pravej table by ste mali vidieť položku databázy Registry, právne upozornenie titulok. Kliknite naň pravým tlačidlom myši a vyberte Upraviťa pod Hodnotové údaje zadajte nadpis pre svoju novú správu. Mal by stačiť nejaký druh krupobitia alebo frázy na upútanie pozornosti.
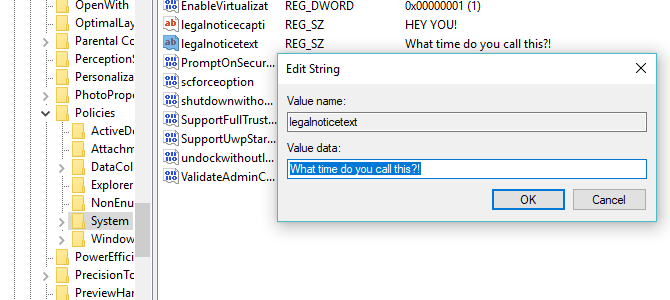
Ďalej nájdite text právneho upozornenia. Opäť kliknite pravým tlačidlom myši na upraviť, tentoraz vstupovať do Hodnotové údaje podrobnejšiu správu.
Môže to byť niečo ako „Prihláste sa pre prístup do siete ACME Plc“ alebo „Ak sa nájde, vráťte sa na…“ Nakoniec to musí byť správa, ktorá slúži nejakému účelu, inak to nemá zmysel zmeniť čokoľvek!
Pri zadávaní správy kliknite na OK potvrďte a potom ukončite register systému Windows. Potom reštartujte systém Windows, aby ste použili vylepšenie databázy Registry.

Mala by sa zobraziť vaša nová prihlasovacia správa systému Windows 10! Budete musieť kliknúť OK aby ste sa dostali na prihlasovaciu obrazovku.
Nie je to len táto správa, ktorú môžete vyladiť z registra Windows. Tu je ďalších päť vylepšenia registra, ktoré môžete vykonať v systéme Windows 10 5 vylepšení databázy Registry systému Windows 10 na zlepšenie a odomknutie funkciíEditor databázy Registry je jediný spôsob, ako povoliť niektoré zo skrytých funkcií systému Windows 10. Tu vám ukážeme jednoduché vylepšenia, ako je aktivácia temnej témy alebo skrytie priečinkov. Čítaj viac .
Pridajte nové pozadie prihlasovacej obrazovky systému Windows 10
Okrem správy na prihlasovacej obrazovke môžete zmeniť aj pozadie.

Hit VYHRAJ + I otvoriť nastavenie obrazovke a vyberte Prispôsobenie > Uzamknúť obrazovku. Nájdite rozbaľovaciu ponuku Pozadie a vyberte si medzi Windows reflektor (obrázky od spoločnosti Microsoft), Obrázok a Prezentácia. Posledné dve možnosti vám umožňujú vybrať obrázky z vlastnej knižnice.
Teraz, keďže tento nový obrázok je v tejto fáze špeciálne pre uzamknutú obrazovku, musíte tiež zabezpečiť Zobraziť obrázok na pozadí uzamknutej obrazovky na prihlasovacej obrazovke možnosť je prepnutá na zapnuté. V opačnom prípade sa na uzamknutej obrazovke zobrazí iný obrázok alebo zostane prázdna. Po dokončení zatvorte obrazovku Nastavenia. (Skontrolujte naše úplné údaje sprievodcu ponukou nastavení systému Windows 10 Sprievodca nastaveniami systému Windows 10: Ako robiť čokoľvek a všetkoViete sa orientovať v aplikácii Nastavenia v systéme Windows 10? Tu je všetko, čo potrebujete vedieť. Čítaj viac pre viac.)
Opäť by ste sa mali odhlásiť zo systému Windows a skontrolovať, či bolo vylepšenie použité. Ak všetko prebehlo podľa plánu, mali by ste mať nové pozadie uzamknutej obrazovky systému Windows 10 a sprievodnú správu!
Bohužiaľ, v systéme Windows 10 je to tak ďaleko, ako môžete. Vylepšenia sú obmedzené na správu prihlasovacej obrazovky a pozadie; nemôžete zmeniť písmo. Dostupné sú však ďalšie vychytávky Windows 10, ako napr prepnutie tapety pracovnej plochy na animované pozadie Ako nastaviť živé tapety a animované pozadie pracovnej plochy v systéme Windows 10Chcete oživiť pracovnú plochu Windowsu 10 nejakým animovaným pozadím? Tu je to, čo musíte urobiť. Čítaj viac .
Prispôsobte si prihlasovaciu obrazovku systému Windows 7
Zatiaľ čo vylepšenia sú v systéme Windows 10 obmedzené, v systéme Windows 7 sú veci o niečo veľkorysejšie. Tu si môžete prispôsobiť správu prihlasovacej obrazovky, ako aj písmo prihlasovacej obrazovky.
Zmeňte správu prihlasovacej obrazovky systému Windows 7
Určené pre 32-bitové alebo 64-bitové počítače so systémom Windows 7 s nainštalovaným balíkom Service Pack 1. Nasledujúce činnosti je možné vykonať s aktívnou kontrolou používateľských kont alebo bez nej. Budete tiež potrebovať kópiu Hacker zdrojov, bezplatný nástroj navrhnutý tak, aby vám umožnil upravovať, pridávať, premenovávať, odstraňovať a zobrazovať zdroje v súboroch Windows EXE.
Počas sťahovania otvorte C:\Windows\System32\en-US\ (všimnite si, že neanglické verzie systému Windows budú mať iný názov priečinka, ako napr \es-ES\ pre španielčinu) a nájdite winlogon.exe.mui.

Kliknite pravým tlačidlom myši na tento súbor a vyberte Vlastnosti > Zabezpečenie > Rozšírené > Vlastník.
V tomto okne kliknite na Upraviť a potom pod Zmeniť vlastníka na, vyberte si vlastné prihlasovacie meno a kliknite Použiť. Kliknite OK pokračovať a vybrať OK zatvoríte tieto okná a pôvodné pole Vlastnosti.
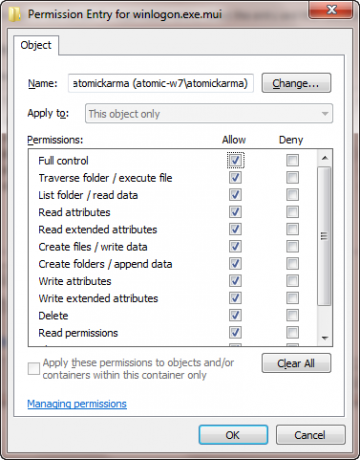
Po dokončení sa vráťte k Vlastnosti > Zabezpečenie a vyberte Upraviť. V nasledujúcom poli kliknite na Pridať a vyhľadajte svoje prihlasovacie meno; malo by sa to vyriešiť ako PCNAME\USERNAME.
Vyberte toto, kliknite OK pridajte prihlasovacie meno a vrátite sa na kartu Zabezpečenie. Odtiaľ kliknite Rozšírené > Povolenia > Zmeniť povoleniaa pod Záznamy povolení vyberte novo pridaný záznam a kliknite Upraviť.
Vyberte Úplná kontrola začiarkavacie políčko v Povoliť stĺpec a potom kliknite dobre, a potom Použiť k východu.
Potom by ste mali skopírovať winlogon.exe.mui na nové miesto, najlepšie na pracovnú plochu.

Potom nainštalujte Resource Hacker a spustite softvér z ponuky Štart systému Windows kliknutím pravým tlačidlom myši a výberom Spustiť ako správca.
Vyjadrite súhlas s oznámením UAC a po načítaní aplikácie otvorte Súbor > Otvoriť.V Súbory typu vyberte Všetky súbory (*.*), prejdite na plochu a načítajte winlogon.exe.mui do Resource Hacker.
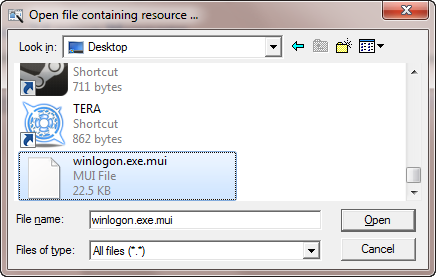
Uvidíte, že nástroj má podobné rozhranie ako Editor databázy Registry systému Windows, takže ho rozbaľte Tabuľka reťazcov > 63 > 1033 a na pravej table aktualizujte položky v úvodzovkách v riadkoch 1002 a 1005 – toto bude vaša nová správa na prihlasovacej obrazovke systému Windows 7!
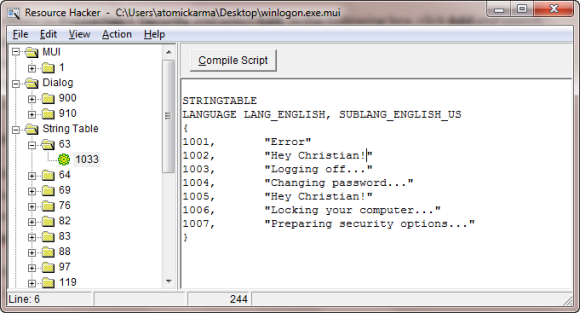
Uistite sa, že úvodzovky zostanú na svojom mieste a kliknite Kompilovať skript potom Súbor > Uložiť dokončiť proces.
Zatvorte Resource Hacker a skopírujte súbor winlogon.exe.mui súbor späť do C:\Windows\System32\en-US\ (výber Kopírovať a nahradiť). Otvorené Štart a typ CMD, kliknite pravým tlačidlom myši na výslednú ikonu príkazového riadka a vyberte Spustiť ako správca.
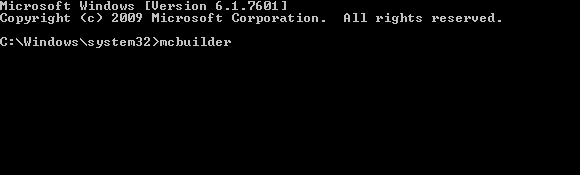
Typ mcbuilder a klepnite na Zadajte, potom počkajte, kým sa proces nedokončí (kurzor bude blikať na novom riadku).
Po dokončení zadajte východ a klepnutím na Enter zatvorte príkazový riadok.
Na dokončenie procesu a potvrdenie zmien budete musieť reštartovať systém Windows.
Ak to chcete vrátiť späť a obnoviť pôvodnú správu, jednoducho spustite proces znova a nahraďte vlastnú správu textom „Vitajte“.
Prípadne vymazať winlogon.exe.mui a nahraďte ho winlogon.exe_original.mui súbor vytvorený programom Resource Hacker a uistite sa, že ste mu dali starý názov súboru.
Vyberte nové písmo prihlasovacej obrazovky systému Windows 7
Hoci zmena správy prihlasovacej obrazovky môže chvíľu trvať, zmena písma je oveľa rýchlejšia.
Otvorené Štart a typ regedit, poklepanie Zadajte na spustenie pomôcky a vyjadrenie súhlasu so všetkými výzvami UAC (pred pokračovaním v používaní Súbor > Exportovať vytvoriť zálohu databázy Registry systému Windows – užitočné, ak sa vyskytne chyba).

Rozšírte cestu HKEY_LOCAL_MACHINE\SOFTWARE\Microsoft\Windows NT\CurrentVersion\FontSubstitutes a nájsť MS Shell Dlg v pravom paneli#
Kliknite pravým tlačidlom myši na toto a vyberte Upraviť.
Do výsledného poľa zadajte názov písma, ktoré chcete použiť (začiarknite C:\Windows\Fonts pre zoznam aktuálne nainštalovaných možností) a opakujte pre položku MS Shell Dlg 2 (všimnite si, že predvolená možnosť je Tahoma).
Po dokončení zatvorte register systému Windows a reštartujte počítač, aby sa zmeny uplatnili. (Aj keď sa môžete tiež odhlásiť a prihlásiť, uzamknutím počítača sa nové písmo nezobrazí.)
Prihlasovací text je príliš svetlý/tmavý!
Zmena farby písma prihlasovacej obrazovky systému Windows nie je možná.
Avšak vy môcť zmeňte váhu textu – to znamená, ako výrazne sa zobrazí pred vybratým pozadím.
Ak to chcete urobiť, vráťte sa do Editora databázy Registry systému Windows a rozbaľte cestu HKLM\SOFTWARE\Microsoft\Windows\CurrentVersion\Authentication\LoginUI.
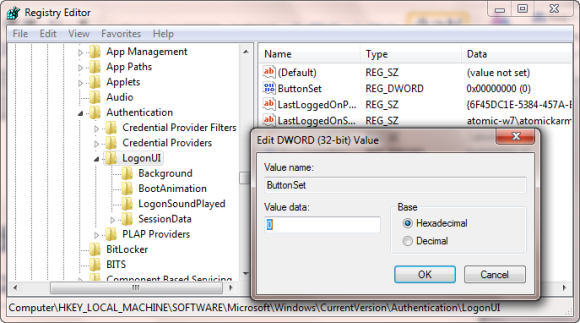
Na pravej table kliknite pravým tlačidlom myši na prázdne miesto a vyberte Nové > DWORD, pomenovať to ButtonSet.
Po dokončení dvojitým kliknutím upravte hodnotu a po dokončení kliknite na tlačidlo OK. Na výber máte z nasledujúcich možností:
0: To poskytuje svetlejšie tiene textu, tmavšie tlačidlá a je to predvolená voľba.
1: Táto možnosť je vhodná pre svetlejšie pozadie a ponúka tmavšie tiene textu a svetlejšie tlačidlá.
2: Určené pre tmavšie pozadie, tiene textu sú odstránené a tlačidlá sú nepriehľadné.
Po výbere zatvorte Editor databázy Registry a reštartujte systém Windows, aby ste skontrolovali výsledky.
Zmeňte prihlasovaciu obrazovku systému Windows!
Pozreli sme sa na vylepšenia prihlasovacej obrazovky pre dve verzie systému Windows, ktoré sú v súčasnosti najpopulárnejšie: Windows 7 a Windows 10.
Aby sme to zhrnuli, ak chcete upraviť prihlasovaciu obrazovku systému Windows 10, musíte:
- Otvorte register systému Windows
- Rozbaľte HKEY_LOCAL_MACHINE. Rozbaľte túto položku podľa cesty Software / Microsoft / Windows / Aktuálna verzia / Politiky / Systém
- Kliknite pravým tlačidlom myši právne upozornenie titulok, vyberte Upraviťa pod Hodnotové údaje zadajte svoju novú správu.
Pre vylepšenia prihlasovacej obrazovky systému Windows 7 medzitým môžete:
- Zmeňte správu na prihlasovacej obrazovke
- Zmeňte písmo prihlasovacej obrazovky
- Upravte váhu textu tak, aby bol svetlejší alebo tmavší
Na ich vykonanie je však potrebný softvér tretích strán a zmeny v registri systému Windows prispôsobenia, výsledky môžu byť pôsobivé, najmä v kombinácii s vlastnou prihlasovacou obrazovkou pozadie.
Hľadáte ďalšie vylepšenia systému Windows? Tu je šesť nástrojov pre ladenie ponuky Štart systému Windows 10 6 nástrojov na vyladenie ponuky Štart systému Windows 10Ponuka Štart systému Windows 10 kombinuje najlepšie funkcie systému Windows 7 so živými dlaždicami systému Windows 8. Ak uprednostňujete iný vzhľad a túžite po generálnej oprave, tu sú nástroje, ktoré budete potrebovať. Čítaj viac .
Christian Cawley je zástupcom redaktora pre bezpečnosť, Linux, DIY, programovanie a vysvetľovanie technológií. Taktiež produkuje The Really Useful Podcast a má bohaté skúsenosti s podporou desktopov a softvéru. Christian, prispievateľ do časopisu Linux Format, je majstrom Raspberry Pi, milovníkom Lega a fanúšikom retro hier.


