Reklama
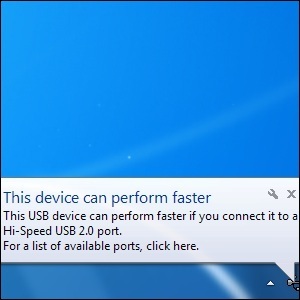 Videli ste niekedy „toto zariadenie môže pracovať rýchlejšie” pri pripojení zariadenia USB k počítaču? Táto správa je Windows Windows 7: Ultimate GuideAk sa bojíte upgradovať zo systému Vista alebo XP, pretože máte pocit, že je to úplne iné, ako ste zvyknutí, mali by ste si prečítať túto novú príručku. Čítaj viac “ spôsob, ako vám povedať, že prichádzate o teoretickú rýchlosť vášho hardvéru, ale nemusí byť jasné, ako problém vyriešiť. Rovnako ako mnoho problémov s počítačom, najmä s hardvérom, aj tento problém má množstvo možných príčin a riešení.
Videli ste niekedy „toto zariadenie môže pracovať rýchlejšie” pri pripojení zariadenia USB k počítaču? Táto správa je Windows Windows 7: Ultimate GuideAk sa bojíte upgradovať zo systému Vista alebo XP, pretože máte pocit, že je to úplne iné, ako ste zvyknutí, mali by ste si prečítať túto novú príručku. Čítaj viac “ spôsob, ako vám povedať, že prichádzate o teoretickú rýchlosť vášho hardvéru, ale nemusí byť jasné, ako problém vyriešiť. Rovnako ako mnoho problémov s počítačom, najmä s hardvérom, aj tento problém má množstvo možných príčin a riešení.
Správa vám hovorí, že máte pripojiť svoje zariadenie k portu USB 2.0, ale čo ak je už pripojené k portu USB 2.0? Alebo čo keby ste si mysleli, že je už pripojený k portu USB 2.0 – ako spoznáte rozdiel?
Nesúlad medzi zariadením a portom
Prvá vec je prvá – uistite sa, že vaše zariadenie skutočne funguje rýchlejšie. Ak napríklad vykopete starý, USB 1.1 USB The Office Worker's 101 Guide to USB Thumb DrivesFlash disky dnes nie sú len o ukladaní dôležitých súborov: môžete ich použiť na spustenie programov a dokonca aj celých operačných systémov. Čítaj viac zo skrine a zapojte ho do portu USB 2.0, Windows vám zobrazí toto varovné hlásenie. Táto správa nemusí nutne znamenať, že samotné zariadenie môže pracovať rýchlejšie, iba to, že samotný port USB pracuje nižšou rýchlosťou, než akú podporuje.
Tento problém sa môže vyskytnúť aj vtedy, ak pripájate zariadenie USB 2.0 do a USB 3.0 USB 3.0: Všetko, čo potrebujete vedieťUSB 3.0 poráža USB 2.0 v mnohých smeroch. Tu je všetko, čo potrebujete vedieť o tom, prečo by ste mali vždy, keď je to možné, zvoliť USB 3.x. Čítaj viac prístav. USB je spätne kompatibilné, ale pri použití zastaraného portu alebo zariadenia sa obetuje rýchlosť.
Vodiči
Problémy s ovládačmi USB vášho systému môžu tiež spôsobiť túto chybu rýchlosti USB. Ak to chcete opraviť, môžete skúsiť stiahnuť a nainštalovať najnovšie ovládače USB alebo čipovej sady základnej dosky zo svojho webová lokalita výrobcu počítača (alebo webová lokalita výrobcu vašej základnej dosky, ak ste si zostavili počítač seba.)
Ďalším spôsobom, ako sa môžete pokúsiť opraviť ovládače USB, je spustiť Správcu zariadení – typ Správca zariadení do ponuky Štart a stlačte Zadajte. V kategórii Radiče USB vyhľadajte všetky zariadenia USB so žltými ikonami výkričníka. Ak sa zobrazí chyba, kliknite naň pravým tlačidlom myši a povedzte systému Windows, aby preň aktualizoval alebo nainštaloval ovládače. Môžete tiež skúsiť aktualizovať ovládače pre zariadenia, ktoré nemajú ikonu žltého výkričníka.
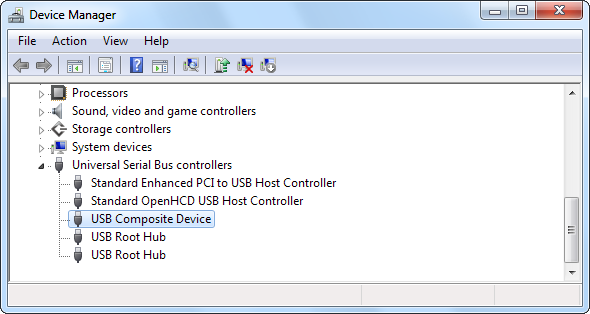
Kábel
Problém môže byť s káblom USB. Ak bol kábel pôvodne navrhnutý pre zariadenia USB 1.1, nemusí pri rýchlostiach USB 2.0 fungovať správne. Môže to byť tiež len chybný kábel – ak máte pochybnosti, skúste kábel vymeniť.
Poškodený hardvér
Skúste pripojiť zariadenie USB alebo kábel do iného portu na vašom systéme. Je možné, že ide o samotný port USB chybný Ako diagnostikovať problémy s hardvérom, keď sa váš počítač nedá zapnúťMinulý týždeň som vám ukázal niektoré z najjednoduchších domácich opráv a upgradov, ktoré môžete urobiť sami, ale jeden čitateľ sa spýtal, ako diagnostikovať, ktorý komponent bol problémom. Dnes by som sa chcel prejsť... Čítaj viac a nefunguje správne.
Je tiež možné, že problém je v samotnom zariadení – môžete skúsiť pripojiť zariadenie USB k inému počítaču, v ktorom sa táto chyba nevyskytuje. Ak všade vidíte rovnakú chybu, problém je vo vašom zariadení, nie v počítači.

Moc
Niektoré zariadenia môžu potrebovať viac energie, ako získavajú z pripojenia USB – napr. externé pevné disky Najlepšie externé pevné disky, ktorých nákup by ste mali zvážiť [Gadget Corner]Ach, externý pevný disk. Tohto neospevovaného hrdinu sveta gadgetov nájdete takmer na každom geekovom stole, zvyčajne je zastrčený za monitorom alebo zastrčený v zásuvke. Aj tak je to skvelé... Čítaj viac vyžadujú oveľa viac energie ako USB klávesnice 5 vysokovýkonných mechanických klávesníc pre náročných hráčovTu v MakeUseOf sme vytvorili veľa piesní a tancov o mechanických klávesových nástrojoch a teraz ich stále viac výrobcovia naskakujú do rozbehnutého vlaku, už to nie sú špecializované časti súpravy vyhradené pre zvršok echelons... Čítaj viac , ktoré vyžadujú pomerne málo energie. Často sa to môže stať, ak používate rozbočovač USB, ktorý neposkytuje napájanie – ak používate rozbočovač USB a dostanete túto správu, mali by ste svoje zariadenie pripojiť priamo k počítaču, nie k počítaču stredisko.
V skutočnosti existujú dva typy rozbočovačov USB – rozbočovače, ktoré napájajú iba váš počítač, a rozbočovače, ktoré obsahujú samostatný napájací konektor. Iba rozbočovače, ktoré obsahujú externé napájacie konektory, môžu poskytnúť dostatok energie na podporu zariadení USB náročných na napájanie. Týka sa to aj iných zariadení, ktoré fungujú ako rozbočovače, ako sú monitory so zahrnutými portmi USB – pripojte svoje USB zariadenie priamo k počítaču alebo napájanému rozbočovaču USB.
Je tiež možné, že váš počítač neprivádza dostatok energie do svojho portu USB. Toto nie je spôsob, akým by pripojenia USB mali fungovať, ale je to možnosť s chybným alebo zle navrhnutým hardvérom. Skúste pripojiť zariadenie k inému portu USB.
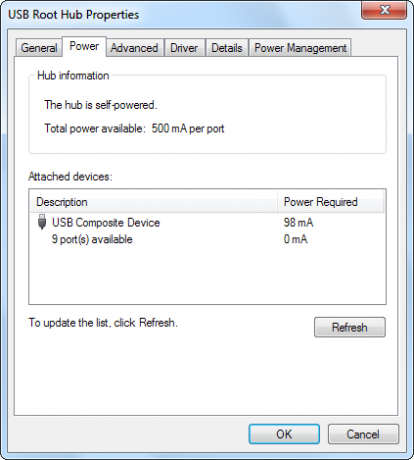
Nastavenia systému BIOS
Systémy BIOS mnohých počítačov majú nastavenie, ktoré dokáže prepínať medzi rôznymi režimami USB z dôvodu kompatibility. Hoci sa počítače vo všeobecnosti dodávajú s optimálnym nastavením, toto nastavenie sa mohlo zmeniť.
Ak chcete získať prístup k systému BIOS počítača, musíte reštartovať počítač a počas spúšťania stlačiť kláves, ktorý sa zobrazí na obrazovke – často F2 alebo Delete. Akonáhle budete mať, budete v špeciálnej ponuke systému BIOS. Vyhľadajte možnosť Režim USB a uistite sa, že je nastavená na najvyššiu možnú rýchlosť – ak napríklad váš počítač podporuje rozhranie USB 2.0, nastavenie Režim USB v systéme BIOS by malo byť nastavené na režim 2.0, nie režim 1.1. Toto nastavenie môže byť tiež pomenované ako „vysokorýchlostný“ režim USB, v závislosti od vášho systému BIOS.
Vypnutie upozornenia
Ak nemôžete vyriešiť tento problém, alebo ak ste zistili, že ide o problém s vaším zariadením alebo počítačom a uviazli ste pri ňom, vždy môžete vypnúť bublinu 5 rušivých upozornení na pracovnej ploche a ako ich vypnúť [Windows]Keď pracujete na počítači, odolať pokusu o multitasking si vyžaduje poriadnu dávku vôle. Ale aj keď sa dokážete uskromniť, mnohé programy dokážu nahodiť... Čítaj viac ktorý sa zobrazí po pripojení zariadenia USB k počítaču. Zariadenie bude stále bežať s oveľa pomalšou rýchlosťou USB, ako by teoreticky mohlo, ale aspoň vás systém Windows nebude obťažovať.
Ak to chcete urobiť, otvorte Správcu zariadení (typ Správca zariadení do ponuky Štart a stlačte kláves Enter), kliknite pravým tlačidlom myši na hostiteľský radič USB v časti Radiče univerzálnej sériovej zbernice a vyberte Vlastnosti. Zrušte začiarknutie Povedzte mi, či moje zariadenie môže pracovať rýchlejšie začiarkavacie políčko na Pokročilé tab.
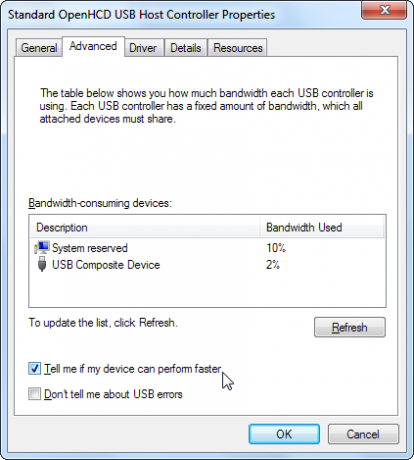
Stretli ste sa s týmto problémom? ako ste to opravili? Použili ste riešenie, ktoré tu nie je uvedené? Zanechajte komentár a dajte nám vedieť!
Kredit za obrázok: Port USB pripojenia cez Shutterstock
Chris Hoffman je technologický blogger a všestranný závislý na technológiách žijúci v Eugene v Oregone.


