Nie je nič frustrujúcejšie, ako keď váš počítač zamrzne bez varovania alebo vysvetlenia. Žiaľ, používatelia PC sa s týmto problémom v jednom alebo druhom bode musia stretnúť. Môže to byť spôsobené niekoľkými dôvodmi a oprava nemusí byť na prvý pohľad zrejmá.
Novšie operačné systémy sú náchylné na takéto problémy a Windows 11 nie je výnimkou. Ak hľadáte riešenie pre počítač so systémom Windows 11, ktorý sa často zablokuje alebo ak jednotlivé aplikácie stále nereagujú. ste na správnom mieste. Tu sú možné príčiny a opravy problému zamrznutia systému Windows 11.
Ako rýchlo opraviť zamrznutú aplikáciu alebo systém v systéme Windows 11
Ak sa program v systéme Windows 11 zablokuje alebo ak sa celý operačný systém náhle zastaví, existuje niekoľko trikov, ktoré môžete urobiť, aby veci opäť fungovali. Upozorňujeme, že ide o rýchle opravy a nevyriešia základný problém, ktorý spôsobuje problém so zmrazením.
1. Spustite Správcu úloh pre zmrazené aplikácie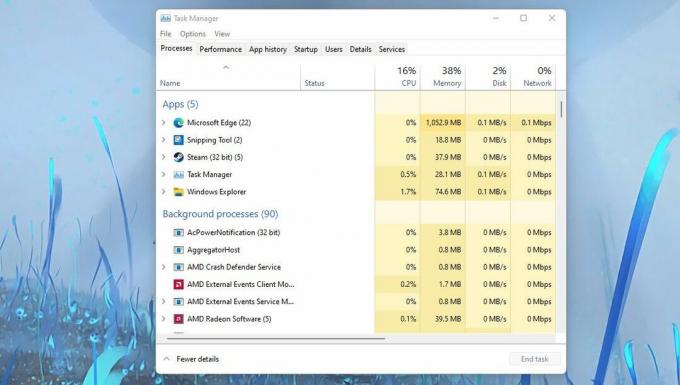
Funguje to, ak je aplikácia zamrznutá, ale váš systém stále reaguje. Ak chcete spustiť Správcu úloh, stlačte
Ctrl + Alt + Del na vašej klávesnici. Tým sa zobrazí ponuka s Správca úloh ako jednu z možností. Spustenie Správcu úloh by vás malo prinútiť opustiť túto aplikáciu a umožniť vám ukončiť úlohu. Jednoducho kliknite pravým tlačidlom myši na aplikáciu, ktorú chcete zatvoriť, a stlačte Ukončiť úlohu.2. Odhláste sa a opravte nereagujúceho správcu úloh
Ak aplikácia nereaguje a po otvorení Správcu úloh máte zamrznutú obrazovku, môžete sa z relácie odhlásiť. Použite Ctrl + Alt + Del zobrazíte rovnakú ponuku ako predtým, ale vyberte možnosť odhlásiť sa. Tým sa násilne zatvorí akákoľvek spustená aplikácia a vráti sa vám kontrola.
3. Vynútené vypnutie pre úplne zablokovaný systém
Toto je nezdravý proces pre váš systém, takže by ste sa nechceli dostať do tohto zvyku. Najprv by ste mali vyskúšať iné metódy vynútenia zatvárania programov bez Správcu úloh. Ak nefungujú, podržte tlačidlo napájania počítača, kým sa nezobrazí prázdna obrazovka. Potom znova kliknite na tlačidlo napájania a spustite systém. Toto by malo dočasne odstrániť zamrznutú obrazovku.
Dlhodobé riešenia problému so zamrznutím systému Windows 11
Rýchle nápravné opatrenia vás môžu dostať z väzenia, ale nezabránia opätovnému výskytu problému. Najlepším spôsobom, ako problém vyriešiť, je zistiť, čo ho môže spôsobovať. Tu je niekoľko možných príčin a ich opráv.
1. Zmeňte rozlíšenie obrazovky
Na začiatku sa to nemusí zdať ako problém, ale stojí za zmienku, že Windows 11 má iné hardvérové požiadavky ako jeho predchodca. Vaše aktuálne rozlíšenie mohlo byť predtým v poriadku, ale v závislosti od vášho grafického hardvéru môže spôsobovať zlyhanie systému.
Tu je návod, ako môžete zmeniť rozlíšenie obrazovky.
- Otvorte nastavenia systému Windows
- Vyberte Systém > Displej
- Rozlíšenie obrazovky môžete zmeniť pod Rozlíšenie displeja podmenu.
Vyskúšajte niekoľko rôznych rozlíšení, aby ste zistili, či niektoré z nich rieši problém zamŕzania. Ak nie, môžete skúsiť bežné opravy rozlíšenia obrazovky systému Windows.
2. Aktualizujte ovládače GPU
Je dôležité udržiavať všetky ovládače displeja aktuálne. Zastarané ovládače môžu negatívne interagovať so systémom Windows 11 a spôsobiť zamrznutie systému. Preto sme zostavili jednotlivé kroky, podľa ktorých môžete aktualizovať ovládače.
- Kliknite pravým tlačidlom myši na ikonu okna a otvorte Správca zariadení.
- Prejdite nadol do podponuky s označením Zobrazovacie adaptéry.
- Tu uvidíte zoznam grafických procesorov aktuálne spustených vo vašom systéme.
- Kliknite pravým tlačidlom myši na zariadenie a vyberte Aktualizujte ovládač.
Aktualizujte všetky ovládače displeja, aby ste boli na bezpečnej strane.
Pre dedikované grafické karty je najlepšie vyhľadať najnovší ovládač na ich webovej stránke. Tu je návod, ako môžete aktualizujte ovládače grafickej karty Nvidia v systéme Windows. Môžete tiež aktualizovať ovládače grafickej karty AMD v systéme Windows.
3. Upravte virtuálnu pamäť
Nedostatok pamäťových prostriedkov je častou príčinou problémov so zamrznutím na akomkoľvek systéme. Môžete napríklad spúšťať úlohy, s ktorými váš systém nedokáže držať krok. V takomto prípade je dôležité zabezpečiť, aby bola vaša virtuálna pamäť nastavená na správnu hodnotu. Tu je návod, ako na to.
- Otvorte nastavenia systému.
- Typ Výkon do vyhľadávacieho panela a počkajte, kým sa zobrazia možnosti.
- Vyberte Upravte vzhľad a výkon systému Windows.
- The Možnosti výkonu zobrazí sa menu. Potom, pod Pokročilé podmenu, kliknite Zmeniť.
- The Virtuálna pamäť zobrazí sa menu. Uistite sa, že aktuálne pridelená pamäť sa zhoduje alebo je vyššia ako odporúčaná pamäť.
Ak máte veľkosť stránkovacieho súboru pod odporúčanou hodnotou, môže to spôsobiť problémy so zamrznutím, ktoré sa vyskytli. V dôsledku toho by správnym nastavením tohto čísla vyriešili váš problém so zamrznutím.
4. Spustite skenovanie SFC
Ak sa vaše problémy so zmrazením začali náhle po aktualizácii, mohlo dôjsť k poškodeniu niektorých dôležitých súborov. Tento problém môžete vyriešiť spustením skenovania SFC. Tento proces overí vaše systémové súbory a opraví všetky chyby, ktoré môže zistiť. Tu je návod, ako spustiť skenovanie.
- Kliknite na tlačidlo Štart a zadajte cmd.
- Kliknite pravým tlačidlom myši na Príkazový riadok a spustite ho ako správca.
- Typ sfc /scannow a zasiahnuť Zadajte na vašej klávesnici.
Tento proces môže chvíľu trvať a nemal by sa prerušovať. Môžete to dosiahnuť aj pomocou nastavenie skratky skenovania súborov pre Windows 11.
5. Vymazať dočasné súbory
Každodenné systémové procesy generujú dočasné súbory. Bohužiaľ, jeden z týchto súborov môže byť poškodený a môže spôsobiť zamrznutie a zlyhanie vášho systému. Našťastie môžete túto možnosť odstrániť vymazaním dočasných súborov a tu je postup.
- Otvorte nastavenia systému Windows.
- Vyberte Systém
- Prejdite na Skladovanie podmenu.
- Vyberte Dočasné súbory.
- Uistite sa, že sú vybraté všetky príslušné dočasné súbory a potom kliknite Odstráňte súbory.
- Reštartujte systém.
Táto metóda by mala odstrániť všetky nepotrebné súbory. Môžete tiež vyskúšať iné spôsoby odstránenia dočasných súborov v systéme Windows 11.
6. Skontrolujte problémy s RAM
Chybná pamäť RAM môže byť ďalším dôvodom, prečo váš počítač so systémom Windows často zamrzne. Náš sprievodca ďalej príznaky a symptómy umierajúcej pamäte RAM obsahuje hlavné spôsoby, ako zistiť zlú pamäť RAM, vrátane niektorých diagnostických skenov, ktoré môžete vyskúšať.
Ak je to príliš náročné, môžete počítač jednoducho odniesť dôveryhodnému technikovi na posúdenie.
7. Obnovte predvolené výrobné nastavenia systému Windows 11
Ak žiadne z vyššie uvedených riešení nevyrieši váš problém, môžete skúsiť resetovať na čistý štít. Resetovanie vášho systému by malo byť poslednou možnosťou zálohovanie všetkých vašich dôležitých súborov môže to byť veľa práce.
Ak to chcete vyskúšať, postupujte takto:
- Otvorte Nastavenia systému Windows a vyberte zotavenie na Systém tab.
- V zotavenie menu, vyberte si Resetovať PC.
- Vyberte si, či si chcete ponechať súbory alebo odstrániť všetko, a potom podľa pokynov na obrazovke úspešne resetujte počítač.
Tento proces môže trvať od niekoľkých minút do niekoľkých hodín v závislosti od špecifikácií vášho systému, takže sa uistite, že na to máte dostatok času.
Poznať problém je polovica riešenia
Náhle zamrznutie systému môže byť nepohodlné a je dôležité identifikovať problém čo najskôr. Kontrola každej možnosti môže byť ťažkopádny proces, ale z dlhodobého hľadiska vám ušetrí veľa.
Namáhavý proces odstraňovania problémov stojí za to, aby Windows 11 fungoval na vašom systéme na konci dňa čo najhladšie.


