Ponuka Štart systému Windows 11 je hlavným centrom vášho počítača. Tu je návod, ako z toho vyťažiť maximum.
Ponuka Štart je už roky jednou z ikonických funkcií operačného systému Windows. Bol navrhnutý tak, aby priniesol väčšiu dostupnosť operačného systému, a tým zjednodušil veľa vecí v systéme Windows. Ponuka Štart sa časom zlepšila a ponuka v systéme Windows 11 je ešte funkčnejšia s mnohými funkciami.
V tomto článku vás prevedieme spôsobmi, ako vám môže ponuka Štart v systéme Windows 11 pomôcť pri používaní počítača.
1. Vyhľadajte aplikácie, súbory a nastavenia
Windows 11 má funkciu vyhľadávania, ktorá vám umožňuje vyhľadávať súbory, aplikácie a nastavenia v počítači. Ak ste používali Windows 10 a starší, vyhľadávanie vo Windowse 11 by malo byť známe. Ponuka Štart systému Windows 11 sa však líši od ostatných predchádzajúcich verzií systému Windows a má aj vyhradený panel vyhľadávania.
Namiesto hľadania súborov v aplikácii Prieskumník zadajte názov súboru na klávesnici a rýchlo ho otvorte. Šetrí vám to čas, aj keď si musíte pamätať, čo hľadáte. Môžete tiež vyskúšať
oprava vyhľadávania v systéme Windows 11, ak nezobrazuje výsledky. 2. Pripnite si obľúbené aplikácie v ponuke Štart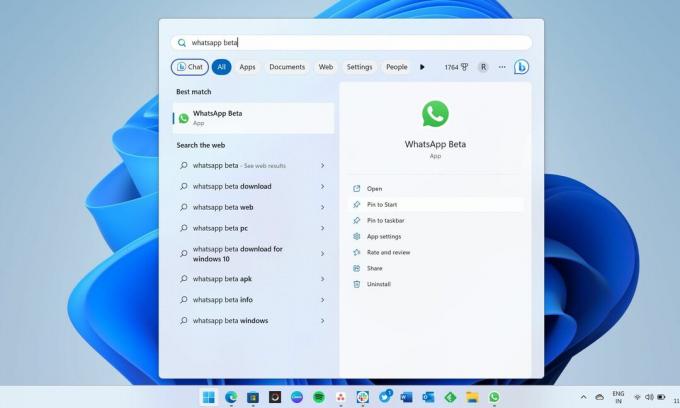
Ponuka Štart v systéme Windows 11 vám môže uľahčiť prístup ku všetkým vašim obľúbeným aplikáciám v počítači. Veľká časť ponuky Štart zobrazuje všetky vaše pripnuté aplikácie; môžete ich tiež odopnúť. Ak sa vám niečo nepáči, môžete to odopnúť a pripnúť ostatné aplikácie, ktoré považujete za dôležitejšie. Rovnako ako panel úloh, aj ponuka Štart v systéme Windows 11 vám umožňuje rýchly prístup k vašim obľúbeným aplikáciám tým, že si ich môžete pripnúť.
Ak je váš zoznam obľúbených aplikácií príliš dlhý, môžete vytvoriť priečinok aplikácie v ponuke Štart. Niektoré zo svojich obľúbených aplikácií si môžete pripnúť na panel úloh, aby ste k nim mali jednoduchý prístup. Funkcia pripínania v systéme Windows 11 je výkonná a vy môžete pripnúť takmer čokoľvek na panel úloh systému Windows.
3. Presuňte ikony aplikácií a vytvorte priečinky
Vaše najdôležitejšie aplikácie by sa mali objaviť v prvom riadku Pripnuté časti ponuky Štart, vďaka čomu ich rýchlo nájdete. Ak však chcete zmeniť usporiadanie pripnutých aplikácií, môžete potiahnuť ikonu aplikácie a umiestniť ju niekde inde Pripnuté oddiele. Priečinok aplikácie môžete vytvoriť aj spojením viacerých aplikácií do jedného priečinka v ponuke Štart.
4. Otvorte súbory naposledy otvorených aplikácií jedným kliknutím
Ponuka Štart systému Windows 11 v predvolenom nastavení zobrazuje pripnuté aplikácie a odporúčaný obsah, ktorý ľahko nájdete v spodnej časti. The Odporúčané V sekcii nájdete zoznam všetkých súborov, ktoré ste nedávno otvorili, a nedávno pridaných aplikácií, čo vám uľahčuje prístup k nim jediným kliknutím.
The Odporúčané obsahuje aj možnosť Viac, ktorá vás zavedie na dlhý zoznam nedávno otvorených súborov. Ak chcete mať prístup k súborom a priečinkom otvoreným pred niekoľkými dňami, nepremýšľajte dvakrát a pozrite si úplný zoznam. Niektorým ľuďom sa však nepáči, ak sa v sekcii odporúčaného obsahu objaví čokoľvek. Ak ste jedným z nich, stránka Štart v aplikácii Nastavenia vám pomôže zakázať zobrazovanie odporúčaného obsahu v ponuke Štart.
5. Ponuka Štart Zobrazuje zoznam aplikácií nainštalovaných v systéme Windows 11
Ak vás zaujíma, či máte v počítači nainštalovanú jednu konkrétnu aplikáciu a nepamätáte si jej názov, mali by ste kliknúť Aplikácie aplikácií v pravej hornej časti ponuky Štart. Zobrazí sa vám úplný zoznam aplikácií nainštalovaných v počítači vrátane tých, ktoré sú nainštalované mimo obchodu Microsoft Store. Ak nemôžete nájsť aplikáciu, ktorú hľadáte, nemáte ju v počítači.
Ak si pamätáte prvé písmeno tejto aplikácie, môžete kliknúť na ľubovoľnú abecedu Všetky aplikácie a výberom prvého písmena získate zoznam aplikácií, ktoré sa ním začínajú. Je to jednoduchšie namiesto posúvania myšou.
6. Zmeňte polohu ponuky Štart
Windows 11 zaviedol rozsiahle zmeny v ponuke Štart vrátane možnosti zmeniť jej polohu. Zarovnanie panela úloh môžete zmeniť v aplikácii Nastavenia a presunúť ponuku Štart doľava alebo do stredu. Žiadne predchádzajúce verzie systému Windows neumožňovali používateľom zmeniť polohu ponuky Štart na stred, čo bol jeden z dôvodov, prečo panel úloh systému Windows vyzeral veľmi odlišne od doku pre macOS skúsenosti.
Ak chcete zmeniť polohu, otvorte aplikáciu Nastavenia stlačením Win + ja, ísť do Personalizáciaa potom kliknite Panel úloh. Teraz prejdite nadol a nájdite rozbaľovaciu ponuku Zarovnanie panela úloh v správaní panela úloh. Zarovnanie panela úloh môžete nastaviť doľava alebo na stred.
7. Zmeňte nastavenia účtu a opravte chyby účtu z ponuky Štart
Ak je s vaším účtom v systéme Windows 11 niečo v neporiadku, v ponuke Štart sa zobrazia upozornenia s výzvou na ich opravu. Toto je najjednoduchší spôsob, ako zistiť, či existujú nejaké chyby, a tiež podľa nich konať. V ponuke Štart sa tiež zobrazuje ikona profilu v spodnej časti a kliknutím na ňu sa otvorí Vaše informácie stránku v aplikácii Nastavenia. Získate tam niekoľko dôležitých odkazov vrátane jedného na vytvorenie nového účtu Microsoft. Na stránke s informáciami o účte budete môcť zmeniť aj profilový obrázok svojho účtu Microsoft.
Je však dôležité poznamenať, že v ponuke Štart môžete zakázať zobrazovanie upozornení účtu. Opäť musíte prejsť na úvodnú stránku aplikácie Nastavenia a vypnúť ju.
Ponuka Štart vo Windowse 11 si zaslúži pochvalu... ale príliš sa na to nespoliehajte
Keď niečo sľubuje veľa vecí, máme tendenciu sa na to príliš spoliehať. Hoci ponuka Štart môže veľa vecí zjednodušiť, existujú aj iné spôsoby, ktoré môžu veci zjednodušiť, než ponúka ikonická ponuka Štart. Napríklad namiesto otvárania obľúbených aplikácií z ponuky Štart ich pripnite na panel úloh a získajte prístup jedným kliknutím, kedykoľvek budete chcieť.


