Reklama
OneDrive je cloudová ponuka spoločnosti Microsoft, ktorá je zabudovaná do systému Windows 10. Skutočnosť, že je zadarmo a má integráciu Office, z nej robí obľúbenú a ľahkú voľbu pre mnohých.
Niekedy však môže mať problémy so synchronizáciou vašich súborov. Ak máte dojem, že niektoré alebo všetky vaše súbory Microsoft OneDrive sa nesynchronizujú, pripravili sme jednoduché riešenia, ktoré vám pomôžu problém vyriešiť.
1. Pokúste sa získať prístup k službe OneDrive online
Prvá vec, ktorú treba skontrolovať, je, že problém je skôr vo vašom systéme než v samotnej službe OneDrive.
Urobiť tak, kliknite pravým tlačidlom myši ikonu OneDrive v oblasti oznámení a kliknite na tlačidlo Zobraziť online. Týmto by sa mali otvoriť súbory OneDrive v prehliadači. Ak sa nenačítajú alebo sa vyskytne chyba (a nie všeobecná chyba siete, ktorá signalizuje, že váš internet nefunguje), je to pravdepodobne problém na konci spoločnosti Microsoft.
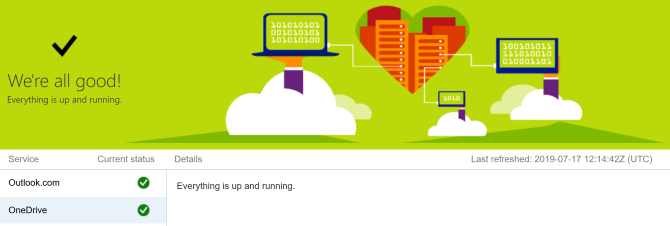
Môžete to dvakrát skontrolovať na stránke Stránka stavu služby Microsoft 365
. Toto vám povie, či je OneDrive v prevádzke - ak vidíte zelenú farbu, všetko je v poriadku.Ak je problém so samotným programom OneDrive, môžete počkať, kým sa problém nevyrieši.
2. Reštartujte aplikáciu OneDrive
Skúsili ste ho vypnúť a znova zapnúť? Program jednoducho vyriešite jednoducho zatvorením a otvorením programu.
Kliknite pravým tlačidlom myši ikonu OneDrive v oblasti oznámení a kliknite na tlačidlo Zatvorte aplikáciu OneDrive. Potom otvorte ponuku Štart, vyhľadajte aplikáciu OneDrive a otvorte ju.
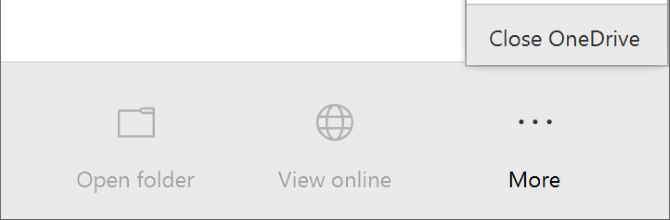
3. Skontrolujte, či máte dostatok úložného priestoru
OneDrive ponúka 5 GB úložného priestoru zadarmo, hoci by ste mohli mať 50 GB, 1 TB alebo 5 TB, ak ste inovovali alebo máte predplatné balíka Office 365.
Aj keď by to mohlo vyzerať ako dostatok priestoru, budete prekvapení, ako rýchlo sa zaplní. Mali by ste preto skontrolovať, či váš účet OneDrive nie je vyčerpaný.
Urobiť tak, kliknite pravým tlačidlom myši ikonu OneDrive v oblasti oznámení a kliknite na tlačidlo nastavenie. Prepnite na účet a uvidíte, koľko úložného priestoru ste využili.
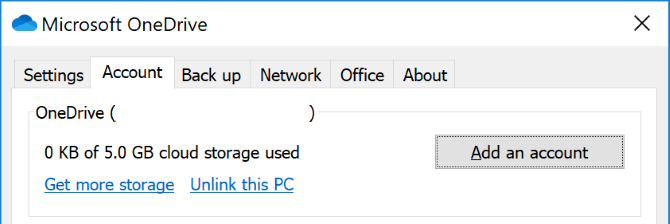
Ak už nemáte dostatok voľného miesta alebo ste blízko limitu, odstráňte niektoré súbory z aplikácie OneDrive alebo inovujte svoju kapacitu.
4. Skontrolujte nekompatibilné súbory
Najprv: Skontrolujte, či sa nenachádza žiadny samostatný súbor, ktorý chcete synchronizovať väčší ako 20 GB alebo väčší ako váš zostávajúci priestor OneDrive. Ak je, skúste najprv komprimovať súbor. Odhlásiť sa náš zoznam bezplatných kompresných nástrojov ak potrebujete ruku.
Po druhé: Celá cesta k súboru (vrátane názvu súboru) nesmie prekročiť 400 znakov. Toto sa môže stať, ak máte veľa vnorených priečinkov alebo skutočne dlhých názvov priečinkov alebo súborov. Ak chcete tento problém vyriešiť, premenujte súbory alebo ich presuňte do priečinka najvyššej úrovne.
Po tretie: Názvy súborov a priečinkov nemôžu obsahovať tieto znaky:
" *: < >? / \ |
Ak chcete získať ďalšie informácie o obmedzeniach názvu súboru, pozrite si článok podpory spoločnosti Microsoft.
5. Aktualizujte Windows a OneDrive
Windows a OneDrive by ste mali vždy aktualizovať, aby ste mohli využívať najnovšie funkcie a opravy chýb. Obaja by sa mali aktualizovať automaticky, ale môžete to urobiť aj manuálne.
Ak chcete aktualizovať systém Windows, stlačte tlačidlo Kláves Windows + I otvorte Nastavenia. cvaknutie Aktualizácia a bezpečnosť, potom Skontroluj aktualizácie. Aktualizácie sa budú zobrazovať iba vtedy, keď budú kompatibilné s vaším systémom.
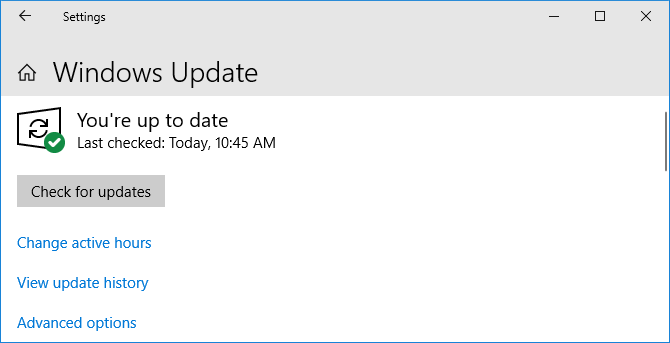
Pre OneDrive si môžete vziať najnovšiu verziu z Webová stránka OneDrive. Vyhľadajte „Potrebujete preinštalovať?“ správu, spustite inštalátor, postupujte podľa pokynov sprievodcu a potom sa znova prihláste do svojho účtu Microsoft na OneDrive.
6. Relink OneDrive
Môže sa vyskytnúť problém s pripojením k vášmu účtu OneDrive. Je vhodné odpojiť program OneDrive od počítača a potom ho znova pripojiť, aby ste zistili, či sa tým problém vyrieši.
Nemusíte sa obávať, z vášho účtu OneDrive sa tým neodstráni nič. Vaše údaje sú v bezpečí.
Kliknite pravým tlačidlom myši ikonu OneDrive v oblasti oznámení a kliknite na tlačidlo nastavenie. Na internete účet kliknite na Odpojte tento počítač > Zrušiť prepojenie účtu.
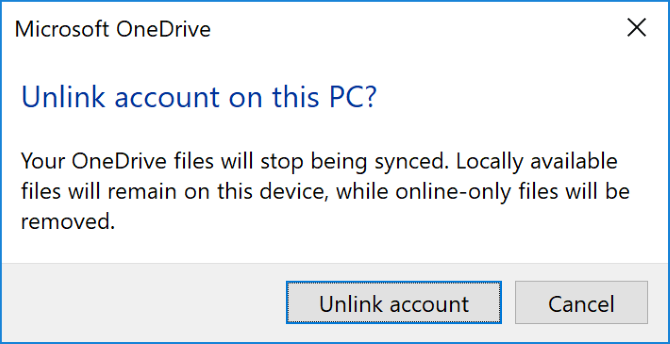
Potom uvidíte Nastaviť OneDrive kúzelník. Zadajte svoju e-mailovú adresu a postupujte podľa týchto pokynov, aby ste znova prepojili svoj účet OneDrive.
7. Dočasne vypnite ochranu
Brána firewall systému Windows alebo antivírusový softvér môžu byť v konflikte s programom OneDrive. Môžete ich dočasne zakázať a zistiť, či je to pravda.
Ak chcete vypnúť bránu Windows Defender Firewall, stlačte tlačidlo Kláves Windows + I otvorte Nastavenia a prejdite na Aktualizácia a zabezpečenie> Zabezpečenie systému Windows> Firewall a ochrana siete. Vyberte sieť označenú ako aktívna a posuňte ju Brána Windows Defender na preč.
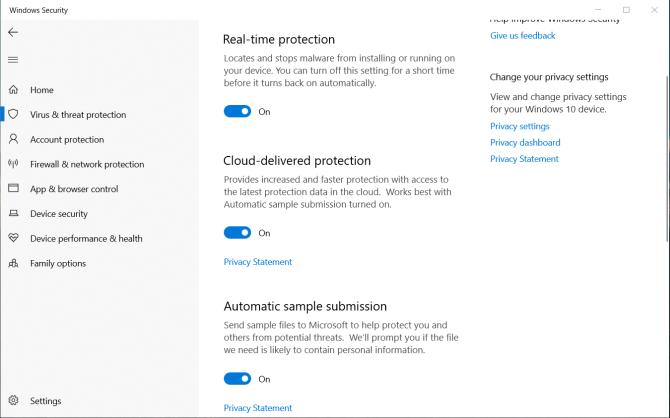
Ak chcete zakázať antivírusový program Windows Defender, ponechajte otvorené rovnaké okno a kliknite na tlačidlo OK Ochrana pred vírusmi a hrozbami z ľavostrannej navigácie. cvaknutie Nastavenia ochrany pred vírusmi a hrozbami a posuňte Ochrana v reálnom čase na preč.
Ak však používate bránu firewall alebo antivírusový program tretej strany (hoci porovnali sme najlepší antivírusový softvér Najlepšie antivírusový softvér pre Windows 10Chcete sprísniť zabezpečenie počítača? Tu sú najlepšie možnosti antivírusového softvéru pre systém Windows 10. Čítaj viac a hodnotiť program Windows Defender vysoko), v dokumentácii technickej podpory daného programu nájdete informácie o tom, ako ich zakázať.
Nezabudnite znova zapnúť bránu firewall aj antivírusový program, aby ste zistili, či sa tým vyrieši váš problém so synchronizáciou OneDrive.
8. Presunúť zaseknuté súbory z OneDrive
Či už viete, ktoré súbory spôsobujú problémy so synchronizáciou alebo nie, môže pomôcť presunúť niektoré súbory zo synchronizačného priečinka OneDrive.
Najprv, kliknite pravým tlačidlom myši ikonu OneDrive v oblasti oznámení a kliknite na tlačidlo Prerušte synchronizáciu> 2 hodiny.
Ďalej prejdite do jedného z priečinkov, ktoré sa pokúšate synchronizovať, a presuňte súbor na miesto v počítači, ktoré nesynchronizujete. Kliknite pravým tlačidlom myši OneDrive znova a kliknite na Pokračujte v synchronizácii. Po dokončení synchronizácie presuňte súbor späť.
9. Zakázať odovzdávanie do kancelárie
Ak je váš problém so synchronizáciou osobitne so súbormi balíka Microsoft Office, vyrovnávacia pamäť na odovzdanie balíka Office pravdepodobne narúša program OneDrive. Toto nastavenie môžete deaktivovať v aplikácii OneDrive a zistiť, či sa tým problém vyrieši.
Kliknite pravým tlačidlom myši ikonu OneDrive v oblasti oznámení a kliknite na tlačidlo nastavenie. Prejdite na stránku Kancelária kartu a zrušte začiarknutie Pomocou aplikácie Office 2016 môžete synchronizovať súbory balíka Office, ktoré otváram a kliknite na tlačidlo OK OK.
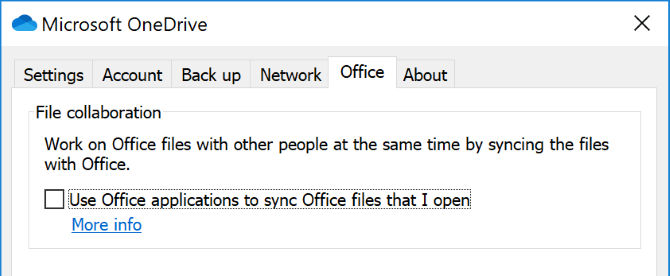
Ak to zakážete, všetky súčasné zmeny súborov balíka Office vo vašom OneDrive sa nebudú zlúčiť automaticky. Ak to problém synchronizácie nevyrieši, nastavenie jednoducho znova povolte.
10. Úplne obnoviť OneDrive
Obnovením funkcie OneDrive sa obnovia všetky vaše predvolené nastavenia vrátane priečinkov, ktoré ste vybrali na synchronizáciu, ale môžu vyriešiť problémy so synchronizáciou. Taktiež neodstráni žiadne z vašich súborov, takže sa nemusíte báť.
Ak chcete začať, stlačte tlačidlo Kláves Windows + R otvorte Spustiť. Zadajte nasledujúce a kliknite na OK:
% localappdata% \ Microsoft \ OneDrive \ onedrive.exe / resetMôže sa zobraziť okno príkazového riadka. Ak tak urobíte, počkajte, kým nezmizne.
Potom otvorte ponuku Štart, vyhľadajte aplikáciu OneDrive a otvorte ju. Postupujte podľa pokynov sprievodcu a nastavte si nastavenia svojho účtu. Nezabudnite znova nakonfigurovať svoje nastavenia, napríklad výber priečinkov na synchronizáciu.
Je OneDrive pre vás ten pravý?
Dúfajme, že jeden z týchto tipov pomohol vyriešiť vaše problémy so synchronizáciou OneDrive a vaše súbory teraz prúdia ľahko. (Nezabudnite, že tieto tipy vám môžu tiež pomôcť pri riešení problémov so synchronizáciou súborov so službou OneDrive for Business. Zaujíma vás, ako sa táto služba líši od služby OneDrive? Naše porovnanie OneDrive a OneDrive for Business to vrhne trochu svetla.)
Ak ste tieto problémy prinútili prehodnotiť používanie OneDrive, pravdepodobne by ste sa mali pozrieť naše porovnanie troch veľkých poskytovateľov cloudového úložiska Dropbox vs Disk Google vs OneDrive: Ktoré cloudové úložisko je pre vás najlepšie?Zmenili ste spôsob, akým uvažujete o úložisku v cloude? K obľúbeným možnostiam služieb Dropbox, Disk Google a OneDrive sa pripojili ďalší používatelia. Pomôžeme vám odpovedať, ktorú službu cloudového úložiska by ste mali používať. Čítaj viac pomôcť rozhodnúť sa o alternatíve.
Joe sa narodil s klávesnicou v rukách a okamžite začal písať o technológii. Teraz je nezávislým spisovateľom na plný úväzok. Opýtajte sa ma na Loom.