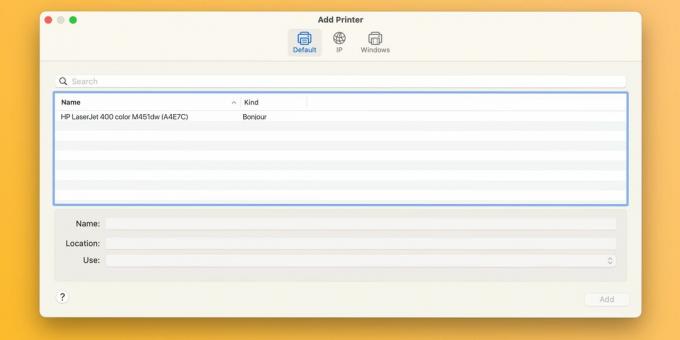Či už máte tlačiareň Epson, Canon alebo HP, tu je to, čo by ste mali urobiť, ak sa v systéme macOS pri tlači dokumentu zobrazí chyba „Filter Failed“.
Ak vaša tlačiareň pri odosielaní tlačovej úlohy z počítača Mac zobrazí chybu „Filter Failed“, nie ste sami. Tento problém sa týka tlačiarní Epson, Canon, HP a iných značiek. Našťastie je oprava taká jednoduchá ako resetovanie tlačového systému macOS a inštalácia aktualizovaných ovládačov.
Čo spôsobuje chybu tlačiarne „Filter Failed“?
Najčastejším vinníkom za chybné tlačové úlohy so správou „Stopped – 'Filter' Failed“ alebo podobnou správou je poškodený alebo nekompatibilný ovládač tlačiarne. Zvyčajne sa to stane pri inštalácii alebo inovácii na novšiu verziu systému macOS.
V takom prípade sa váš existujúci ovládač tlačiarne môže stať nekompatibilným do takej miery, že pokus o tlač z akejkoľvek aplikácie spôsobí chyby alebo spôsobí ukončenie aplikácie.
Kroky na riešenie problémov na opravu chyby tlačiarne „Filter Failed“ v systéme macOS
Ak chcete opraviť notoricky známu chybu tlačiarne „Filter Failed“, budete musieť najskôr resetovať tlačový systém, čím sa vymaže tlačový front a odstránia sa vaše tlačiarne a predvoľby. Ďalej by ste si mali stiahnuť najnovší ovládač kompatibilný s vaším operačným systémom a znova pridať tlačiareň.
1. Obnovte systém tlače macOS
Ak chcete resetovať systém tlače, prejdite na Ponuka Apple > Nastavenia systému z panela s ponukami a vyberte si Tlačiarne a skenery z bočného panela. potom Kontrola- kliknite na svoju tlačiareň vpravo a vyberte si Obnoviť systém tlače.
Potvrďte operáciu výberom Resetovať (možno budete musieť zadať heslo správcu). Reštartujte Mac a znova prejdite do tejto časti, aby ste sa uistili, že v zozname nie sú žiadne zariadenia Tlačiarne.
Odporúčame tiež manuálne presunúť zvyšné súbory ovládača z ~/Library/Printers/ a ~/Library/Printers/PPD/Contents/Resources/ do koša. Kliknite Prejsť > Prejsť do priečinka z panela s ponukami a prejdite do týchto adresárov.
2. Preinštalujte ovládač a znova pridajte tlačiareň
Začnite prevzatím najnovšieho softvéru tlačiarne zo stránky podpory výrobcu. Ak vaša tlačiareň podporuje AirPrint, tento krok však môžete pokojne preskočiť.
Komu pridajte tlačiareň do vášho Macu, pripojte ho k počítaču, zapnite ho a prejdite na Systémové nastavenia > Tlačiarne a skenery. Kliknite na Pridajte tlačiareň, skener alebo fax tlačidlo na pravej strane, vyberte Predvolené vyberte svoje zariadenie zo zoznamu Tlačiarne zoznam a kliknite na tlačidlo Pridať.
Po preinštalovaní ovládača tlačiarne a opätovnom pridaní tlačiarne by to malo byť možné tlačiť dokumenty na počítači Mac z aplikácií Microsoft Word, Preview a ďalších aplikácií bez chýb „Filter Failed“.
3. Ďalšie všeobecné opravy tlačiarne, ktoré treba vyskúšať
Stránka podpory tlače pre MacOS spoločnosti Apple poskytuje niekoľko všeobecných opráv, ktoré môžu byť užitočné pri riešení problémov s tlačiarňou, vrátane nasledujúcich tipov:
- Skontrolujte, či má tlačiareň dostatok atramentu alebo tonera
- Skontrolujte pripojenie USB a káble
- Vypnite rozšírenia dialógu Tlačiť
- Skúste tlačiť z inej aplikácie
- Reštartujte Mac a tlačiareň
Niekedy sa takéto problémy môžu objaviť po inštalácii novej hlavnej aktualizácie systému macOS. Pomocou týchto krokov však môžete opraviť chyby „Filter Failed“ a v priebehu niekoľkých minút znova spustiť tlačiareň.
Keďže macOS už neobsahuje ovládače tlačiarne, uistite sa, že vaša ďalšia tlačiareň podporuje technológiu AirPrint od spoločnosti Apple, ktorá vám umožní tlačiť bez potreby sťahovania alebo inštalácie ovládačov.