Reklama
Ste pripravení sa učiť od najlepších? Tohtoročný víťazi balíka Microsoft Office zdieľajú svoje tipy a triky.
Dnešní študenti používajú počítače ako súčasť výučby už od prvého dňa. Preto mali dostatok času na to, aby sa naučili najrôznejšie druhy Kancelárske tipy a triky 10 jednoduchých časovačov Excel, na ktoré ste možno zabudliTýchto desať tipov vám pomôže minimalizovať čas potrebný na vykonávanie úloh v aplikácii Excel a zvýšiť produktivitu tabuľky. Čítaj viac ktoré im pomôžu vyťažiť maximum z ich PC.
Microsoft si je dobre vedomý tejto skutočnosti. To je dôvod, prečo spoločnosť hosťuje US Office Specialist US National Championship, čo je príležitosť pre najtalentovanejších študentov, aby sa predviedli so svojimi odbornými znalosťami v programoch Word, Excel a PowerPoint.
LifeHacker sa spýtal tohtoročných majstrov za ich najlepšie techniky a ich odpovede sa určite hodia. Tu je návod, ako používať Microsoft Office ako študentského špecialistu.
slovo
Program Word používa takmer každý, ale nie každý používateľ sa môže považovať za odborníka. Tieto dva triky vám však pomôžu dostať sa o krok bližšie k zvládnutiu programu.
1. Výber samostatných telies textu
Forrest Liu, ktorý bol menovaný šampiónom programu Word 2013, ponúkol tento užitočný tip na výber textu. Ak podržíte ctrl pri zvýrazňovaní textu môžete vybrať dve úplne oddelené sekcie súčasne.

Na podobnú poznámku, ak podržíte kláves ctrl a potom kliknite na ktorúkoľvek časť textu, vyberiete iba túto vetu.
2. Rýchly prístup
Panel Rýchly prístup v ľavom hornom rohu používateľského rozhrania programu Word je vybavený klávesové skratky na uloženie, vrátenie späť a opakovanie v predvolenom nastavení - po prispôsobení je však skutočne výkonné sami.

Použite rozbaľovaciu ponuku a vyberte položku Viac príkazov zobrazíte úplný zoznam spôsobov, ako si môžete prispôsobiť panel s nástrojmi.

Ak sa skutočne cítite dobrodružne, môžete dokonca pridať svoje vlastné makra 5 zdrojov pre makrá programu Excel na automatizáciu tabuliekHľadáte makrá programu Excel? Tu je päť stránok, ktoré dostali to, čo hľadáte. Čítaj viac na panel nástrojov.
Majster Word 2016 Joshua Garrelts, ktorý prispel týmto tipom, sa však rád rozhodol pre niekoľko tradičných možností. Panel Rýchly prístup obsahuje skratku kontroly pravopisu a tlačidlo, ktoré zdieľa aktuálny dokument v e-maile.
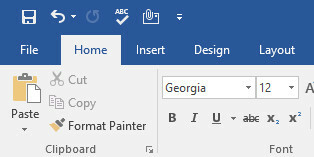
vynikať
Majster programu Excel 2013 Anirudh Narayanan aj majster programu Excel 2016 John Dumoulin sa usadili na rovnakom tipe, aby získali čo najviac z programu. Nie je prekvapením, že je to jedna z najmocnejších častí funkcií uzamknutých v softvéri
3. Podmienené formátovanie
Podmienené formátovanie Automaticky formátujte údaje v tabuľkách Excelu s podmieneným formátovanímExcel podmienené formátovanie funkcia umožňuje formátovať jednotlivé bunky v tabuľke Excel na základe ich hodnoty. Ukážeme vám, ako ich použiť na rôzne každodenné úlohy. Čítaj viac predstavuje bezpečný spôsob, ako zviditeľniť vaše tabuľky programu Excel vizuálne zaujímavými a implementácia je skutočne jednoduchá.
Prvým krokom je uistiť sa, že pracujete s údajmi, ktoré budú z tejto techniky mať úžitok. Zostavil som tabuľku hodnotení používateľov IMDb pre jednotlivé epizódy Simpsonovci, ako môžete vidieť nižšie.
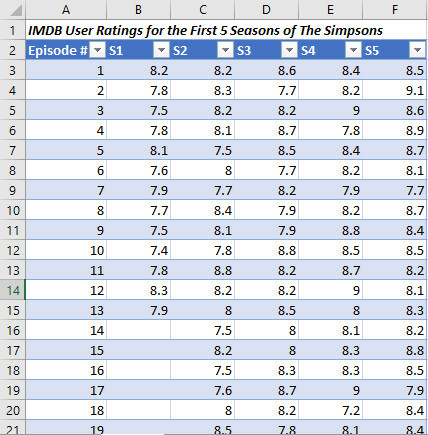
Do malého priestoru je veľa informácií, nie je však ľahké zistiť, ktoré epizódy sú vysoko hodnotené a ktoré nie sú na prvý pohľad. To môže napraviť podmienené formátovanie.
Bolo by dosť ľahké iba vyzdvihnúť naše údaje a využiť jednu z vopred pripravených možností v systéme Windows Podmienené formátovanie v rozbaľovacej ponuke na štýly časť pásu Domov tab.
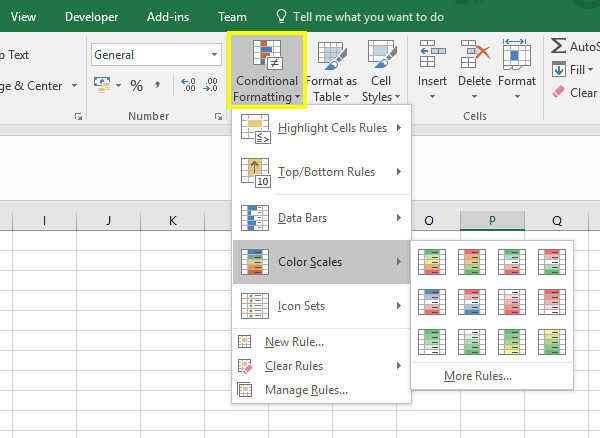
Toto však nie je spôsob, ako majster balíka Microsoft Office. Narayanan odporúča prispôsobiť výsledok pomocou Nové pravidlo možnosť, ktorú môžete vidieť vyššie.

Táto obrazovka nám umožňuje doladiť naše formátovanie tak, aby vyhovovalo našim presným špecifikáciám. Prejdem na trojfarebnú škálu pomocou Štýl formátu rozbaľovacia ponuka. Ja tiež zmením oboje typ Polia do čísloa nastavte hodnota ručne. Je to preto, že nechcem, aby epizóda, ktorá skóre v dolných siedmich rokoch zčervenala, bola stále pomerne vysoká.

Keď budete s úpravami spokojní, kliknite na tlačidlo OK OK.
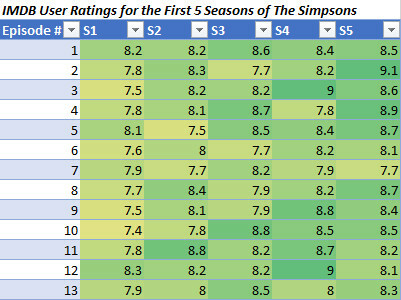
Mali by ste skončiť s niečím, ako je obrázok vyššie. Teraz je ľahké získať všeobecnú predstavu o tom, čo naše údaje sprostredkúvajú len pri pohľade na formátovanie.
Power Point
Pokiaľ ide o balík Microsoft Office, PowerPoint je často podceňovaný. Začiatočník môže byť schopný vytvárať iba jednoduché prezentácie, ale je to v rukách odborníka naozaj dosť silný 9 Chyby aplikácie PowerPoint, ktorým sa treba vyhnúť pri perfektných prezentáciáchPrezentáciu v PowerPointe je ľahké spojiť. Pozrime sa na chyby, ktoré pravdepodobne urobíte pri prezentácii svojej prezentácie, a ako ich opraviť. Čítaj viac . Tu je niekoľko rýchlych tipov, ako čo najlepšie využiť softvér.
4. Vkladanie písiem
Použitím vlastné písma Ako zmeniť veľkosť textu a písma v systéme Windows 10Je predvolená veľkosť písma pre systém Windows 10 príliš malá? Ukážeme vám, ako prispôsobiť veľkosť systémového textu podľa vašich predstáv, ako aj to, ako zmeniť predvolené písmo systému Windows. Čítaj viac v programe PowerPoint je jedným zo spôsobov, ako pridať vizuálny záujem, ale ak dokument prenesiete do iného systému skôr, ako ho predstavíte, môžete naraziť na problémy. Našťastie má riešenie PowerPoint 2016 majster Dheya Madhani.
Choďte na súbor > možnosti, potom choďte na Uložiť časti ponuky.
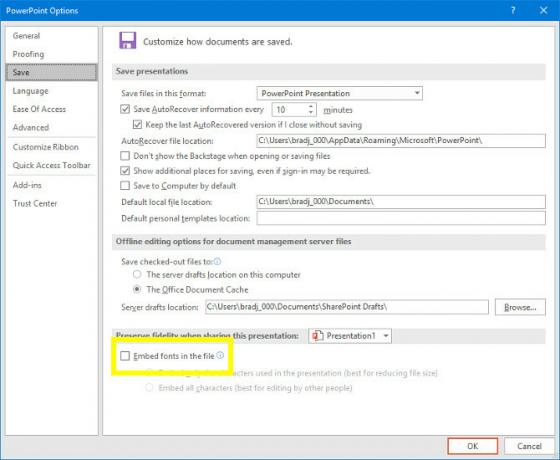
Začiarknite políčko označené Vložte do súboru písma. Tým sa zabezpečí, že písma sa uložia ako súčasť dokumentu, čím sa prezentácia stane skutočne prenosnou.
5. Použite podokno výberu
Madhani má ďalší tip, ktorý zjednodušuje proces rozloženia obsahu v snímkach. Do svojej prezentácie som pridal niekoľko obrázkov a smeroval k insert > ilustrácií > ikony. Bohužiaľ som ich všetky pridal naraz, takže sa zrážali do veľkej neporiadku.
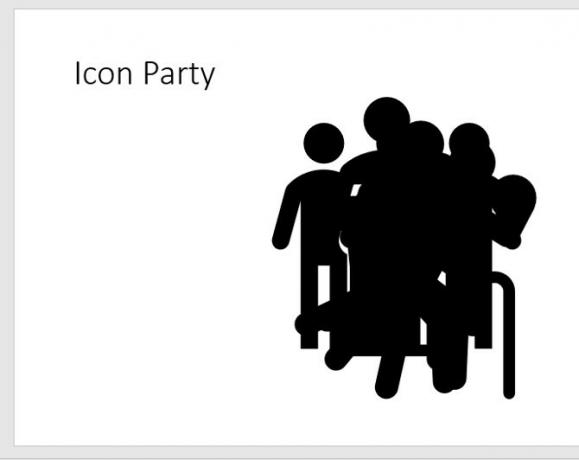
Mohol by som kliknúť na náhodné časti bloka, kým nezískam jednotlivé ikony, ktoré chcem. Alternatívne môžem využiť panel výberu.
Dvojitým kliknutím otvoríte ikonu formát tab.
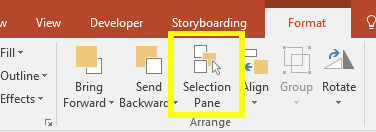
cvaknutie Podokno výberu a otvorí sa na pravej strane obrazovky.
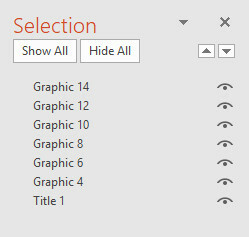
Pomocou tejto ponuky môžete vybrať jednotlivé položky, ktoré sa potom môžete pohybovať obvyklým spôsobom. Môžete dokonca použiť smena alebo ctrl na výber viacerých položiek naraz.

Pomocou panela výberu dokážem, aby moje snímky vyzerali presne tak, ako chcem.

6. Posuňte z obrysu
Madhani má ešte jeden konečný tip a určite to bude obzvlášť užitočné pre študentov. Predstavte si, že ste práve strávili hodinu písaním poznámok k určitému predmetu, a potom zistíte, že svoje zistenia budete musieť prezentovať v triede. Nebolo by skvelé vytvoriť prezentáciu programu PowerPoint z práce, ktorú už máte po ruke?
Môže to znieť príliš dobre, aby to bola pravda, ale je to možné. Ak chcete začať, najprv si poznámky pripravte v programe Word.

Program PowerPoint urobí maximum, čo mu dáte, ale vo všeobecnosti je najlepšie použiť štýly nadpisov, aby poskytli softvéru pomocnú ruku. Ako vidíte, na urýchlenie procesu som použil metódu výberu viacerých častí textov, ktoré sme predtým prešli.
Ďalej choďte do programu PowerPoint. Z Domov kliknite na Nová snímka a potom vyberte Snímky z prehľadu.
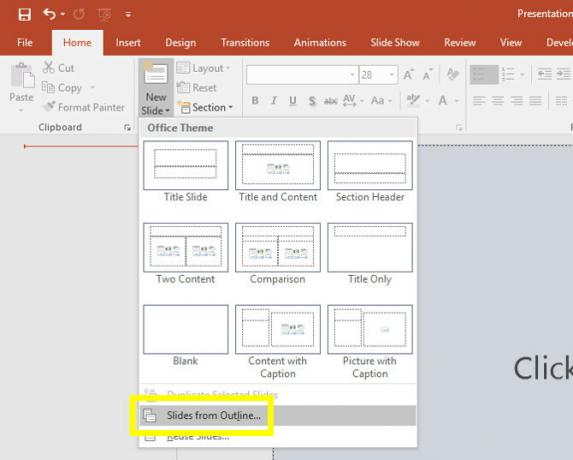
Prejdite na dokument obsahujúci vaše poznámky a kliknite na tlačidlo insert.
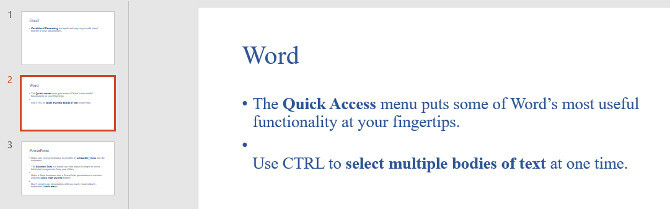
Mali by ste získať nejaké vopred pripravené snímky na základe vašich poznámok. Teraz stačí urobiť nejaké vizuálne vylepšenia a hej testovať, vaša prezentácia je hotová!
7. Ukáž, nehovor
Majster programu PowerPoint 2013 Dominic Allain mal teoretickejší tip pre každého, kto sa pustil do projektu PowerPoint. Odporúča používateľom, aby sa pokúsili ilustrovať svoj názor na publikum pomocou vizuálov, a nielen pomocou písaného slova.
Toto je dôležitý aspekt programu PowerPoint, ktorý mnohým ľuďom chýba. Najväčšou prednosťou aplikácie PowerPoint je jej schopnosť spájať rôzne druhy vizuálov. Vytvorte graf 6 nových tabuliek programu Excel a ako ich používaťPotrebujete získať viac zo svojich grafov Excelu? Tu je príručka na jednom mieste k niektorým novým grafom predstaveným v najnovšej verzii programu Excel. Čítaj viac (ako vytvoriť koláčový graf Ako vytvoriť koláčový graf v programe Microsoft ExcelKaždý môže vytvoriť jednoduchý koláčový graf. Ale môžete ho naformátovať k dokonalosti? Tento proces vás prevedieme krok za krokom. Čítaj viac ). Pridajte diagram. Vložte video YouTube. Svoje snímky môžete zabaliť textom, ale to neznamená, že si ich niekto prečíta. A ak áno, nebudú vás počúvať. Namiesto toho hrajte na silné stránky formátu.
Nikdy sa neprestávaj učiť
Väčšina používateľov by myslela kancelársky balík ako celkom základný softvér 10 málo známych funkcií balíka Microsoft Office, ktoré by ste mali vedieťNiekedy tie najmenšie veci vytvárajú najväčšie rozdiely. Odhaľujeme prehliadané funkcie balíka Microsoft Office a ukážeme vám, ako by mohli zlepšiť váš pracovný postup. Čítaj viac , ale má veľkú hĺbku. Vždy sa musí niečo naučiť, takže vždy hľadajte spôsoby, ako svoju hru vylepšiť.
Úradníci úradu v tomto článku sa nestali odborníkmi náhodou - oni naučili sa každý program naruby 60 Základné klávesové skratky balíka Microsoft Office pre aplikácie Word, Excel a PowerPointV kancelárii sú k dispozícii stovky klávesových skratiek, ale sú to tie najdôležitejšie, ktoré by ste mali vedieť, pretože vám ušetria veľa času. Čítaj viac . Nespočívajte na vavrínoch! Či už vytvárate dokument programu Word, tabuľku Excel 9 tipov na formátovanie grafu programu Excel v aplikácii Microsoft OfficePrvé dojmy sú dôležité. Nedovoľte, aby vaše publikum zastrašilo škaredý graf Excel. Tu je všetko, čo potrebujete vedieť o tom, ako urobiť vaše grafy atraktívnymi a pútavejšími v programe Excel 2016. Čítaj viac , alebo prezentácia v PowerPointe, opýtajte sa sami seba, či by ste mohli vyťažiť viac z úradu.
Máte tip na majstrovstvá, ktorý chcete zdieľať s ostatnými čitateľmi? Alebo hľadáte pomoc s niektorou z techník uvedených v tomto článku? Či tak alebo onak, prečo sa nepripojiť ku konverzácii v nižšie uvedenej sekcii komentárov?
Kredity obrázkov: Mike Orlov / Shutterstock
Anglický spisovateľ, ktorý momentálne sídli v USA. Nájdite ma na Twitteri cez @radjonze.


