Reklama
Vytváranie pravidelných záloh vašich médií by malo byť dôležitým aspektom základnej počítačovej hygieny pre všetkých.
Je zvláštne, že pre mnoho ľudí nie je zálohovanie údajov záležitosťou, ktorú berú vážne, až kým sa nestanú obeťou zlyhal pevný disk Pevné disky, SSD a Flash disky: Ako dlho vydrží vaše úložné médium?Ako dlho budú pevné disky, SSD, flash disky naďalej fungovať a ako dlho budú ukladať vaše údaje, ak ich použijete na archiváciu? Čítaj viac . Je pravdepodobné, že ak ste stratili všetku svoju hudbu, fotografie a videá raz, uistite sa, že sa to už nikdy nestane.
Ak na správu médií používate iTunes a Fotografie, vytváranie záloh a obnovenie starých údajov je jednoduchý proces.
Nenechajte sa obeťou straty údajov. Postupujte podľa tejto príručky a uistite sa, že sú vaše médiá bezpečné.
Manuálne alebo automatické?
Zálohovanie iTunes a fotografií môžete zálohovať manuálne alebo automaticky. V tejto príručke sa venujem obom prístupom.
Ak chcete vytvoriť manuálne zálohy, budete potrebovať externý pevný disk
7 vecí, ktoré by ste mali vedieť pri nákupe dátovej jednotky na zálohovanieUvažujete o kúpe dátovej jednotky na ukladanie záloh súborov? Tu je to, čo potrebujete vedieť, ak chcete urobiť informované rozhodnutie. Čítaj viac alebo poskytovateľ cloudového úložiska s významným množstvom úložného priestoru.Ak plánujete automatizovať tento proces, pravdepodobne budete chcieť použiť nástroj Time Machine, aj keď sú k dispozícii aj niektoré možnosti tretích strán.
Vytvárajte zálohy pomocou nástroja Time Machine
Používanie nástroja Time Machine je efektívny spôsob zálohovania vašej knižnice iTunes a vašej knižnice fotografií.
Ak máte povolený nástroj Time Machine, aplikácia automaticky vytvorí zálohy celého pevného disku vášho počítača Mac. Vytvára hodinové zálohy za predchádzajúcich 24 hodín, denné zálohy za posledný mesiac a týždenné zálohy za každý mesiac.
Ak chcete používať stroj Time Machine, potrebujete externú jednotku alebo server s dostatočným množstvom úložiska. Ak ju chcete nastaviť, spustite aplikáciu a vyberte položku Vyberte záložný disk. Ako cieľový priečinok vyberte svoju externú jednotku - Time Machine naformátuje jednotku a vytvorí novú oblasť.
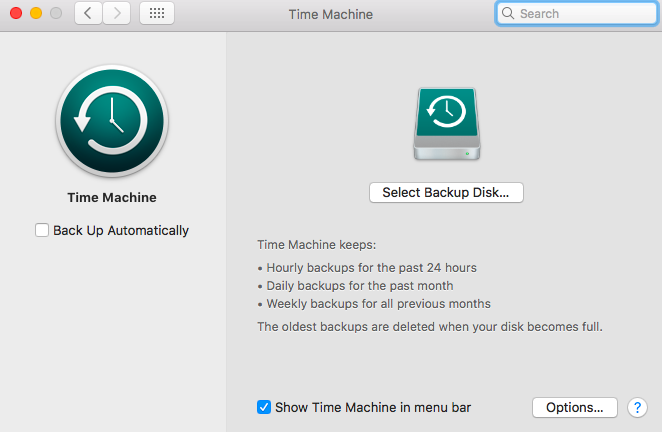
Ak chcete vylúčiť určité priečinky, kliknite na ikonu možnosti. Ak chcete zálohovať iba svoje médiá, vylúčte všetko okrem súborov iTunes a Fotografie.
Nemusíte robiť nič iné. Pokiaľ ste zaškrtli Automatické zálohovanie, Time Machine začne vytvárať zálohy podľa vopred stanoveného plánu. Ak používate externú jednotku, nezabudnite ju zapojiť a spustiť zálohu.
Obnovenie súborov pomocou nástroja Time Machine
Pretože stroj Time Machine vytvára zálohy celého disku, neznamená to, že musíte obnoviť celý disk. Aplikácia vám umožní obnoviť konkrétne súbory alebo priečinky 3 spôsoby, ako obnoviť dáta zo zálohy strojom TimeTu je niekoľko spôsobov, ako obnoviť počítač Mac pomocou nástroja Time Machine, vrátane toho, čo robiť s vyhľadávaním záloh v stroji Time. Čítaj viac .
Ak chcete vyhľadať súbor, ktorý chcete obnoviť, kliknite na ikonu Time Machine na paneli s ponukami a vyberte položku Zadajte stroj času.

Pomocou šípok hore a dole na pravej strane obrazovky nájdite zálohu, z ktorej chcete obnoviť, potom prejdite na príslušný súbor alebo priečinok a kliknite na obnoviť.
Manuálne zálohovanie iTunes
Vytvorenie manuálneho zálohovania vašej knižnice iTunes je o niečo zložitejšie. Predtým, ako budete pokračovať, musíte vykonať niektoré údržbárske úlohy v samotnej aplikácii - konkrétne musíte skonsolidovať svoju knižnicu.
Po zjednotení vašej knižnice umiestnite kópiu všetkých súborov pripojených k iTunes do mediálneho priečinka iTunes na pevnom disku. Originály zostanú na svojom mieste.
Aby bolo jasné: znamená to, že všetka vaša hudba, videá, podcasty, aplikácie a hry uložené mimo knižnice iTunes sa duplikujú. Ak je vaša knižnica veľká, mali by ste odstrániť originály, hneď ako dôjde ku konsolidácii aby ste ušetrili miesto Presunutím záloh, aplikácií a fotografií z vášho MacBooku vytvorte voľné miestoAk ste zúfalí a nemáte radi platenie za kurzy na aktualizáciu jednotky SSD, tu je niekoľko návrhov, ako maximalizovať dostupné úložisko na vašom MacBooku. Čítaj viac .
Upevnite svoju knižnicu
Našťastie je konsolidácia vašej knižnice jednoduchá.
Otvorte iTunes a prejdite na Súbor> Knižnica> Usporiadať knižnicu. Začiarknite políčko vedľa položky Konsolidovať súbory a kliknite na tlačidlo OK OK. Tento proces môže chvíľu trvať.
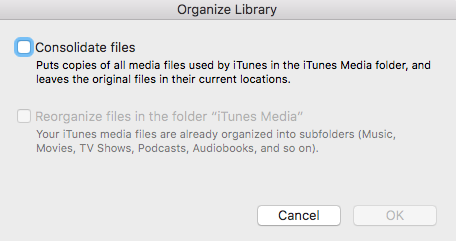
Keď ste tu, prečo tiež nespravovať svoju knižnicu? Uľahčí to prácu so zálohami. Po dokončení procesu konsolidácie sa vráťte na stránku Súbor> Knižnica> Usporiadať knižnicu a vyberte Reorganizácia súborov v priečinku „iTunes Media“. Aplikácia usporiada vaše médiá do príslušných podpriečinkov.
Vytvorte zálohu
Skvelé, teraz ste pripravení vytvoriť zálohu. Ak chcete presunúť súbor na externý pevný disk, ide jednoducho o presunutie a presunutie správnych súborov.
Otvorte Finder a choďte na /Users/[username]/Music/. Ak chcete zálohovať celú svoju knižnicu (vrátane všetkých foriem médií), presuňte myšou súbor iTunes na externú jednotku.
Ak chcete iba zálohovať konkrétny typ média (napríklad iba vašu hudobnú zbierku), prejdite na / Users / [username] / Music / iTunes / iTunes Media a presuňte požadované podpriečinky.
Obnovte zálohu
Ak chcete obnoviť manuálne zálohovanie iTunes, musíte vyššie uvedené kroky vykonať opačne. Vyhľadajte zálohu na externom disku a presuňte ju do správnej cesty na pevnom disku.
Nezabudnite venovať pozornosť tomu, či obnovujete celú svoju knižnicu iTunes alebo iba podpriečinok. Cieľové cesty sa v každom prípade musia líšiť.
Po úspešnom skopírovaní zálohy je potrebné oznámiť iTunes, aby ju vyhľadala.
Uistite sa, že iTunes nie sú spustené (vykonajte Force Quit keď to je). Teraz aplikáciu znova spustite, zatiaľ čo držíte stlačenú voľba.

Zobrazí sa nové okno so žiadosťou o nasmerovanie aplikácie do vašej knižnice. cvaknutie Vyberte Knižnica a vyberte súbor iTunes (/Users/[username]/Music/iTunes). lis OK, a iTunes importujú všetky vaše médiá.
Ručné zálohovanie fotografií
Proces manuálneho zálohovania vašej knižnice fotografií je do značnej miery podobný procesu zálohovania iTunes, je však potrebné poznať niekoľko nastavení.
Pripravte si svoju knižnicu
Rovnako ako iTunes, aj aplikácia Fotografie dokáže uchovávať všetky vaše obrázky uložené v centralizovanej knižnici. Túto funkciu môžete zapnúť tak, že prejdete na Predvoľby> Import a začiarknutím políčka vedľa položky Skopírujte položky do knižnice fotografií.
Môžete tiež konsolidovať fotografie odkiaľkoľvek na počítači Mac. Otvorte aplikáciu Fotografie a vyberte položku Všetky fotografie v ľavom paneli. lis Príkaz + A vyberte všetky a potom prejdite na Súbor> Konsolidovať.
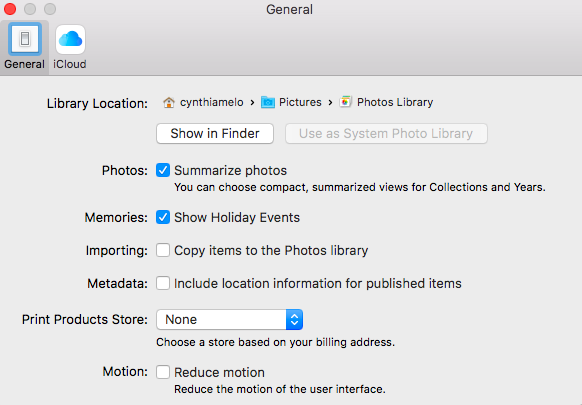
Po usporiadaní fotografií prejdite na stránku /Users/[username]/Pictures a vyhľadajte súbor s názvom Knižnica fotografií. To je ten, ktorý musíte skopírovať na svoju externú jednotku.
Obnovuje sa knižnica fotografií
Ak chcete obnoviť zálohu knižnice fotografií z externého zariadenia, presuňte priečinok do priečinka /Users/[username]/Pictures.
Používanie iCloud
Pri zálohovaní fotografií je potrebné zvážiť jednu ďalšiu ľahko použiteľnú možnosť: iCloud. Služba cloudového úložiska spoločnosti Apple Čo je jednotka iCloud a ako to funguje?Ste zmätení, čo odlišuje iCloud Drive od iných cloudových služieb spoločnosti Apple? Ukážeme vám, čo môže robiť a ako môžete z toho vyťažiť maximum. Čítaj viac je pevne integrovaný do aplikácie Fotografie.
Ak chcete zálohovať všetky svoje fotografie do iCloud, spustite aplikáciu Fotografie a prejdite na Súbor> Predvoľbya vyberte ikonu iCloud tab.

Uistite sa, že ste začiarkli políčko vedľa Knižnica fotografií iCloud. Môžete si vybrať, či si chcete ponechať originály na počítači Mac, alebo len nechať kópie s nižším rozlíšením, aby ste ušetrili miesto.
Alternatívy tretích strán
Ak nechcete používať stroj Time Machine alebo iCloud a nemáte radi vytváranie manuálnych kópií, môžete skúsiť alternatívu tretej strany.
Päť z najlepších je:
- Uhlík na uhlíkové kópie
- Super duper
- Zálohovanie dát 3
- Získajte zálohu Pro
- CrashPlan
Pokryli sme všetkých päť detailov inde na webe: viac informácií nájdete v našom sprievodcovi 5 lokálnych riešení pre zálohovanie Mac, ktoré nie sú strojom časuExistuje veľa možností zálohovania Mac a mnoho z nich má funkcie, s ktorými predvolená zálohovacia aplikácia spoločnosti Apple jednoducho nemôže konkurovať. Čítaj viac .
Jedným z nových hráčov, ktorých by ste mohli zvážiť, sú spoločnosti Google Zálohovanie a synchronizácia. Je to bezplatná aplikácia, ktorá nepretržite vytvára kópie vybratých súborov do účtu Disk Google.
Vykonávate zálohy?
Ukázali sme vám, ako sa ubezpečiť, že všetky vaše cenené mediálne súbory sú chránené pred zlyhaním pevného disku. Ak nevykonávate pravidelné zálohovanie, na čo čakáte? Vždy je lepšie byť v bezpečí ako ľutovať.
Stratili ste niekedy všetky svoje údaje? Aké riešenia zálohovania používate? Uprednostňujete to manuálne alebo automaticky? Všetky svoje príbehy a názory môžete zanechať v sekcii komentárov nižšie.
Dan je britský vysťahovalec žijúci v Mexiku. Je výkonným editorom pre sesterskú stránku MUO Blocks Decoded. V rôznych obdobiach pôsobil ako sociálny redaktor, kreatívny redaktor a finančný editor pre MUO. Nájdete ho, ako každý rok putuje po výstavnej ploche v CES v Las Vegas (PR ľudia, oslovte nás!) A robí veľa zákulisia…


