Reklama
Vidíte chybu 0xc0000225 v systéme Microsoft Windows 10, keď sa pokúsite zaviesť počítač? Táto častá chyba je obrovská bolesť, pretože vôbec nebráni počítaču pri zavedení systému.
Našťastie túto chybu môžete spravidla vyriešiť trochou práce. Ukážeme vám, ako opraviť kód chyby 0xc0000225 v systéme Windows 10.
Čo je kód chyby 0xC0000225?
Tento chybový kód sa zobrazí pri pokuse o spustenie počítača. Systém Windows ho zobrazí so správou Váš počítač musí byť opravený a vágne Nastala neočakávaná chyba. Niekedy to tiež hovorí Požadované zariadenie nie je pripojené alebo k nemu nie je možné získať prístup.
Microsoft Windows vyvolá túto chybu, keď nenájde správne systémové súbory na zavedenie. Tieto dôležité informácie sú známe ako Spúšťacie konfiguračné údajealebo BCD. Po zapnutí počítača sa systému Windows povie, ako správne zaviesť systém.
Táto chyba je častejšia na diskoch, ktoré používajú novšiu špecifikáciu UEFI so schémou oblastí GPT ako staršie nastavenia.
Správa systému Windows o tom je trochu vágna, takže to musíme urobiť
nasaďte naše obmedzenia na riešenie problémov so systémom Windows Odstraňovanie problémov so systémom Windows pre figurínySystém Windows má veľa kecy za problémy, ktoré sú mimo jeho kontroly. Prečítajte si ďalšie informácie o najväčších problémoch, ktoré ľudia nesprávne pripínajú k systému Windows, a o tom, ako ich skutočne odstrániť. Čítaj viac vyriešiť to.Čo spôsobuje kód chyby 0xC0000225?
Od tejto chyby sa zaoberá poškodenými systémovými súbormi Ako opraviť poškodenú inštaláciu systému Windows 10Poškodenie systému je najhoršie, čo by sa mohlo stať pri inštalácii systému Windows. Ukážeme vám, ako dostať Windows 10 späť na trať, keď trpí BSOD, chybami ovládačov alebo inými nevysvetlenými problémami. Čítaj viac , často sa objaví po inovácii operačného systému (napríklad pri inovácii zo systému Windows 7 na Windows 10).
Môže sa to tiež stať, ak sa váš počítač vypne počas dôležitej aktualizácie, od škodlivého softvéru útočiaceho na systémové súbory alebo dokonca z chybného hardvéru.
Ak chcete vyriešiť problém bez ohľadu na príčinu, postupujte podľa nasledujúcich krokov.
Krok 0: Vytvorte inštalačný disk systému Windows 10
Podobne ako iné chyby pri zavádzaní systému, nemôžete tento problém vyriešiť z vnútra systému Windows. Preto musíte mať po ruke inštalačný disk so systémom Windows 10, aby ste odtiaľ mohli spúšťať nástroje na opravu. follow náš sprievodca vytvorením inštalačných médií systému Windows 10 Ako vytvoriť Windows 10 inštalačné médiáBez ohľadu na to, ako ste sa dostali k systému Windows 10, existuje spôsob, ako vytvoriť vlastné inštalačné médium. Skôr alebo neskôr by ste to mohli potrebovať. Ukážeme vám, ako sa pripraviť. Čítaj viac na získanie potrebného disku.
Budete potrebovať disk Flash s minimálne 8 GB miesta alebo DVD. Upozorňujeme, že vytvorením disku Windows 10 dôjde k vymazaniu všetkého, čo je na jednotke, preto odporúčame použiť prázdnu jednotku Flash alebo DVD.
Po vytvorení inštalačného média ho vložte do svojho počítača. Stlačením príslušného klávesu otvoríte ponuku bootovania Ako zmeniť poradie zavádzania v počítači (aby ste mohli zavádzať z USB)Naučte sa, ako zmeniť poradie spúšťania počítača. Je to dôležité pre riešenie problémov a vyladenie nastavení, a je to oveľa jednoduchšie, ako si myslíte. Čítaj viac a vložte disk Windows 10 z externého zariadenia.
Krok 1: Automatické opravy systému Windows
Najprv budete chcieť vyskúšajte zabudovaný nástroj na riešenie problémov so systémom Windows 10 13 Nástroje na riešenie problémov na opravu systému Windows 10Pre každý problém so systémom Windows existuje nástroj, ktorý môžete použiť na jeho odstránenie. Nájdite svoj problém v tomto zozname a vyberte jeden z 13 nástrojov na riešenie problémov a opravu systému Windows 10. Čítaj viac . Systém automaticky skontroluje problémy a pokúsi sa ich vyriešiť sám. Dúfajme, že opraví poškodený disk BCD, aby ste sa mohli vrátiť do práce.
Po zavedení z inštalačného disku Windows 10 počkajte, kým neuvidíte Inštalácia systému Windows obrazovka. Potvrďte svoje jazykové možnosti a potom kliknite na Ďalšie. Keď uvidíte Nainštalovať teraz kliknite na ikonu Opravte počítač namiesto toho odkaz v ľavom dolnom rohu.

Zobrazí sa ponuka možností; vybrať Riešenie problémov potom Pokročilé nastavenia. Z Pokročilé nastavenia tu vyberte Automatické opravy. Nechajte proces prejsť a po dokončení reštartujte počítač.
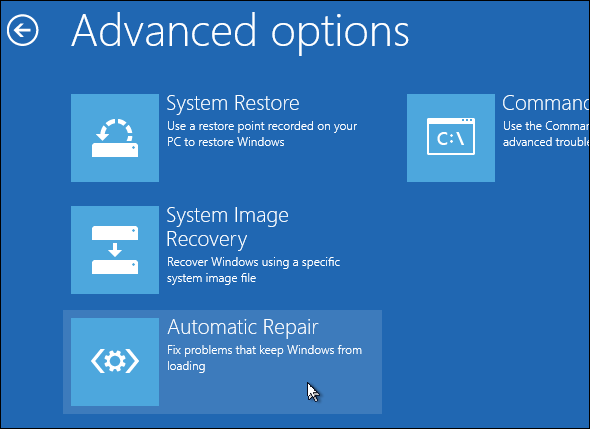
Pokúste sa systém zaviesť normálne znova. Ak sa chybové hlásenie 0xc0000225 nezobrazí, problém ste vyriešili!
Krok 2: Spustite manuálne SFC a skontrolujte skenovanie disku
Ak automatická oprava systému Windows nefungovala, môžete vyskúšať niekoľko dôležitých kontrol systému. Ak to chcete urobiť, zopakujte vyššie uvedený postup a otvorte Pokročilé nastavenia menu, ale nevyberajte Automatické opravy. Namiesto toho vyberte Príkazový riadok otvoriť rozhranie príkazového riadku.
Najprv spustite Kontrola systémových súborov (SFC) príkaz, ktorý kontroluje poškodené alebo chýbajúce systémové súbory Windows a pokúša sa ich opraviť:
sfc / scannow. Po dokončení tohto spustite Kontrola disku skenovať do skontrolujte chyby na pevnom disku. Vymeňte nasledujúci príkaz c: s písmenom hlavného oddielu, ak ste ho zmenili:
chkdsk c: / r. Keď spustíte obe tieto kontroly, reštartujte počítač a skúste normálne znova načítať počítač. Dúfajme, že sa táto chyba už viac nezobrazí.
Krok 3: Znovu zostavte disk BCD
Ak problémy pretrvávajú, ďalším krokom, ktorý môžete vyskúšať, je príkaz na opätovné zostavenie disku BCD. Pretože to často spôsobuje chybu, môže to byť pre vás trik.
Znova nabootujte z inštalačného média Windows 10 a otvorte Windows 7 Pokročilé nastavenia Ponuka. vybrať Príkazový riadok aj tentoraz. Postupne spúšťajte nasledujúce príkazy:
bootrec / scanos. bootrec / fixmbr bootrec / fixboot bootrec / rebuildbcdPrvý príkaz prehľadá vaše disky na kompatibilnú inštaláciu, čo mu môže pomôcť nájsť vašu „chýbajúcu“ inštaláciu systému Windows. Príkazy dva a tri napíšu nový MBR a bootovací sektor na váš disk. Posledný príkaz znova vyhľadá inštalácie systému Windows po opravách.
Reštartujte počítač ešte raz a dúfajme, že sa tým odstráni chybové hlásenie 0xc0000225.
Krok 4: Nastavte svoj aktívny oddiel
Systém Windows vám umožňuje zmeniť aktívny oddiel, aby ste mohli systému povedať, odkiaľ sa má zaviesť. Ak sa to nejako stane nesprávnym, môžete ho zmeniť tak, aby smeroval Windows na správny oddiel.
Prejdite vyššie uvedeným otvorením a Príkazový riadok z opravného disku Windows. Po zadaní nasledujúcich príkazov postupne otvoríte Disková oblasť nástroj a zoznam dostupných diskov:
diskpart. zoznam disku. Uvidíte sériu záznamov označených Disk 0, Disk 1, a tak ďalej. Váš interný pevný disk je s najväčšou pravdepodobnosťou Disk 0— Môžete to povedať pomocou veľkosť ktorý je ktorý. Napíšte nasledujúci text a nahraďte ho X s 0 alebo akékoľvek číslo vášho pevného disku:
vyberte disk X. zoznam oddielu. Tento druhý príkaz sa zobrazí všetky oddiely na internej jednotke. Váš hlavný oddiel môže byť 0; To bolo 4 (označené ako Primárny) pre mňa.
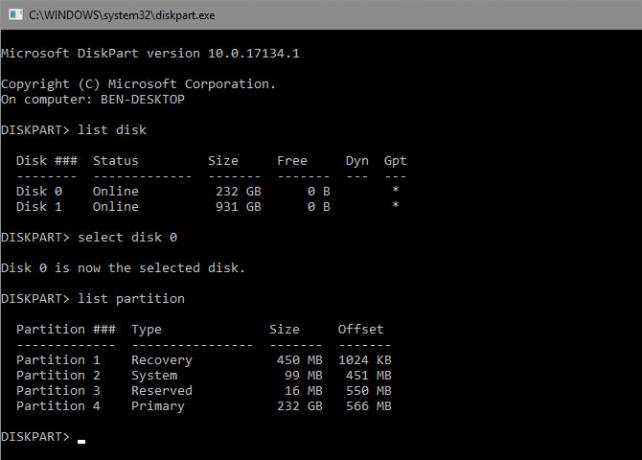
Potom zadajte tieto príkazy a nahradiť X s číslom oddielu:
vyberte oddiel X. aktívny. Ukončite príkazový riadok, reštartujte počítač a zistite, či je váš problém vyriešený.
Toto označuje oblasť, v ktorej je nainštalovaný Windows, ako ten, ktorý Windows používa na zavedenie. Ak sa to nejako zmenilo a vyústilo do chyby 0xc0000225, môže to všetko vrátiť späť tak, ako to bolo.
Krok 5: Skontrolujte chybný hardvér
V tejto chvíli ste urobili veľké množstvo problémov so softvérom na odstránenie tejto chyby. Ak stále nemôžete naštartovať, mali by ste zvážiť kontrolu fyzického problému na pevnom disku.
Skontrolujte, či nie je poškodený kábel jednotky, a ak je to možné, znova ho zasuňte. V závislosti od výrobcu vášho počítača môžete mať tiež vstavané diagnostické testy, ktoré môžu skontrolovať problémy s jednotkou.
follow nášho sprievodcu diagnostikovaním zlého pevného disku Ako opraviť mŕtvy pevný disk na obnovenie dátAk zlyhala jednotka pevného disku, táto príručka vám pomôže s opravou a obnovou údajov jednotky pevného disku. Čítaj viac pre niekoľko tipov. Keď potvrdíte, že váš pevný disk je zdravý, budete sa musieť uchýliť k ...
Krok 6: Skúste Obnovenie systému alebo Preinštalujte systém Windows
Ak sa tento problém začal nedávno, môžete skúsiť obnovenie systému z obnovovacieho disku a vrátiť sa v čase. Zavádzanie z inštalačného média znova, prejdite na Pokročilé nastavenia a vyberte položku Obnovenie systému. Vyberte posledný bod obnovenia a systém Windows sa vráti k tomuto bodu bez ovplyvnenia vašich osobných súborov.
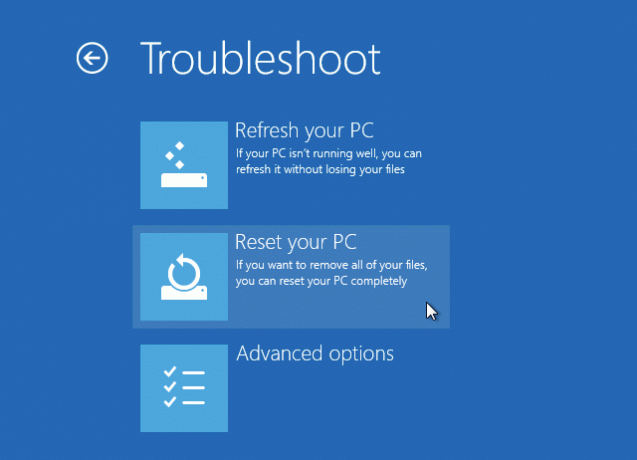
Ak nemáte žiadne body obnovenia alebo obnovenie problém nevyrieši, je najlepšie preinštalovať systém Windows, aby ste nahradili poškodené systémové súbory a dostali všetko čerstvé. Je to časovo náročné, ale najlepšie je, ak ste sa dostali tak ďaleko.
Nájdete Resetujte tento počítač možnosť pod Pokročilé možnosti> Obnovenie systému na obnovovacom disku. Nasledujte naše Sprievodca resetovaním systému Windows 10 4 spôsoby, ako obnoviť továrenské nastavenia počítača so systémom Windows 10Chcete vedieť, ako obnoviť továrenské nastavenie počítača? Ukážeme vám najlepšie metódy na resetovanie počítača so systémom Windows pomocou systémov Windows 10, 8 alebo 7. Čítaj viac Pre viac informácií.
Kód chyby 0xC0000225 Opravené!
Dúfajme, že jedna z týchto metód vám vyčistí chybu 0xc0000225 vo Windows 10. Či už to bolo spôsobené neúplnou aktualizáciou alebo hardvérovou chybou, našťastie máte možnosti na boj proti nej. Ak sa chyby týkajú konkrétne aktualizácie systému Windows, Bezplatný nástroj spoločnosti Microsoft SetupDiag vám môže pomôcť pri riešení problémov Ako opraviť chyby aktualizácie systému Windows 10 pomocou programu SetupDiagSpoločnosť Microsoft vám poskytuje bezplatný nástroj na analýzu, prečo sa aktualizácia alebo aktualizácia nedokončila. Tu je návod, ako ho môžete použiť na odstránenie problémov. Čítaj viac ne. Ak potrebujete ďalšie riešenie problémov, prečítajte si Ako opraviť kód chyby 0x8000ffff Ako opraviť kód chyby 0x8000FFFF v systéme Windows 10Kód chyby Windows 10 0x8000FFFF ovplyvňuje Microsoft Store. Vyriešime tento problém pomocou niekoľkých rýchlych opráv. Čítaj viac .
Ben je zástupcom redaktora a sponzorovaným post manažérom na MakeUseOf. Je držiteľom titulu B.S. v odbore počítačových informačných systémov z Grove City College, kde absolvoval štúdium Cum Laude as titulom Honours. Rád pomáha druhým a je vášnivým hráčom videohier ako média.