Reklama
 Obnovenie systému sleduje zmeny v dôležitých systémových súboroch v počítači a vytvára body obnovenia predtým, ako dôjde k významným zmenám. Obnova systému automaticky zálohuje dôležité systémové súbory, ako sú ovládače a register prejdite späť na predchádzajúce nastavenie Ako vrátiť späť Windows Opravy a opravy Čítaj viac . Body obnovenia zvyčajne vytvára systém pred novými ovládačmi zariadení, automatickými aktualizáciami, nepodpísanými ovládačmi a dokonca aj vtedy, keď sú nainštalované niektoré aplikácie. Môžete sa tiež rozhodnúť manuálne vytvoriť body obnovenia.
Obnovenie systému sleduje zmeny v dôležitých systémových súboroch v počítači a vytvára body obnovenia predtým, ako dôjde k významným zmenám. Obnova systému automaticky zálohuje dôležité systémové súbory, ako sú ovládače a register prejdite späť na predchádzajúce nastavenie Ako vrátiť späť Windows Opravy a opravy Čítaj viac . Body obnovenia zvyčajne vytvára systém pred novými ovládačmi zariadení, automatickými aktualizáciami, nepodpísanými ovládačmi a dokonca aj vtedy, keď sú nainštalované niektoré aplikácie. Môžete sa tiež rozhodnúť manuálne vytvoriť body obnovenia.
Funkcia Obnovenie systému vás uistí, že nestratíte osobné údaje, ako sú dokumenty, nastavenia e-mailov a správy. Pamätajte však, že Obnovenie systému nemá vplyv na údaje uložené v priečinkoch Moje dokumenty, Moje obrázky alebo Moja hudba.
Dnes vám predstavím jeden nástroj, ktorý je možné použiť na vytvorenie bodu obnovenia systému Windows jediným kliknutím na tlačidlo.
Na jednoduché a ľahké vytvorenie bodov obnovenia systému môžete použiť
Bod obnovenia jedným kliknutím. Stačí spustiť SCRP s oprávneniami správcu a automaticky pre vás vytvorí bod obnovenia - nemusíte kopať cez ponuky. Jedinou výzvou je, že nemôžete pomenovať body obnovenia sami, všetky sa nazývajú „Vytvorené nástrojom SCRP“. Podľa mojich skúseností SCRP vykonáva túto prácu a robí ju pohodlnejšou pre menej technicky zdatných používateľov. Všetko, čo musíte urobiť, je dvakrát kliknúť na aplikáciu a zobrazí sa výsledné okno: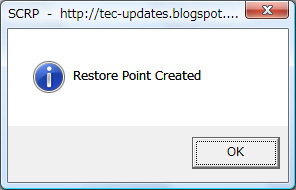
Ak chcete obnoviť počítač v systéme Windows XP skôr, prihláste sa ako správca a potom postupujte podľa týchto krokov:
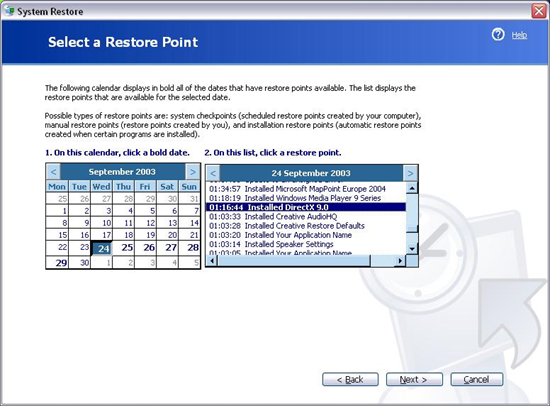
- Kliknite na Štart> Všetky programy> Príslušenstvo> Systémové nástroje a potom kliknite na Obnovenie systému.
- Na uvítacej obrazovke kliknite na položku Obnoviť počítač do predchádzajúceho stavu a potom kliknite na tlačidlo Ďalej. Môžete tiež kliknúť na Vytvoriť bod obnovenia a manuálne vytvoriť zálohu systémových súborov. Táto záloha sa objaví spolu s ostatnými automaticky generovanými zálohami.
- Na stránke Vybrať bod obnovenia vyberte z kalendára dátum, do ktorého sa zobrazuje bod, do ktorého chcete obnoviť.
- Na stránke Potvrdiť výber bodu obnovenia skontrolujte, či ste vybrali správny bod obnovenia.
- Ak ste pripravení pokračovať, kliknite na tlačidlo Ďalej. Ak chcete zmeniť bod obnovenia, kliknite na tlačidlo Späť.
- Počítač sa automaticky vypne a reštartuje. Po reštarte sa zobrazí stránka Obnovenie dokončené.
Ak ste spokojní s tým, ako sa systém správa po obnovení, nemusíte robiť nič iné. Ak nie, jednoducho otvorte Obnovenie systému a vyberte Zrušiť moje posledné obnovenie na uvítacej stránke Obnovenie systému. Ak sa váš počítač nenaštartuje normálne, možno budete musieť použiť Bezpečný režim na prístup k obnoveniu systému. Ak chcete prejsť do núdzového režimu, stlačte kláves F8 počas reštartovania a vyberte núdzový režim.
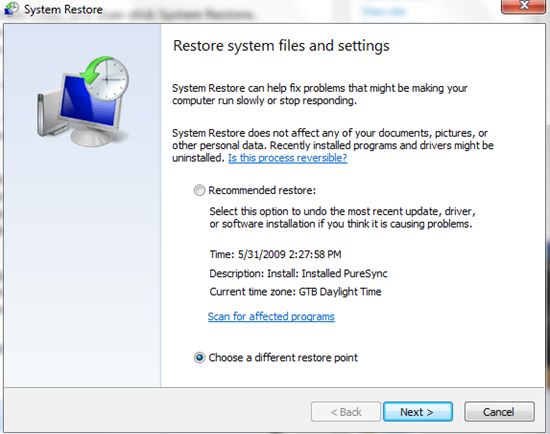
V systéme Windows Vista a 7 stačí iba zadať typ Obnovenie systému na paneli vyhľadávania v ponuke Štart. V zobrazených oknách sa zobrazí posledný bod obnovenia. Ak si chcete zvoliť iný bod obnovenia, ktorý ste vytvorili predtým, kliknite na Vyberte iný bod obnovenia a ďalšie. Po výbere požadovaného bodu obnovenia stačí kliknúť Skončiť. Váš počítač automaticky obnoví požadované systémové súbory a reštartuje sa.
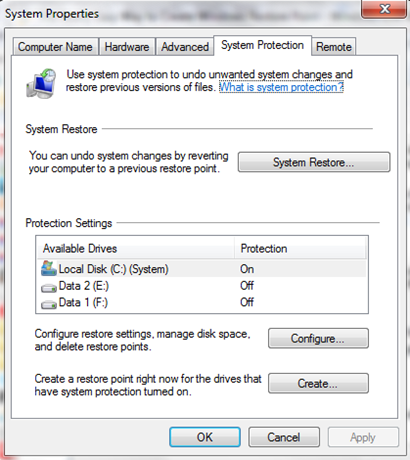
Ak chcete manuálne vytvoriť bod obnovenia, otvorte rozšírené nastavenia systému (jeho zadaním do ponuky Štart) a vyberte kartu Ochrana systému. Potom kliknite na Vytvoriť.
Našli ste tento tutoriál užitočný? Aké ďalšie programy používate na správu obnovovacích bodov? Dajte mi vedieť v komentároch.
V roku 2007 som založil technický blog na platforme Blogspot spoločnosti Google. Po napísaní niekoľkých článkov, ktoré sa stali populárnymi, som sa zamerala na zdokonalenie písania a skúmania tém, ktoré boli populárne u ľudí v oblasti IT.
