Reklama
Adobe Photoshop je vynikajúci nástroj na úpravu fotografií, ako naznačuje jeho názov. Vo Photoshope môžete robiť veľa rôznych vecí, od farebných korekcií až po zaostrenie rozmazaných hrán. Pozadie môžete odstrániť aj vo Photoshope, preto v tomto článku vysvetlíme, ako odstrániť pozadie vo Photoshope.
Krok 1: Ako odstrániť pozadie vo Photoshope
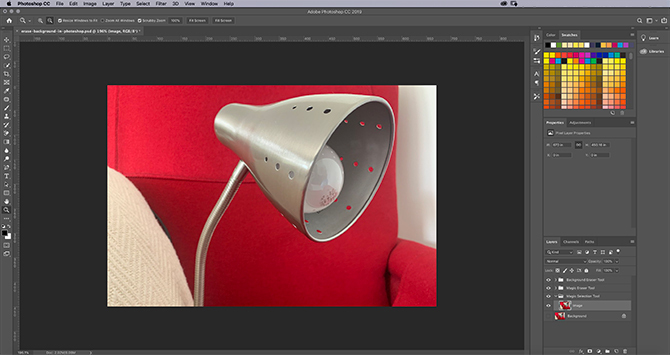
Prvá vec, ktorú potrebujete vedieť, je to, že odstránenie pozadia nebude nikdy ľahké. Vždy to bude časovo náročné, bez ohľadu na to, ako to vyskúšate (a existuje niekoľko spôsobov).
Ak sa k nám pripojíte pre tento tutoriál, budeme predpokladať, že:
- Máte prístup do Photoshopu.
- Photoshop ste už predtým používali.
Na odstránenie pozadia vo Photoshope potrebujete správny druh obrázka: nie každý obrázok bude fungovať. Vyberte niečo s vysokými hodnotami kontrastu a ostrejšími hranami. V tomto návode som použil obrázok svojej stolnej lampy.
Nastavte nástroj rýchleho výberu
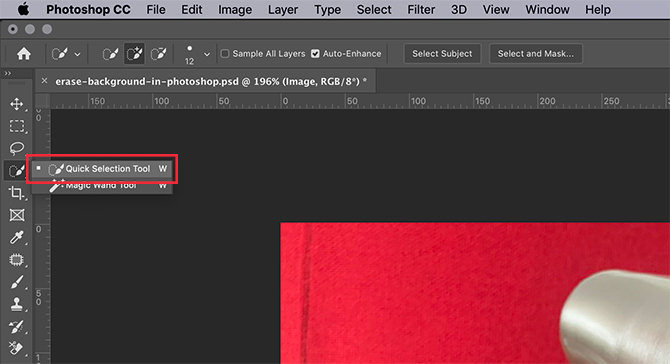
Existuje niekoľko rôznych spôsobov, ako odstrániť pozadie vo Photoshope. Prvý spôsob, ako sa pokúsime vyskúšať, je môj osobný favorit: Nástroj rýchleho výberu.
Táto metóda je jednoduchá, ale dôkladná. Ak chcete začať, prejdite na stránku Nástroj rýchleho výberu, ktorá sa nachádza na ľavom paneli nástrojov. Bude zoskupená s nástrojom Magic Wand Tool.
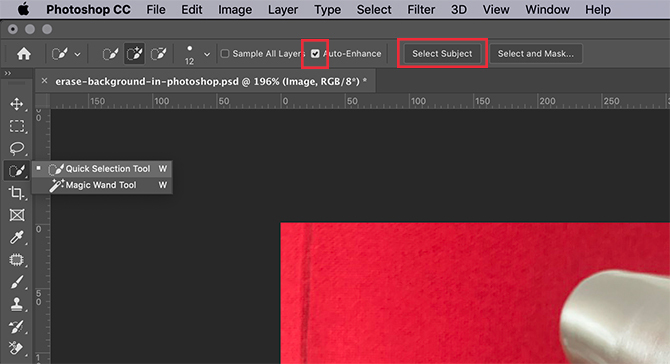
Nástroj rýchleho výberu určuje, čo vybrať na základe:
- Vaša vzorka farieb.
- Čo je vedľa tejto farebnej vzorky.
- Okraje farby vo vašom obrázku.
- „Ohnisko“ vo vašom obrázku.
Áno, je to také chytré.
Akonáhle si vyberiete Nástroj rýchleho výberu, jeho ovládacie prvky sa zobrazia v hornej časti obrazovky.
Uisti sa Auto-vylepšenia je zapnutá. Auto-vylepšenia umožňuje Photoshopu robiť jemnejšie doladenie pozdĺž okrajov vášho výberu, čo je dobré mať, ak má váš okraj veľa kriviek alebo detailov.
Potom stlačte Vyberte Predmet.
Vyberte Predmet povie Photoshopu, aby vybral najviac dominujúcu položku na vašom obrázku. Program sa ľahšie vyberie, ak ste vybrali obrázok, na ktorom je priehľadná, stredná a zadná strana.
Vytvorte svoj výber
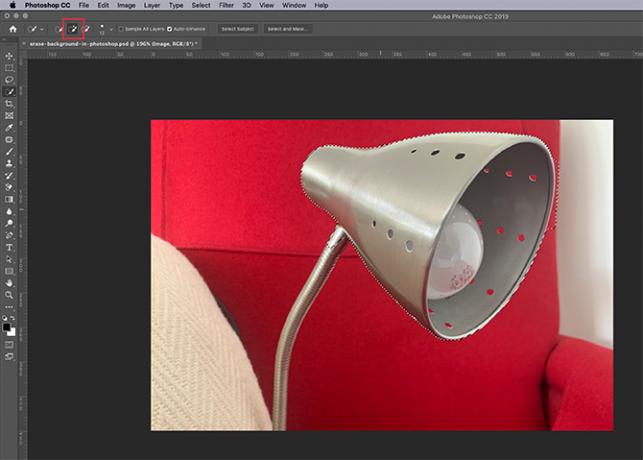
Raz stlačím Vyberte Predmet, Photoshop vyberie hlavu mojej lampy. Obrysy tohto výberu môžete vidieť na linke „pochodujúce mravce“ okolo neho.
Tento výber nie je dokonalý, pretože vybral iba časť mojej žiarovky a niektoré pozadie. Ale dotýkanie sa vášho výberu je súčasťou hry a je to skvelý náskok.
V hornej časti obrazovky nezabudnite Pridať do výberu možnosť je aktívna. Ďalšie, cvaknutie a ťahať z vášho výberu po zvyšok vašej lampy. Photoshop sa naučí, čo vybrať na základe farieb pod ním a okrajov vášho predchádzajúceho výberu.
Na konci by mala byť vybratá väčšina vašich žiaroviek.
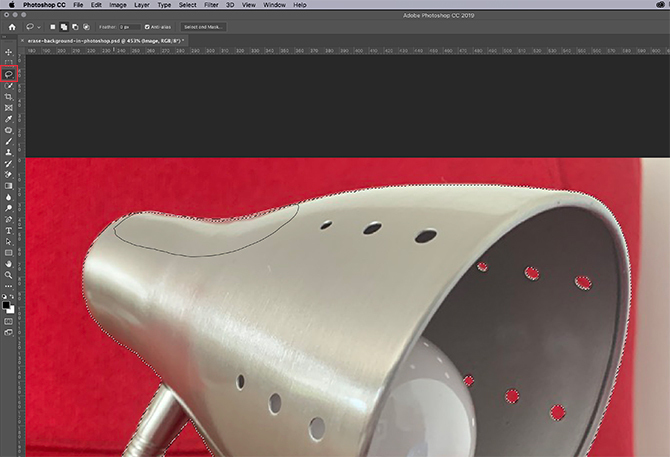
Po výbere môžete použiť Lasový nástroj (nachádza sa na ľavom paneli nástrojov), aby ste okraje rýchlo vyhladili.
Používam Pridať do výberu možnosť pre laso, potom nakreslite okraje môjho výberu, aby nevyzeral menej rozeklaný. Vyberie malé oblasti pixelov, ktoré Nástroj rýchleho výberu zmeškal.
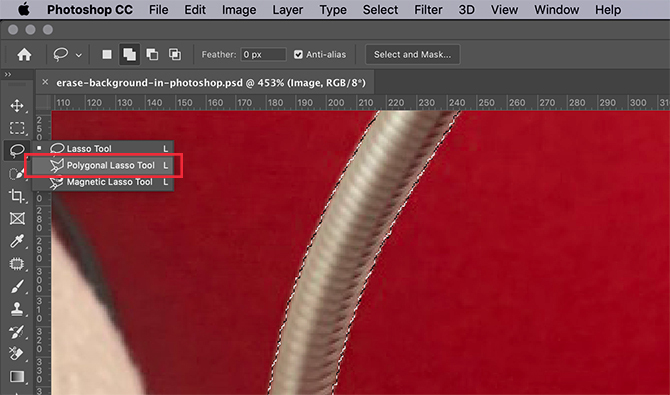
Jedna vec na vedomie je, že odstránenie pozadia - a pomocou Lasový nástroj—Je oveľa, oveľa jednoduchšie, ak pracujete s perom a tabletom. Poskytuje vám lepšiu koordináciu z očí do očí.
Ak však máte iba myš, stále existuje spôsob, ako opraviť svoj výber. Stačí použiť Polygonálny laso nástroj, pretože sa spolieha na body ukotvenia kliknutím a potiahnutím, aby sa vytvorili výbery s priamymi hranami.
S Lasový nástroj, musíte namiesto toho všetko nakresliť rukou.
Odstráňte pozadie
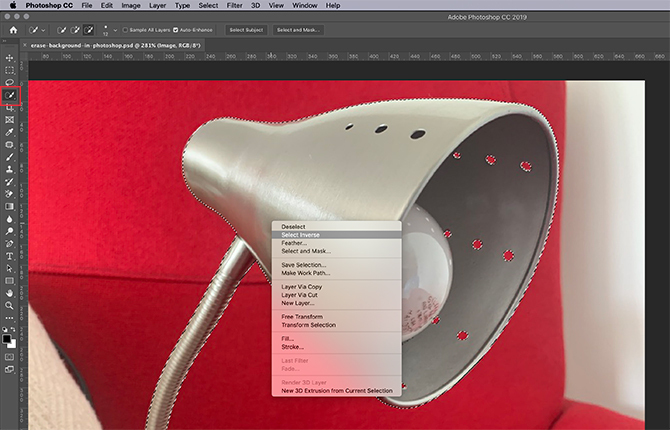
Akonáhle je váš výber podľa vašich predstáv, vráťte sa k svojmu Nástroj rýchleho výberu. Potom prejdite kurzorom myši na váš výber kliknite pravým tlačidlom myši.
zvoliť Vyberte možnosť Inverzia.
Výberom obrátený, Photoshop vyberie všetko na vašom obrázku okrem vášho hlavného objektu.
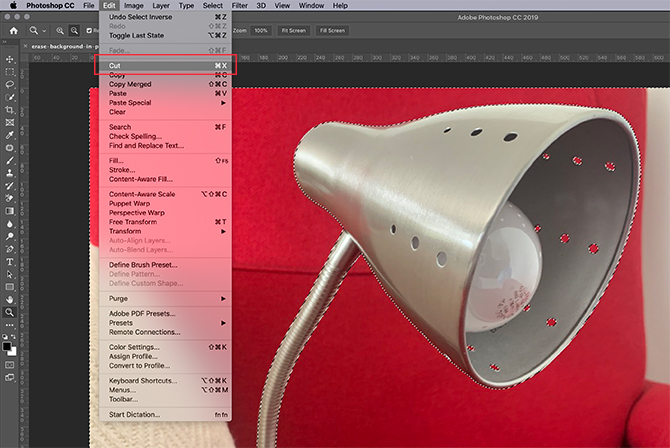
Ďalej choďte Úpravy> Vystrihnúť. Keď stlačíte toto tlačidlo, Photoshop vymaže vaše pozadie jedným spadnutím. Takto vo Photoshope odstránite pozadie.
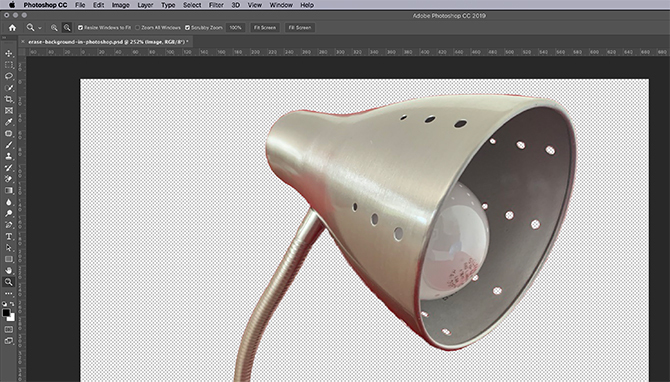
Potom sa zobrazí sivá a biela oblasť šachovnice, ktorá naznačuje, že priestor okolo objektu je priehľadný. Po odstránení pozadia si však môžete všimnúť, že niektoré okraje okolo objektu sú stále drsné.

Ak chcete ďalej spresniť svoj náskok, choďte k svojmu vrstvy panel a pridajte pod obrázok vrstvu pevnej farby. Táto farba nie je trvalou súčasťou vášho obrázka: je tu len preto, aby vám pomohla s úpravami. Keď neupravujete, môžete jej viditeľnosť „vypnúť“.
V tejto vrstve je najlepšie zvoliť farbu, ktorá ostro kontrastuje so zvyšnými „bitmi“, ktoré máte okolo obrázka. Vybral som si jasne modrú farbu, pretože modrá má tendenciu „vibrovať“, keď je umiestnená vedľa jasne červenej, a uľahčuje ju videnie.
Ďalšie:
- Kliknite na svoju obrázkovú vrstvu, aby bola aktívna.
- Vráťte sa do svojho laso alebo Polygonálny laso nástroj a vyberte hrubé kúsky okolo lampy, ktoré sa chcete zbaviť.
- cvaknutie Úpravy> Vystrihnúť vymazať ich.
Ak máte stále obavy z používania vrstiev, prečítajte si naše vysvetlenie tutoriálu ako používať režim prelínania vo Photoshope Ako používať režim prelínania vo PhotoshopeRežim prelínania vo Photoshope môže byť skľučujúci. Tu je základ režimu prelínania v aplikácii Adobe Photoshop, aby ste mohli začať. Čítaj viac .
Krok 2: Ako odstrániť pozadie vo Photoshope
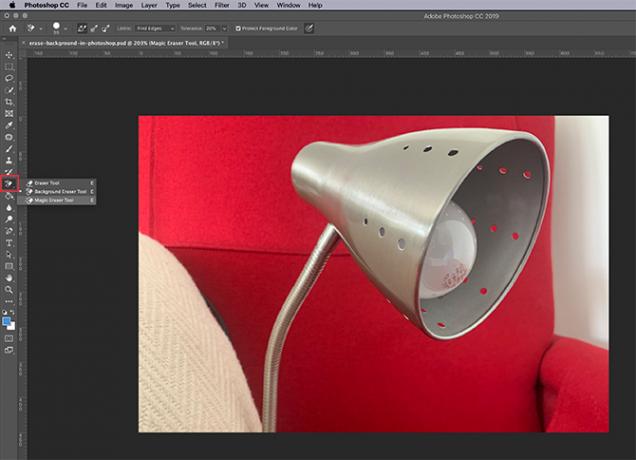
Ak hľadáte rýchlejší spôsob odstránenia pozadia vo Photoshope, možno budete chcieť namiesto toho odstrániť pozadie obrázka.
Na tento účel sú k dispozícii dva nástroje na mazanie. Gumy nájdete pozdĺž ľavého panela s nástrojmi, ktoré sú zobrazené červenou farbou.
Nástroj Magic Eraser Tool
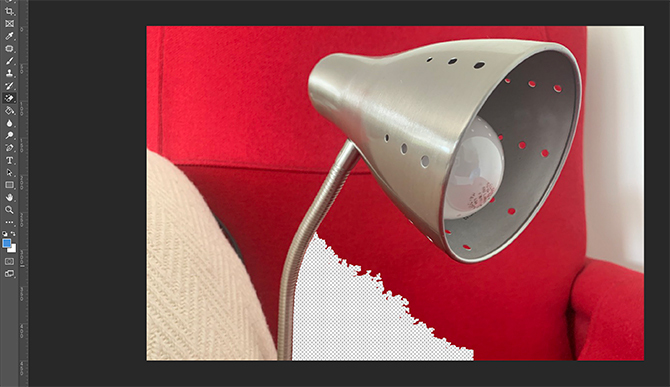
Prvý nástroj, ktorý chcete vyskúšať, je Nástroj Magic Eraser Tool. Ak chcete použiť program Magic Eraser, prejdite na ikonu gumy, kliknutím na malú bielu šípku otvorte rozbaľovaciu ponuku a potom vyberte príslušný nástroj.
Nástroj Magic Eraser Tool sa neuveriteľne ľahko používa. Vzorkuje farbu, ktorá sa nachádza pod kurzorom, a potom vymaže všetky pixely rovnakej farby: tie, ktoré sú pod kefou, a všetky pixely v okolí.
Jednoduchým kliknutím na červené kreslo za mojou lampou už vidíte, že som vymazal veľkú časť môjho pozadia. Poďme ďalej kliknúť.
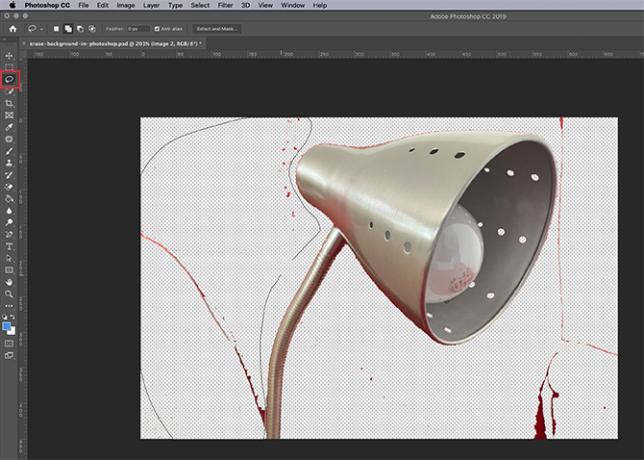
Ako už bolo spomenuté, odstránenie pozadia vo Photoshope nebude nikdy dokonalé. Potom, čo ste sa väčšiny z toho zbavili, stále budete mať nejaké malé oblasti, ktoré neboli vyzdvihnuté.
Vymazanie týchto oblastí:
- Vyberte si Lasový nástroj.
- Urobte veľký výber pozadia, vrátane priehľadných oblastí.
- Ísť do Úpravy> Vystrihnúť.
Týmto sa odstránia nielen oblasti, ktoré vidíte, ale aj mikroskopické vzorky s veľkosťou 1 - 2 pixely, ktoré zostali. Prispieva k čistejšiemu obrazu.
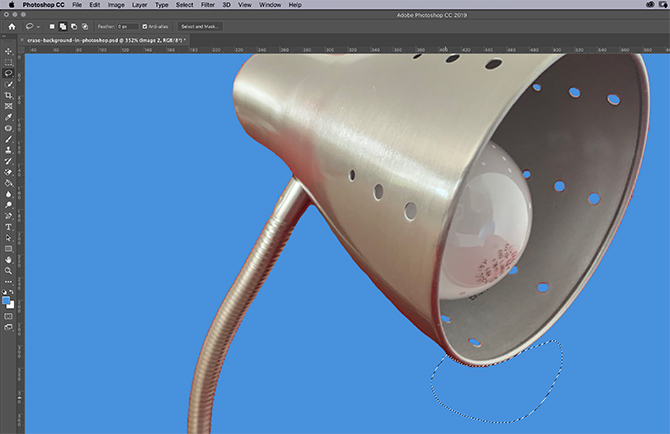
Ak sa chcete znova priblížiť a skutočne doladiť, aktivujte túto farebnú vrstvu pod obrázkom, aby ste zvýšili kontrast. Potom znovu aktivujte vrstvu obrázka, priblížte ju a použite Lasový nástroj vybrať a vystrihnúť.
Nástroj na vymazanie pozadia
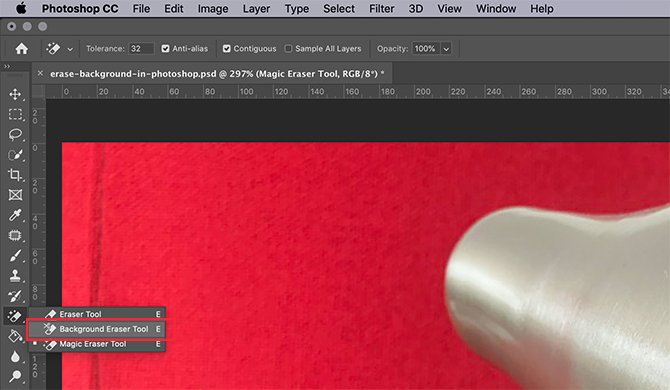
Druhý nástroj, ktorý môžete použiť, je Nástroj na vymazanie pozadia. Je to šikovné a nie také rýchle, takže ho nepoužívam príliš často. Keď to urobím, používam ho na detailnú prácu.
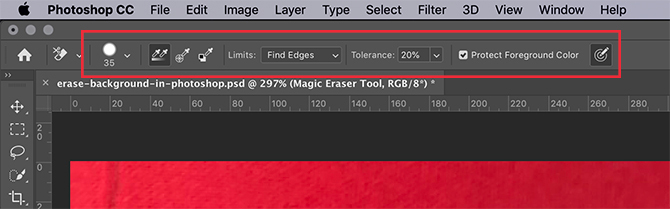
Keď kliknete na ikonu Nástroj na vymazanie pozadia, jeho ovládacie prvky sa zobrazia v hornej časti obrazovky. Na tomto mieste môžete upraviť jeho nastavenia a odporúčame vám, aby ste to urobili.
Najdôležitejšie nastavenia, ktoré treba mať na pamäti:
- Vaša ikona štetca, tu videná ako biely kruh.
- tvoj limity. Vedľa toho nájdete rozbaľovaciu ponuku s tromi možnosťami kontroly toho, čo sa vymaže:
- Nájdite hrany vymaže farebné oblasti, ktoré sú vedľa seba, ale zachováva „okraje“ objektov v rámci obrázka.
- styčný vymaže vzorkovanú farbu a všetky farby vedľa nej.
- nesúvislý vymaže vzorkovanú farbu, ale iba vtedy, keď prechádza pod kefu.
vedľa tolerancia, uvidíte posúvač, ktorý môžete upraviť. Čím nižšie je percento, tým bude Photoshop pri výbere farieb, ktoré sa majú vymazať. Ak nastavíte tolerancia Ak je príliš vysoká, vymaže to aj súvisiace farby - nielen tie, ktoré chcete odstrániť.
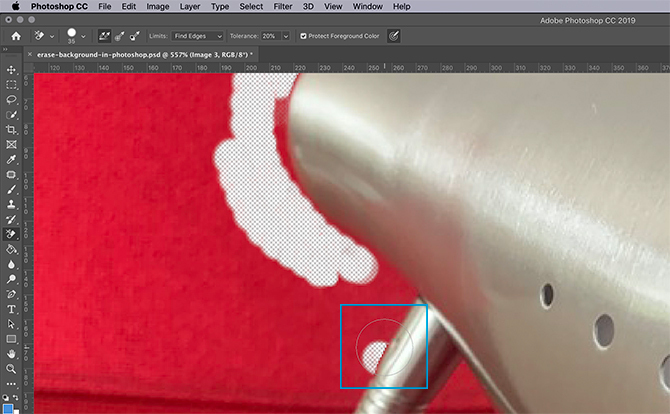
Po úprave ovládacích prvkov môžete začať vymazávať. Ak sa pozriete do môjho modrého poľa, môžete vidieť Nástroj na vymazanie pozadia v akcii.
Aj keď je môj štetec momentálne nad lampou, nástroj na mazanie vymazáva iba červené pixely, zatiaľ čo lampa zostáva nedotknutá. Je to preto, že áno Nájdite hrany zapnutý a zistil okraj.
Ešte raz - po dokončení mazania - sa môžete vrátiť späť so svojím Lasový nástroj a vyčistiť veci.
Krok 3: Ako odstrániť biele pozadie vo Photoshope

Čo ak chcete vo Photoshope odstrániť biele pozadie?
Uistite sa, že je váš obrázok vo svojej samostatnej vrstve. Ďalej sa uistite, že vaša kontrastná farebná vrstva je pod obrázkom.
Prejdite na ľavú lištu nástrojov a kliknite na ikonu Nástroj Magic Eraser Tool. Aktivujte svoju obrázkovú vrstvu a potom kliknite kamkoľvek na bielu farbu v rámci tohto obrázka.
Photoshop automaticky odstráni všetku bielu farbu pozadia, pretože išlo o jednu súvislú „farbu“. Áno, je to také jednoduché.
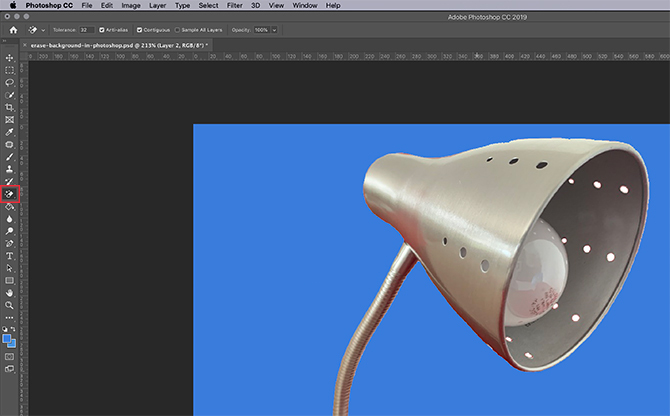
Po odstránení pozadia zapnite farebnú vrstvu, aby ste skontrolovali, či sú nejaké hrany, ktoré je potrebné opraviť. Objavia sa ako tenká biela čiara okolo vášho objektu.
Po dokončení opravy týchto hrán pomocou Lasový nástroj, otočte viditeľnosť svojej farebnej vrstvy preč.
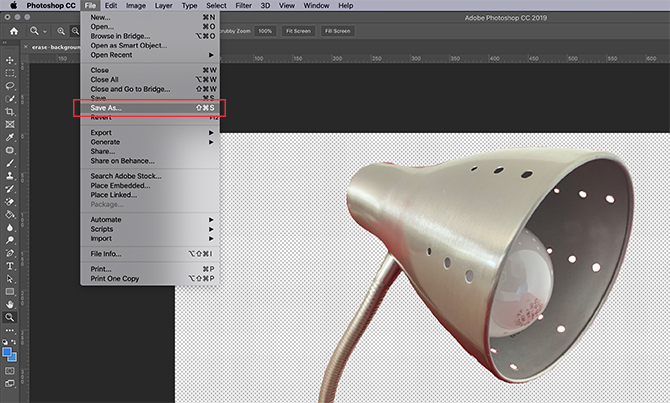
Keď odstránite pozadie vo Photoshope, môžete buď pridať nové pozadie, alebo ho nechať priehľadné.
Ak chcete, aby vaše pozadie bolo priehľadné, choďte Súbor> Uložiť ako, potom vyberte PNG ako formát súboru. Zachovajú sa tým priehľadné okraje obrázka.
Ďalšie výukové programy Photoshopu na odhlásenie
S týmto návodom pod pásom by ste mali vedieť, ako odstrániť pozadie vo Photoshope.
Hľadáte ďalšie užitočné tipy a triky súvisiace s týmto článkom? Potom si prečítajte náš vysvetľujúci program ako vyhladiť hrany vo Photoshope Ako vyhladiť hrany vo PhotoshopeTu je návod, ako vám Photoshop CC 2018 pomôže urobiť rýchle výbery a vyhladiť hrany v dvojnásobnom čase. Čítaj viac .
Obrázok Kredit: RodimovPavel /depositphotos
Shianne je spisovateľ na voľnej nohe a 2D ilustrátor s bakalárskym titulom v odbore dizajn. Miluje Hviezdne vojny, kávu a všetko kreatívne a pochádza z podcastingu.