Reklama
Životnosť batérie systému Windows 7 spôsobov, ako zlepšiť výdrž batérie na tabletoch a notebookoch so systémom Windows 8Vo Windows 8.1 boli funkcie šetriace batériu presunuté! Inak sú podobné voľbám v predchádzajúcich verziách systému Windows. Prečítajte si viac informácií o tom, ako vydržať batériu vášho tabletu alebo notebooku čo najdlhšie. Čítaj viac sa v posledných rokoch prudko posunula vpred vďaka novým procesorom spoločnosti Intel, ktoré poskytujú silný výkon pri zlomku energie, ktorá bola predtým potrebná. Dokonca aj lacné notebooky môžu často zasiahnuť päť alebo šesť hodín a modely špeciálne navrhnuté pre prenosnosť často presahujú osem.
Tieto vylepšenia však spôsobili, že spôsob používania počítača je pre vytrvalosť relevantnejší ako kedykoľvek predtým. Moderné procesory robia všetko, čo je v ich silách, aby sa rýchlo vrátili do stavu nízkej spotreby, ale zmena nastavení alebo dokonca vaše použitie môžu poraziť všetku dobrú prácu, ktorú spoločnosť Intel vykonala. Tu je potrebné vedieť, ako rýchlo vyrobiť
efektívny energetický plán Vysvetlenie možností napájania systému Windows 7 a režimov spánkuPri spustení systému Windows 7 bolo jedným z predajných miest spoločnosti Microsoft to, že bol navrhnutý tak, aby vám pomohol vydržať batériu dlhšie. Jednou z hlavných funkcií, ktorú si používatelia v skutočnosti všimnú, je, že obrazovka sa pred ... Čítaj viac .Základy
„Plán napájania“ je jednoducho súbor nastavení v systéme Windows, ktoré určujú, ako určité funkcie fungujú. Plány sú k dispozícii na každom počítači so systémom Windows tak, že v počítači vyhľadáte „plán napájania“ a vyberiete „vybrať plán napájania“, ale sú dôležitejšie a ľahšie ich nájdete v systémoch s batériou. Akákoľvek súprava Windows, ktorá má batériu, bude mať na systémovej lište ikonu batérie, ktorá sa dá použiť na prístup k nastaveniam plánu napájania.
Systém Windows štandardne ponúka tri predvolené možnosti plánu napájania; maximálny výkon, vyvážený a šetrič energie. Výrobcovia občas pridávajú aj svoje vlastné plány. Medzi plánmi môžete kedykoľvek prepínať, meniť ich podľa potreby a vytvárať nové plány kliknutím na odkaz „Vytvoriť plán napájania“ na ľavej strane okna Možnosti napájania.

Existujú spôsoby, ako zlepšiť výdrž batérie 20 spôsobov, ako zvýšiť výdrž batérie notebooku Čítaj viac okrem plánu napájania systému Windows a niektoré funkcie prenosného počítača, napríklad ovládanie jasu displeja, dočasne preplácajú plán. To je dôležité mať na pamäti. Účinnosť plánu napájania môžete zničiť ručnou zmenou nastavení. Váš plán napájania Windows nemusí fungovať, ak je prepísaný inou aplikáciou. Toto sa často stáva, keď výrobca počítačov vytvorí svoj vlastný proprietárny softvér plánu napájania, čo je nadbytočnosť, ktorá často zmiasť používateľov.
Plán bude fungovať iba vtedy, ak bude zodpovedný. Ručné zmeny nastavení alebo použitie elektrického nástroja tretej strany na jeho potlačenie zrušia výsledky plánu.
Automatické stmievanie displeja, spánok a jas displeja
Tieto tri nastavenia tvoria jadro každého plánu napájania Windows. Sú ľahko zrozumiteľné, to však neznamená, že by sa mali ignorovať alebo nemajú mať vplyv. Môžete si pohrať s ďalšími požadovanými nastaveniami, ale výdrž batérie sa predĺži, až kým sa nevyjdete s týmito tromi základnými možnosťami.
Stlmenie displeja a spánok určujú, ako dlho môže váš notebook sedieť v nečinnosti, než dôjde k nemu. Predvolený „vyvážený“ plán napájania obvykle stlmí displej po 3 minútach, nechá displej zostať zapnutý po dobu desiatich minút a potom zostane zapnutý ďalších päť minút, než prejde do režimu spánku. Ak je vaším cieľom predĺženie životnosti batérie, obe nastavenia by mali byť také agresívne, ako môžete tolerovať. Každú minútu je počítač v pohotovostnom režime namiesto nečinnosti (takmer) minútu výdrže batérie. To nebolo vždy päť rokov, ale moderný prenosný počítač so systémom Windows môže v režime spánku trvať dlhšie ako týždeň.

Ak čítate alebo sledujete médiá, samozrejme môže byť nepohodlné skrátenie času nečinnosti notebooku predtým, ako sa prepne do režimu spánku. Z tohto dôvodu navrhujem vytvorenie najmenej dvoch plánov napájania; jeden pre aktívne použitie, ktorý by mal mať veľmi krátky časovač spánku, a jeden pre médiá, ktoré majú dlhý časovač spánku. Použite aktívny plán ako predvolený a prepnite sa na mediálny plán iba v prípade potreby.
Jas displeja je tiež dôležitý. Podľa mojej skúsenosti s kontrolou prenosných počítačov som zistil, že moderné displeje prenosných počítačov prinesú o 1 až 2 watty viac pri maximálnom jase ako polovica. To sa nemusí zdať ako veľa, ale veľa prenosných počítačov pri voľnobehu konzumuje iba 10 wattov, takže konzistentný rozdiel 1 až 2 watty sa premieta do 10 až 20% zníženia výdrže batérie. Relatívna dôležitosť jasu displeja sa však s rastúcou záťažou systému znižuje, takže pri používaní náročných aplikácií sa o to nestarajte.
Adaptívny jas
Stmievanie displeja je skvelý spôsob, ako ušetriť energiu, ale v praxi to môže byť nepríjemné. Jas, ktorý potrebujete pri používaní notebooku, je iný, keď je v tmavej miestnosti, ako keď je na plnom slnečnom svetle. Systém Windows vám to môže pomôcť vyriešiť automaticky nastavením jasu (ak má váš prenosný počítač webová kamera Ako vyzerať dobre na webovej kamereTu je niečo, čo mnohí z nás majú strach - stretnutia s webovými kamerami. Jedna vec je chatovať s priateľmi a rodinou pomocou programov Skype alebo Google Hangouts, ale je to ďalšia vec, ktorá sa snaží vyzerať dobre ... Čítaj viac ).

Ak chcete získať prístup k tejto možnosti, kliknite na položku „Zmeniť rozšírené nastavenia napájania“ v pláne napájania systému Windows. V okne Možnosti napájania posúvajte zobrazenie nadol, kým sa nedostanete k časti Zobrazenie. Rozbaľte ju a potom otvorte možnosť „Povolené prispôsobivé jasy“. Zobrazí sa možnosť na jeho zapnutie alebo vypnutie. Adaptívny jas môže predĺžiť výdrž batérie, ale niektorí používatelia zistia, že je príliš slabá a neexistuje spôsob, ako presne nastaviť, ako bude displej slabý. Vyskúšajte to a zistite, či to dokážete tolerovať.
Ak toto nastavenie upravíte, ale zistíte, že nemá žiadny účinok, skúste kliknúť pravým tlačidlom myši na pracovnú plochu a potom otvoriť grafické vlastnosti spoločnosti Intel (ak sú k dispozícii). Prejdite do sekcie napájania a vyhľadajte možnosť „technológia úspory energie displeja“. To môže spôsobiť zmenu jasu aj po deaktivácii funkcie adaptívneho jasu v pláne napájania systému Windows, preto ju vypnite.
Rozšírené nastavenia režimu spánku
Časovač vypnutia, ktorý sa zobrazuje po úprave plánu napájania, nie je jediným nastavením týkajúcim sa spánku. Okno rozšírených možností napájania poskytuje tri ďalšie možnosti; hybridný spánok, hibernácia a umožnenie časovačov budenia. Hybridný spánok je určený pre stolové počítače, takže iba posledný pár je relevantný pre výdrž batérie.
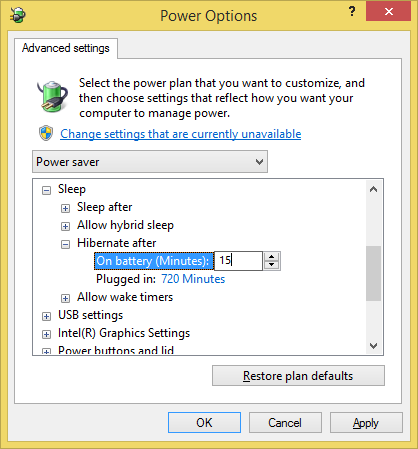
hibernácie Keď zlyhanie úspory energie: Riešenie problémov so systémom Windows 7Keď použijete možnosť vypnutia režimu dlhodobého spánku, systém Windows 7 uloží obsah pamäte počítača na disk a vypne počítač. Ak sa váš počítač nedá spať alebo sa z režimu dlhodobého spánku nerobí správne, existuje ... Čítaj viac uloží systémovú pamäť RAM na pevný disk a potom vypne počítač, čím sa drasticky zníži (ale nie úplne eliminovať) odber energie. Dokonca aj starnúce notebooky môžu v hibernácii trvať týždne. Stav vášho počítača je už tiež uložený na pevný disk, takže pri vybití batérie nehrozí riziko straty údajov (bežný problém so spánkom). Režim dlhodobého spánku je štandardne zapnutý a ak zistíte, že nie je povolený, mali by ste ho úplne zapnúť. Odporúča sa aktivovať režim dlhodobého spánku tak, aby sa aktivoval po tom, ako počítač 15 minút spal.
Časovače vypnutia sú systémové udalosti, ktoré pri aktivácii počítača prepnú z režimu spánku. Odporúčam vám vypnúť túto funkciu, ak neviete o konkrétnom programe, ktorý chcete prebudiť zo spánku z notebooku. toto zvyčajne šetrí to veľa energie, ale môže vás ušetriť od nepríjemného prekvapenia vybitej batérie, pretože váš program po celú noc držal vášnivý program.
Správa napájania procesora
Aj keď je jas displeja dôležitý pre vytrvalosť systému pri voľnobežných otáčkach alebo blízko nich, pri zaťažení to nie je dôležité. Notebook, ktorý pracuje s náročným programom, môže ľahko vyžadovať dvakrát až trikrát viac energie, ako by bežal pri voľnobežných podmienkach, a procesor CPU používa takmer všetku šťavu navyše (pokiaľ váš notebook nemá samostatnú grafickú jednotku 10 spôsobov, ako zlepšiť herný výkon na vašom notebookuChcete zvýšiť herný výkon prenosného počítača? Tu je návod, ako zlepšiť výkon prenosného počítača a zabezpečiť, aby ste mohli ľahko spustiť požadované hry. Čítaj viac , ktorý tiež spotrebúva Watty).
Možno budete môcť upraviť odber energie rozšírením stromu „Správa napájania procesora“ v ponuke Možnosti napájania. Zobrazí sa vám možnosť upraviť minimálny a maximálny stav procesora spolu s pravidlami chladenia. Nie je dôvod, aby ste mali minimum na 0%, a nastavenia politiky chladenia zriedka fungujú, takže maximálny stav procesora je všetko, čo musíte robiť.
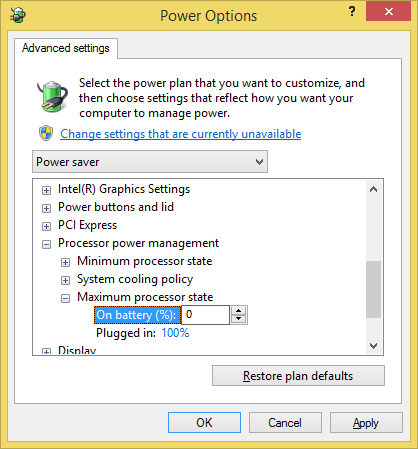
Maximálny stav procesora je vyjadrený v percentách a dá sa upraviť tak, aby sa na batérii správal odlišne ako pri napájaní. Bohužiaľ vyjadrenie tohto percenta je trochu klamlivé. Znamená to napríklad, že systém s maximálnym výkonom 2 GHz sa znížil na 10% a v dôsledku toho bude bežať na 200 MHz. To sa samozrejme nestalo. Každý procesor podporuje rôzne prednastavené stavy napájania a môže zmeniť svoj výkon na stav napájania, ktorý najviac napodobňuje percento, ktoré ste nastavili v systéme Windows.
Ďalším problémom tohto nastavenia je nedostatočná spoľahlivosť. Mnoho systémov ignoruje stav maximálneho výkonu vo svojom voľnom čase a bude čerpať presne rovnaký výkon a bude vykazovať presne rovnaké referenčné skóre so stavom výkonu 20%, 50% a 100%. Akokoľvek sa môže zdať bizarné, navrhujem, aby ste na batériu nabíjali stav maximálnej energie až na 0%. Aj keď nastavenie má vplyv, minimálny výkon procesora nebude taký nízky, že bráni normálnemu používaniu.
Čo nie je podstatné
Správa napájania procesora je dokonalá, ale zďaleka nie je najmenej funkčným aspektom ponuky Možnosti napájania. V skutočnosti existuje niekoľko nastavení, ktoré nemajú žiadny zmysluplný vplyv, aj keď fungujú správne. Medzi irelevantné nastavenia patria tie, ktoré sú uvedené pod; pevný disk, nastavenie pozadia pracovnej plochy, nastavenie bezdrôtového adaptéra, nastavenie USB, tlačidlá napájania a veko a nastavenie multimédií.
Niektoré z nich, podobne ako pozadie pracovnej plochy, majú len málo spoločného s čerpaním energie. To, či sa pozadie vášho počítača mení každú minútu, tri alebo desať minút, je úplne irelevantné.
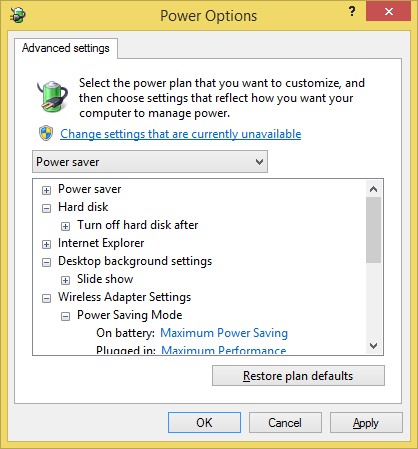
Teoreticky sú užitočné aj ďalšie možnosti, napríklad zmena rýchlosti vypínania pevného disku, ale príslušný komponent spotrebuje tak málo energie, že jeho dopad na výdrž batérie je ťažké oznámenia mimo starostlivo skonštruovaných prístrojových testov Ako porovnávať výdrž batérie notebooku pomocou batérie Čítaj viac . mechanický pevný disknapríklad požaduje, aby bol aktívny jeden až tri watty - ale drvivú väčšinu svojho času trávi na voľnobehu, pričom spotrebuje len niekoľko desatín wattu.
Môžete stráviť týždne testovaním týchto nastavení pomocou wattmetra a stopiek a nikdy nezískať štvrtinu zisky, ktoré získate znížením jasu displeja, keď sa nemusí nachádzať maximum. Nestrácajte čas; zamerať sa na základy.
Úspory sú obmedzené
Čo môže urobiť plán napájania systému Windows, existujú obmedzenia. Je krutou iróniou, že notebooky s malou batériou vždy uvidia menej výhod ako notebooky s veľkou batériou. Jednoducho to nie je tak veľa moc pracovať Ako porovnávať výdrž batérie notebooku pomocou batérie Čítaj viac . S tým bolo povedané, vhodný plán napájania môcť mať pozitívny vplyv; prinajlepšom som videl zmenu plánu na hodinu a pol vytrvalosti prehliadania webu, čím sa zvýšila vytrvalosť systému z piatich hodín na šesť a pol.
Koľko ďalšej životnosti batérie ste získali zo systému jednoducho zmenou plánu napájania? Dajte nám vedieť v komentároch!
Matthew Smith je spisovateľ na voľnej nohe žijúci v Portlande v Oregone. Píše a edituje aj digitálne trendy.


